By Adela D. Louie, Last Update: March 21, 2024
Haben Sie sich jemals gefragt, wie Sie bedeutungsvolle Momente, wichtige Gespräche oder sogar kommerzielle Transaktionen, die während WhatsApp-Chats stattgefunden haben, auf Ihrem iOS-Gerät speichern können? Sicherlich brauchen Sie nicht weiter zu suchen! Dieser detaillierte Leitfaden vereinfacht den Ansatz durch schrittweise Demonstrationen So zeichnen Sie WhatsApp-Anrufe auf dem iPhone auf.
Begleiten Sie uns auf dieser technologischen Reise, während wir es Ihnen ermöglichen, wertvolle Erinnerungen zu schützen, die Produktivität zu steigern und die Kontrolle über Ihr digitales Gesprächserlebnis zu übernehmen. Lassen Sie uns Ihr iPhone in ein Aufnahmegerät verwandeln und jeden Anruf ganz einfach zu einem unvergesslichen Teil Ihres digitalen Wandteppichs machen Aufzeichnen von WhatsApp-Videoanrufen auf jedem Gerät.
Teil 1. Methoden zum Aufzeichnen von WhatsApp-Anrufen auf dem iPhoneTeil 2. So zeichnen Sie WhatsApp-Anrufe mit Audio auf dem PC aufTeil 3. FAQs und Tipps zur besseren Aufzeichnung von WhatsApp-Anrufen auf dem iPhoneKonklusion
Teil 1. Methoden zum Aufzeichnen von WhatsApp-Anrufen auf dem iPhone
Haben Sie jemals versucht zu erfassen? WhatsApp Anrufe auf Ihrem iPhone? Möglicherweise stellen Sie die Machbarkeit einer solchen Aufgabe in Frage. Während das iPhone Aktionen wie das mühelose Deaktivieren von Lesebestätigungen oder das Verbergen Ihres zuletzt gesehenen Status ermöglicht, erweist sich das Aufzeichnen von Audioanrufen über die Bildschirmaufzeichnungs-App von Apple aufgrund strenger rechtlicher Maßnahmen als schwierig.
Keine Angst! In diesem Teil dieses Beitrags werden wir alternative Methoden untersuchen, die Ihnen das Wissen zum Aufzeichnen von WhatsApp-Anrufen auf dem iPhone vermitteln.
Methode 1. So zeichnen Sie WhatsApp-Anrufe auf dem iPhone auf (integrierter Bildschirmrekorder)
Der iOS 11 und den folgenden Versionen wurde iPhone-Benutzern eine integrierte Bildschirmaufzeichnungsfunktion zur Verfügung gestellt. Mit dieser nützlichen Funktion können Sie nicht nur WhatsApp-Videoanrufe, sondern auch alle anderen Aktivitäten auf Ihrem iPhone-Bildschirm aufzeichnen.
Durch die Beherrschung dieser Technik entfällt die Notwendigkeit zusätzlicher Anwendungen zur Dokumentation Ihrer Anrufe. Im Folgenden finden Sie die Schritte, die Sie ausführen müssen, um den integrierten Bildschirmrekorder zum Aufzeichnen von WhatsApp-Anrufen auf Ihrem iPhone zu verwenden.
- Um mit der Aufzeichnung von WhatsApp-Videoanrufen mit dem Bildschirmrekorder zu beginnen, navigieren Sie zunächst zum Kontrollzentrum auf Ihrem iPhone.
- Suchen Sie beim Zugriff auf das Kontrollzentrum die Option „Bildschirmrekorder“, erkennbar an einem weißer Punkt, umgeben von einem Kreis. Sollte die Bildschirmaufzeichnungsoption einmal nicht sichtbar sein, können Sie sie manuell hinzufügen.
- Um den Bildschirmrekorder zum Kontrollzentrum hinzuzufügen, greifen Sie zu Einstellungen auf Ihrem iPhone. Suchen Sie die Option „Kontrollzentrum“ und wählen Sie sie aus. Tippen Sie anschließend auf die Funktion „Anpassen“.
- Suchen Sie nach einem Pluszeichen neben dem Bildschirmaufzeichnung Option und tippen Sie darauf, um den Bildschirmrekorder erfolgreich in das Kontrollzentrum Ihres iPhones zu integrieren.
- Um mit der Aufzeichnung eines WhatsApp-Videoanrufs zu beginnen, öffnen Sie einfach die App Control Center und berühren Sie auch die Bildschirmrekorder-Schaltfläche.
- Der Bildschirmrekorder hat zunächst keinen Zugriff auf das Mikrofon Ihres iPhones. Sie können ihn jedoch aktivieren, indem Sie einfach wiederholt auf das Bildschirmrekorder-Symbol drücken und die Mikrofontaste auswählen.
- Glückwunsch! Sie haben nun effektiv alle Ihre WhatsApp-Videoanrufe aufgezeichnet. Nach Abschluss des Anrufs genügt ein einziges Tippen auf Aufzeichnung beenden Mit dieser Option wird die Aufnahme beendet und anschließend in der Galerie Ihres Telefons gespeichert, damit Sie jederzeit bequem darauf zugreifen können.
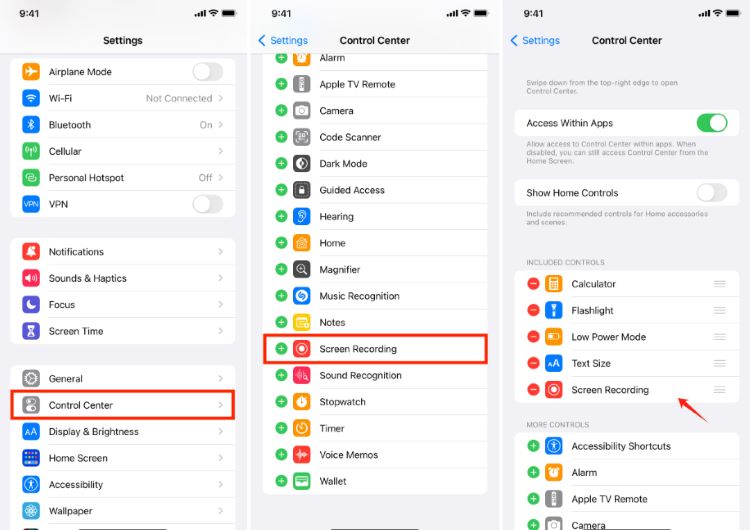
Methode 2: So zeichnen Sie WhatsApp-Anrufe auf dem iPhone (Mac) auf
Das Erfassen von Sprachanrufen mit einem iPhone stellt eine Herausforderung dar, dennoch präsentieren wir eine narrensichere Lösung mit einer Erfolgsquote von 100 %. Diese Problemumgehung erfordert jedoch einen Mac und ist daher auf diejenigen zugeschnitten, die Zugriff auf einen Mac haben. Folgen Sie den unteren Schritten.
- Stellen Sie über einen USB-Anschluss und ein 3.5-mm-Ladekabel eine physische Verbindung zwischen Ihrem iPhone und dem Mac her. Stellen Sie sicher, dass Sie das Mac-Gerät überprüfen, indem Sie einfach die Option „Vertraue diesem Computer"-Option in Ihrem iPhone.
- Öffne dich von da an Schnelle Zeit auf Ihrem Mac, gehen Sie dann zum Menü „Datei“ und wählen Sie die Option „Neue Audioaufnahme".
- Starten Sie den Aufnahmevorgang, indem Sie einfach auf den Abwärtspfeil neben dem klicken Rekord Klicken Sie in QuickTime auf die Schaltfläche und wählen Sie anschließend einfach Ihr iPhone direkt in der Liste aus. Starten Sie die Aufnahme, indem Sie einfach auf diese Schaltfläche in QuickTime klicken.
- Starten Sie einen WhatsApp-Anruf mit Ihrem iPhone. Wählen Sie nach der Verbindung das aus Nutzer hinzufügen klicken.
- Wählen Sie den gewünschten Kontakt und sobald der Anruf angenommen wird, wird er automatisch aufgezeichnet. Bei Problemen aktivieren Sie SpeaRekordKer-Modus, um die Aufnahme zu erleichtern.
- Beenden Sie den Anruf nach Bedarf, beenden Sie die QuickTime-Aufzeichnung und bewahren Sie die aufgezeichnete Datei zum späteren Nachschlagen auf Ihrem Mac auf.
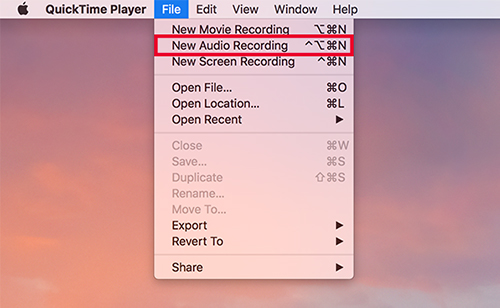
Methode 3. So zeichnen Sie WhatsApp-Anrufe auf dem iPhone auf (Bildschirmspiegelung)
Mit Bildschirmspiegelungs-Apps können Sie den Bildschirm des tragbaren Geräts auf einen anderen Monitor übertragen. Allerdings ist es nicht auf Android-Smartphones beschränkt; Sie können eine Bildschirmspiegelungssoftware verwenden, um einen WhatsApp-Videoanruf direkt auf Ihrem iPhone aufzuzeichnen.
- Beginnen Sie mit der Installation des Aufnahmesoftware Ihrer Wahl, sofern Sie nicht bereits über eine Methode zur Aufzeichnung Ihres Computerbildschirms verfügen.
- Stellen Sie von dort aus sicher, dass sowohl Ihr iPhone-Gerät als auch Ihr Mac dasselbe Wi-Fi-Netzwerk nutzen.
- Gehen Sie anschließend zum unteren Rand des Bildschirms, führen Sie die Wischbewegung nach oben aus und greifen Sie von dort auf zu Screen-Mirroring Wählen Sie mit dieser Option das Gerät aus, auf das Sie Ihren Bildschirm vollständig übertragen möchten.
- Aktivieren Sie die Freisprechfunktion auf Ihrem Mobilgerät und deaktivieren Sie das Mikrofon auf Ihrem Computer. Starten Sie den Aufnahmevorgang in der Bildschirmaufzeichnungssoftware Ihres Computers.
- Stellen Sie sich dann mit ausreichend Abstand auf, um Rückkopplungen zu vermeiden, und führen Sie Ihren WhatsApp-Anruf fort.
- Beenden Sie Ihr Gespräch und beenden Sie die Aufzeichnung. Wenn Ihre Software dies unterstützt, können Sie jetzt Ihren Anruf nach Ihren Wünschen bearbeiten.
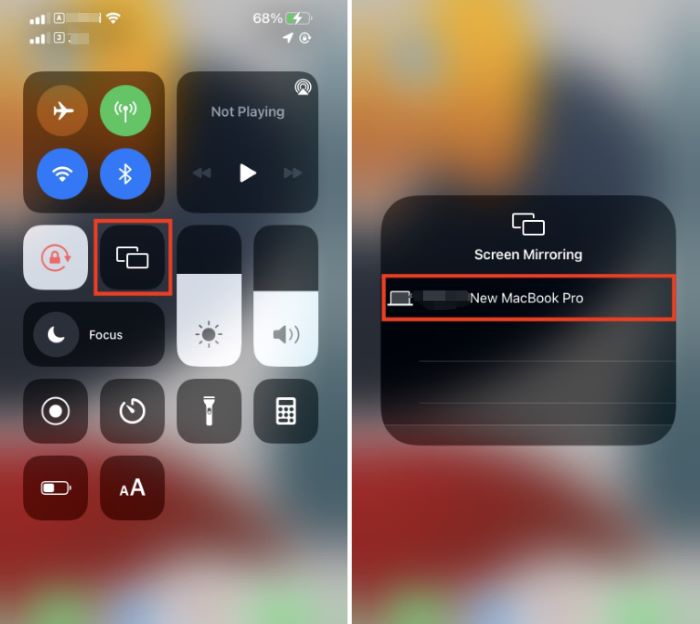
Bonusmethode: So zeichnen Sie WhatsApp-Anrufe auf Android auf
Praktisch jedes moderne Android-Mobilgerät ist mit einer integrierten Bildschirmaufzeichnungsfunktion ausgestattet. Mit dieser Funktion können Sie Ihre WhatsApp-Anrufe mühelos erfassen. Eingebettete Bildschirmrekorder sind in Android-Smartphones weit verbreitet und erfreuen sich großer Beliebtheit bei den Benutzern.
Das Aufzeichnen von Anrufen mit diesen integrierten Rekordern ist bemerkenswert einfach. Um die Technik zum Aufzeichnen Ihrer WhatsApp-Anrufe auf einem Android-Gerät mit diesem integrierten Bildschirmrekorder zu verstehen, befolgen Sie die folgenden Schritte:
- Navigieren Sie zum Dashboard oder greifen Sie auf zu Benachrichtigung Bar auf Ihrem Android-Gerät und tippen Sie dann auf die Option „Bildschirmrekorder“.
- Starten Sie den Aufnahmevorgang durch Auswahl von Rekord .
- Starten Sie WhatsApp und rufen Sie den gewünschten Kontakt an. Stellen Sie dabei sicher, dass diese Bildschirmaufzeichnungsfunktion aktiv aktiviert ist.
- Schließen Sie den Vorgang nach Abschluss des Anrufs oder der Bildschirmaufzeichnung ab, indem Sie den Bildschirmrekorder stoppen.
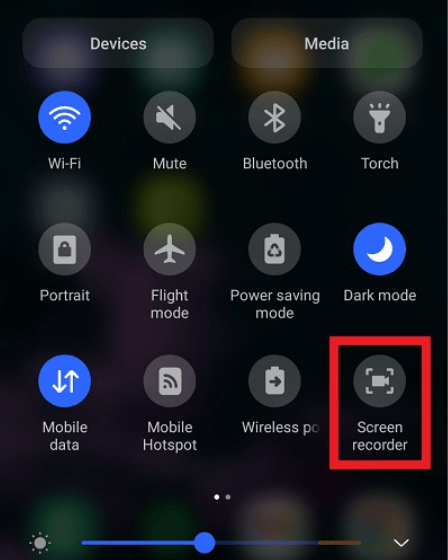
Teil 2. So zeichnen Sie WhatsApp-Anrufe mit Audio auf dem PC auf
FoneDog Bildschirmrekorder gilt als hervorragende Möglichkeit, WhatsApp-Anrufe auf dem iPhone aufzuzeichnen und bietet ein reibungsloses und benutzerfreundliches Erlebnis. Diese funktionsreiche App gewährleistet eine einwandfreie Aufzeichnung, sodass Sie sich an einzigartige Momente Ihrer Anrufe erinnern können. Seine einfache Bedienung lässt sich in Ihr iPhone integrieren und macht es zur bevorzugten Lösung für Benutzer, die eine zuverlässige und flexible Möglichkeit zum Aufzeichnen von WhatsApp-Anrufen suchen.
 Free Download
Für Windows
Free Download
Für Windows
 Free Download
Für normale Macs
Free Download
Für normale Macs
 Free Download
Für M1, M2, M3
Free Download
Für M1, M2, M3
- Beginnen Sie mit dem Herunterladen und Installieren von FoneDog Screen Recorder auf Ihrem Computer. Stellen Sie sicher, dass die Kompatibilität mit dem Betriebssystem Ihres Computers überprüft wird.
- Starten Sie die Software nach der Installation über das Anwendungsmenü Ihres Computers. Entscheiden Sie sich für das „Screen Recorder"Modus unter den angezeigten Optionen.
- Nehmen Sie vor Beginn der Aufzeichnung die notwendigen Anpassungen in Ihren Einstellungen vor. Wählen Sie den Bildschirmbereich aus, den Sie erfassen möchten, und konfigurieren Sie die Aufnahmequalität und Bildrate.
- Legen Sie in den Einstellungen Ihre Audioquellen für die Aufnahme fest, darunter Computer-Audio und externe Eingänge wie ein Mikrofon.
- Wenn Sie vorbereitet sind, starten Sie die Aufnahme, indem Sie auf „ klicken.Aufnahme startenKlicken Sie auf die Schaltfläche „, um mit der Aufnahme Ihres Bildschirms und Audios zu beginnen. Ein Countdown-Timer und eine Aufnahmesymbolleiste werden angezeigt.
- Führen Sie die Aktionen aus, die Sie aufzeichnen möchten, und verwenden Sie die Schaltflächen in der Symbolleiste, um die Aufzeichnung anzuhalten oder zu beenden.
- Verwenden Sie nach der Aufnahme den FoneDog Screen Recorder, um eine Vorschau des Filmmaterials anzuzeigen und es zu bearbeiten. Sobald Sie den Inhalt haben, klicken Sie auf „Speichern“ oder „Exportieren“, um das Video in Ihrem bevorzugten Format zu speichern und es am angegebenen Speicherort zu speichern.

Teil 3. FAQs und Tipps zur besseren Aufzeichnung von WhatsApp-Anrufen auf dem iPhone
Häufig gestellte Fragen:
-
Ist es legal, Ihre WhatsApp-Anrufe auf Ihrem iPhone aufzuzeichnen? Es ist wichtig, sich über die örtlichen Vorschriften zur Anrufaufzeichnung zu informieren und diese zu befolgen. An zahlreichen Standorten ist die Aufzeichnung von Gesprächen mit Zustimmung aller Beteiligten erlaubt.
-
Kann ich während eines WhatsApp-Anrufs sowohl Audio als auch Video aufzeichnen? Nein, bei der nativen iPhone-Bildschirmaufzeichnung werden nur Videos erfasst. Um Audio aufzunehmen, müssen Sie möglicherweise solche Drittanbieter-Apps oder zusätzliche Methoden kennen.
-
Warum wird die Bildschirmaufzeichnungsoption in meinem Kontrollzentrum nicht angezeigt? Stellen Sie sicher, dass der Bildschirmrekorder im Kontrollzentrum hinzugefügt wird. Greifen Sie auf „Einstellungen“ zu, wählen Sie „Kontrollzentrum“ aus, tippen Sie auf „Steuerelemente anpassen“ und fügen Sie „Bildschirmaufzeichnung“ hinzu.
Tipps für eine bessere WhatsApp-Anrufaufzeichnung auf dem iPhone:
-
Mikrofonzugriff aktivieren: Halten Sie im Kontrollzentrum die Bildschirmaufzeichnungstaste gedrückt und aktivieren Sie das Mikrofon für die Audioaufzeichnung während des WhatsApp-Anrufs.
-
Stabile Internetverbindung: Sorgen Sie für eine zuverlässige und leistungsstarke Internetverbindung, um Anrufunterbrechungen zu vermeiden, und für Aufnahmen in außergewöhnlicher Qualität.
-
Ausreichender Speicherplatz: Stellen Sie sicher, dass Ihr iPhone über ausreichend Speicherplatz verfügt, da Videoaufnahmen möglicherweise viel Speicher beanspruchen.
-
Apps und iOS aktualisieren: Behalten Sie WhatsApp und Bildschirmaufzeichnungsanwendungen bei, während Sie Ihr iOS aktualisieren, um die neuesten Funktionen und Verbesserungen zu nutzen.
Menschen Auch LesenDetaillierte Anleitung: So zeichnen Sie Zoom-Meetings auf dem iPhone aufSo zeichnen Sie FaceTime-Anrufe mit oder ohne Audio auf [2024]
Konklusion
Abschließend: Mastering So zeichnen Sie WhatsApp-Anrufe auf Ihrem iPhone auf eröffnet viele Möglichkeiten. Ob Sie Erinnerungen bewahren oder die Produktivität steigern möchten, der Prozess wird mit Tools wie FoneDog Screen Recorder reibungslos gestaltet. Verbessern Sie Ihr digitales Kommunikationserlebnis und übernehmen Sie mühelos die Kontrolle über Ihre Gespräche. Fröhliches Lesen!


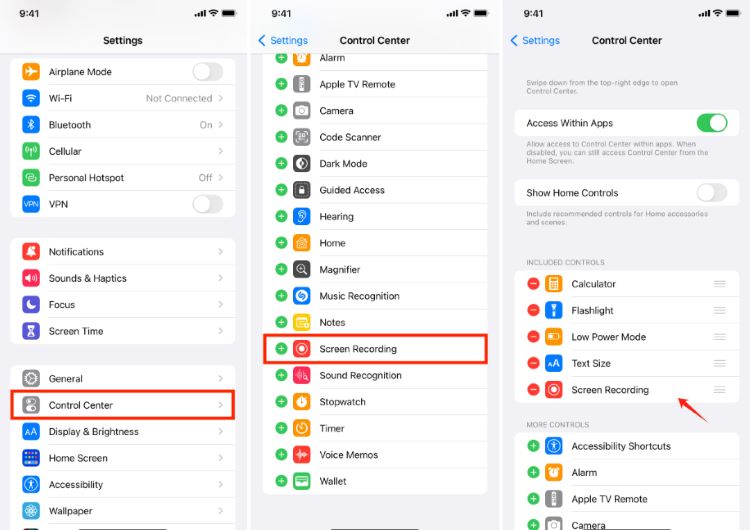
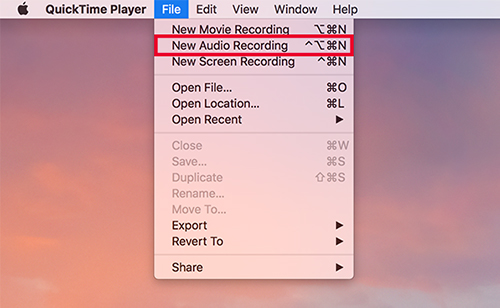
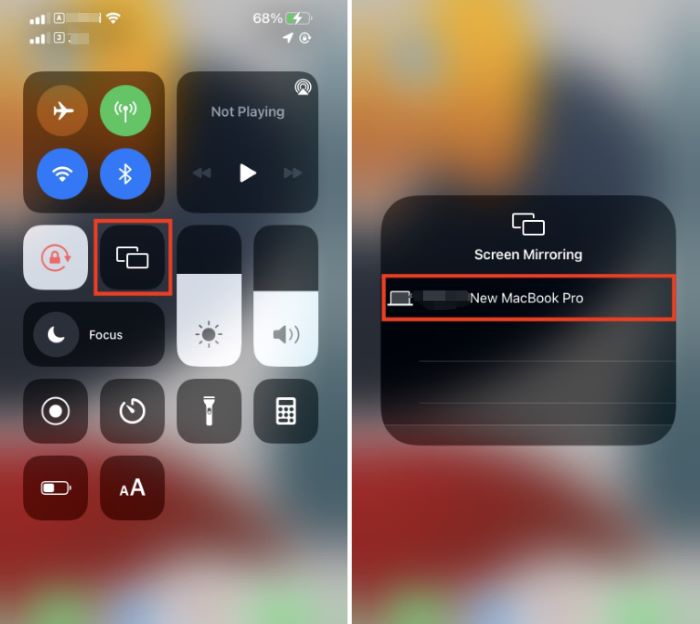
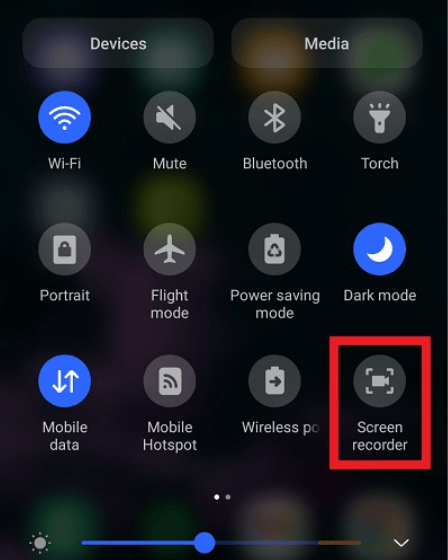
Free Download
Für Windows
Free Download
Für normale Macs
Free Download
Für M1, M2, M3

/
/