

By Adela D. Louie, Last Update: August 21, 2024
Der Grund, warum wir Bildschirmaufzeichnungen verwenden, liegt darin, wie wir unseren Bildschirm unterrichten, anzeigen und präsentieren können, sei es beim Spielen, bei Online-Kursen oder bei der Arbeit. Aus diesem Grund bieten verschiedene Computerunternehmen Freie Software, wie der VLC-Player, mit dem wir den Bildschirm aufzeichnen können. Es treten jedoch häufig Probleme und Umstände auf, wenn es um die Funktionalität, Leistung und Supportsysteme Ihres Computers geht.
In diesem Artikel werden wir Schritt für Schritt erklären, wie Sie Bildschirm mit VLC aufnehmen Player, einige Dinge, die in VLC getan werden können, und erkunden Sie einige Alternativen, die Ihnen bei der Entscheidung helfen könnten, welche Bildschirmaufzeichnungsplattform Sie verwenden werden.
Teil 1. So zeichnen Sie den Bildschirm mit VLC auf, indem Sie die Aufnahmetaste aktivierenTeil 2. Bildschirmaufnahme mit VLC-Player starten Teil 3. Beste Alternative zur Bildschirmaufzeichnung außer VLCSchlussfolgerung
VLC Player, obwohl die Software selbst nicht dafür wirbt, verfügt über eine VLC-Aufnahmetaste, die sich unter „Erweiterte Schaltfläche“ befindet, bevor Sie Videos oder den Bildschirm aufnehmen können, sodass Sie den Bildschirm aufnehmen können. Führen Sie dazu die folgenden Schritte aus:
Öffnen Sie es nach dem Herunterladen und Installieren und klicken Sie im oberen Menü auf „Anzeigen“.
Gehen Sie dann zu „Erweiterte Optionen“ und klicken Sie neben der „Wiedergabe“-Schaltfläche auf die Schaltfläche „Aufzeichnen“.
Es gibt viele Möglichkeiten, den Bildschirm mit dem VLC-Player aufzuzeichnen. Oft ist es ein sehr direkter und einfacher Vorgang. Es kann jedoch schwierig sein, Sie müssen die Schaltfläche „VLC-Bildschirmaufzeichnung“ aktivieren. Dieser Teil ist in mehrere Möglichkeiten unterteilt, wie Sie den Bildschirm mit VLC für unterschiedliche Zwecke aufzeichnen können.
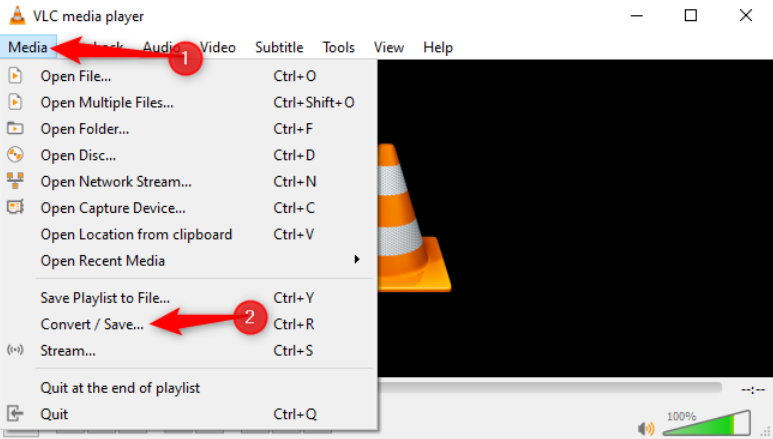
Beim Spielen oder Streamen bietet VLC auch die Möglichkeit, Bildschirm aufzeichnen, Gameplay. Es ist praktisch, da Sie direkt danach zum Stream zurückkehren und ihn mit VLC aufnehmen, bearbeiten und mit dem Publikum teilen können. Wenn Ihr PC mit einer intelligenten Überwachungskamera verbunden ist, die in die Cloud hochlädt, können Sie den Bildschirm aufzeichnen, bestimmte Clips bearbeiten und auswählen und teilen. So nehmen Sie mit VLC Bildschirm und Kamera mit Audio auf.
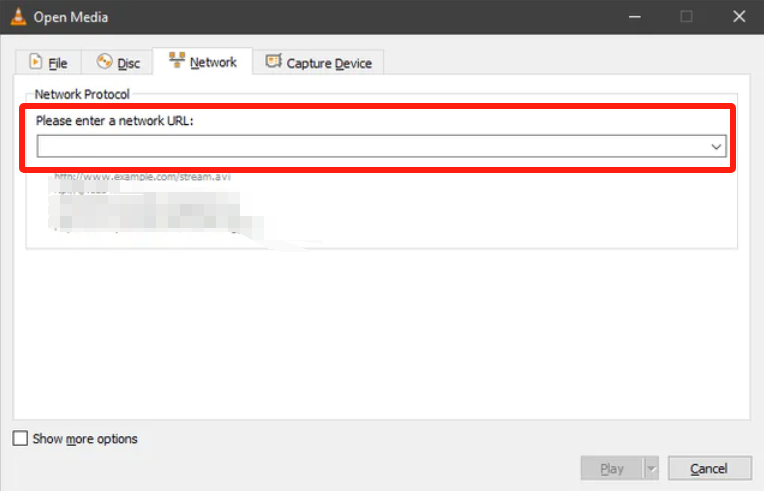
Dies kann verwirrend sein und gleichzeitig kann es zu Einstellungsproblemen kommen, wenn Sie die Anweisungen nicht genau befolgen. Abgesehen davon ist es reine Zeitverschwendung für Gamer, die lieber Tastenkombinationen drücken, nur um den Bildschirm aufzuzeichnen. Wenn dies jedoch nicht der Fall ist, können Sie hier eine weitere VLC-Funktion ausprobieren.
Als Fortsetzung zum Thema Videoaufnahme erfahren Sie hier, wie Sie mit VLC einen kürzeren Clip aufnehmen. So geht's:
Alle diese Funktionen haben unterschiedliche Vorgehensweisen und Navigationen, die schwer zu merken und zu erlernen sind, wenn man sich nicht daran gewöhnt. Aus diesem Grund präsentieren wir Ihnen die beste Alternative, die ähnliche Funktionen wie die Bildschirmaufzeichnungsfunktion des VLC-Players bietet.
Introducing... FoneDog Bildschirmrekorder, eine vielseitige und funktionale Software, die alle Funktionen des VLC-Players bietet, aber auf eine bequemere, einfachere und verständlichere Weise. Die meisten Probleme, auf die begeisterte VLC-Benutzer stoßen, sind, dass die Aufnahmetaste aktiviert sein muss, um die Aufnahme zu starten, und dass sie standardmäßig nicht angezeigt wird. Und die Schritte zum Umschalten dessen, was aufgenommen werden soll – ob Bildschirm, Video oder Clip – wurden komplex, da es dafür unterschiedliche Methoden gab.
Kostenlos herunterladen
Für Windows
Kostenlos herunterladen
Für normale Macs
Kostenlos herunterladen
Für M1, M2, M3
Wenn Sie gerne nach einer Alternative zur Funktion zum Aufzeichnen des Bildschirms mit dem VLC-Player suchen, ist der FoneDog Screen Recorder genau das Richtige für Sie. Er ist benutzerfreundlich und praktisch für Benutzer, die ihre Aufnahmearbeit schnell und einfach erledigen möchten. Außerdem bietet er nicht nur Bildschirmaufzeichnung, sondern auch Audioaufzeichnung, eine Webcam und Bildschirmaufnahme, bei der Bearbeitung und Anmerkungen möglich sind. So geht's:

Profi-Tipps: Sie können die Aufnahme vereinfachen, indem Sie einfach die anpassbaren Tastenkombinationen zulassen. Öffnen Sie „Einstellungen“ > „Tastenkombinationen“ und Sie können die Standardtasten entweder ändern oder verwenden – so wird die Aufnahme für Sie noch komfortabler. Die Aufnahme des Bildschirms, bestimmter Videos, Clips und auch Discs war auch mit der Funktion „Videoaufnahme“ der Anwendung möglich.
Menschen Auch LesenDetaillierte Anleitung zur Aufnahme des VLC-Bildschirms (2024)So nimmt VLC Audio unter Windows/Mac auf und bietet Alternativen
Alles in allem unterscheidet sich der Komfort und die Benutzerfreundlichkeit des FoneDog Screen Recorder von den zahlreichen, oft komplexen Prozessen zur Bildschirmaufzeichnung mit dem VLC Player. Wenn Sie ein Fan mehrerer Schritte sind, die schwer zu merken sind, ist die Alternative nichts für Sie.
Wenn Sie Ihren Bildschirm jedoch für mehrere Zwecke verwenden – zum Aufzeichnen von Clips für Unterricht und Präsentationen, Gameplay-Highlights, einer Webkamera und Audio – könnte der FoneDog Screen Recorder ein Lebensretter sein. Warum probieren Sie es nicht aus?
Hinterlassen Sie einen Kommentar
Kommentar
Bildschirm recorder
Leistungsstarke Bildschirmaufzeichnungssoftware zur Aufnahme Ihres Bildschirms mit Webcam und Audio.
Beliebte Artikel
/
INFORMATIVLANGWEILIG
/
SchlichtKOMPLIZIERT
Vielen Dank! Hier haben Sie die Wahl:
Excellent
Rating: 4.6 / 5 (basierend auf 88 Bewertungen)