

By Adela D. Louie, Last Update: July 5, 2024
Haben Sie sich schon einmal gefragt, wie Sie ganz einfach die perfekte Podcast-Episode aufnehmen, eine lustige Sprachnachricht aufnehmen oder Nehmen Sie Streaming-Audio mühelos auf? Suchen Sie nicht weiter! Diese Anleitung zeigt Ihnen die Leistungsfähigkeit von VLC und macht ihn zu mehr als nur einem Mediaplayer.
Wir zeigen Ihnen, wie VLC nimmt Audio auf, damit Sie die Aufnahmefunktionen von VLC optimal nutzen können. Egal, ob Sie Anfänger oder erfahrener Benutzer sind, lesen Sie weiter, um herauszufinden, wie es ganz einfach geht!
Teil 1. So nimmt VLC Audio unter Windows und Mac aufTeil 2. Beste Alternative zur VLC-Audioaufzeichnung - Windows und MacTeil 3. Tipps zur Verbesserung der Audioaufnahme mit VLCZusammenfassung
VLC Media Player ist ein vielseitiges Tool, das nicht nur lokale Video- und Audiodateien abspielen, sondern auch in verschiedene Formate konvertieren kann. Wenn Sie VLC auf Ihrem Windows- oder Mac-System installiert haben, können Sie damit Audio über das Mikrofon Ihres Desktops oder Laptops aufnehmen.
Das Aufnehmen von Audio mit VLC kann zunächst kompliziert erscheinen, insbesondere für Neulinge. Darüber hinaus sind die Schritte unter Windows und Mac unterschiedlich. Keine Sorge. Folgen Sie einfach der Anleitung unten.
Wenn es um Audioaufnahmen mit VLC geht, ist es wichtig zu verstehen, dass VLC Benutzern ausschließlich die Aufnahme von Audio über ein Mikrofon erlaubt. Tauchen Sie ein in die unten aufgeführte detaillierte Anleitung, um nahtlos Nehmen Sie Audio von Ihrem Mikrofon auf Verwenden von VLC auf einem Windows-Betriebssystem.
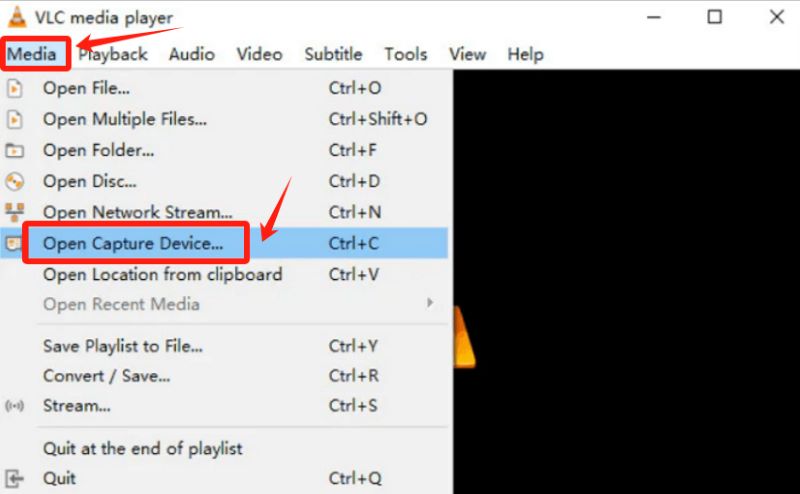
Wenn Sie Audio mit VLC aufnehmen, ist es wichtig zu wissen, dass VLC die Audioaufnahme nur über einen Mikrofoneingang zulässt. Um mit der Audioaufnahme mit VLC auf Ihrem Mac zu beginnen, führen Sie diese Schritte aus:
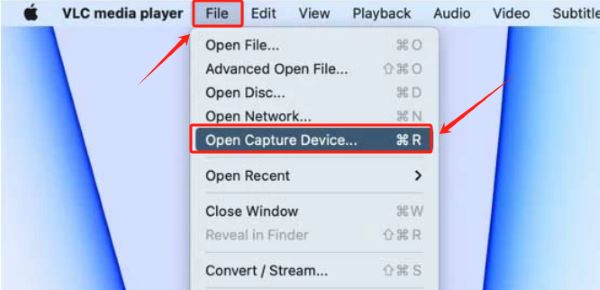
FoneDog Bildschirmrekorder ist eine hervorragende Option zur Audioaufzeichnung und bietet eine benutzerfreundliche Oberfläche, die sich reibungslos integrieren lässt und VLC oft übertrifft. Dieses vielseitige Tool ist sowohl für Anfänger als auch für Profis konzipiert und bietet benutzerfreundliche Funktionen für Bildschirm- und Audioaufzeichnung.
Kostenlos herunterladen
Für Windows
Kostenlos herunterladen
Für normale Macs
Kostenlos herunterladen
Für M1, M2, M3
Im Gegensatz zu VLC konzentriert sich FoneDog Screen Recorder auf Einfachheit und Benutzerfreundlichkeit. Mit nur wenigen Klicks können Sie Audio in hoher Qualität aufnehmen, was es ideal für verschiedene Aufgaben wie Podcasting, Voiceover-Aufnahme und Audioaufnahme aus Videos oder Clips macht. So verwenden Sie die Audio- und Bildschirmaufzeichnungsfunktionen von FoneDog:
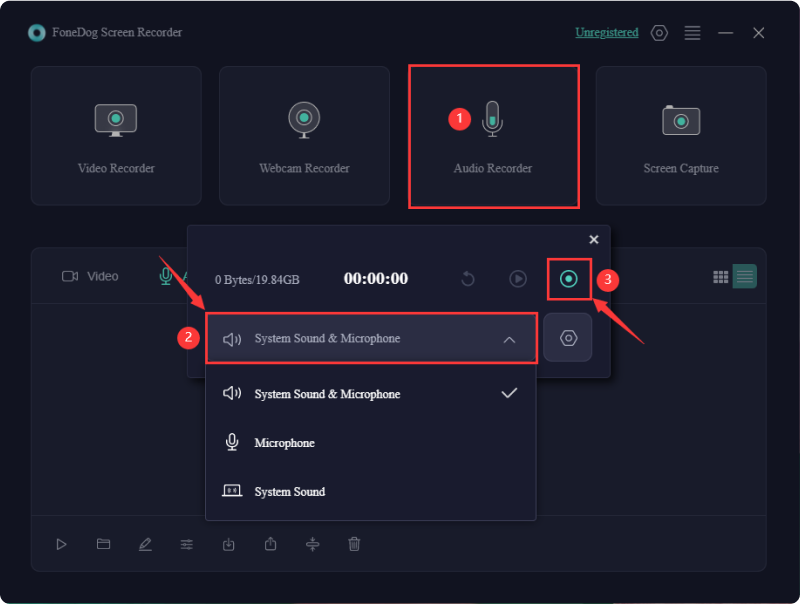

Hier sind einige Tipps zur Optimierung und Verbesserung der Audioaufnahme mit Ihrem VLC:
Ändern Sie die Bitrate sowie die Abtastrateeinstellungen in VLC, um die gewünschte Qualität zu erzielen. Höhere Werte führen zu einer besseren Audioqualität, aber auch zu größeren Dateien. Probieren Sie verschiedene Einstellungen aus, um die für Sie richtige Balance zu finden.
Verwenden Sie für eine hervorragende Audioeingabe vorrangig ein externes Mikrofon. Passen Sie die Mikrofonpegel an, um Verzerrungen oder Probleme mit niedriger Lautstärke zu vermeiden. VLC ermöglicht Ihnen die Auswahl bestimmter Eingabegeräte, um eine optimale Aufnahme von der von Ihnen bevorzugten Quelle sicherzustellen.
VLC unterstützt verschiedene Audio-Codecs. Probieren Sie verschiedene Codecs aus, um den zu finden, der Ihren Vorlieben entspricht. Beliebte Optionen sind MP3 oder AAC. Die Audioqualität und die Dateigröße Ihrer Aufnahmen werden oft stark vom verwendeten Codec beeinflusst.
Nutzen Sie die erweiterten Audiofilter von VLC, um die Aufnahme zu verbessern. Filter wie Equalizer und Komprimierung können die Audioausgabe deutlich verfeinern, Hintergrundgeräusche reduzieren und die Gesamtklarheit verbessern. Erkunden Sie diese Optionen in den VLC-Einstellungen für eine erstklassige Aufnahme.
Passen Sie die Dateibenennungskonventionen an und wählen Sie ein bestimmtes Verzeichnis zum Speichern Ihrer Audioaufnahmen. Dadurch werden organisierte und leicht wiederauffindbare Dateien sichergestellt. VLC bietet Optionen zum Konfigurieren dieser Einstellungen, sodass Sie Ihren Workflow bei der Audioaufnahme optimieren können.
Menschen Auch LesenWie OBS nur Audio aufzeichnet und die beste Alternative dazu [Einfach]14 beste interne Audiorecorder für Windows/Mac/Phone
Zusammenfassend lässt sich sagen, dass die Audioaufzeichnungsfunktion von VLC eine einfache und effektive Möglichkeit bietet, Audio direkt in einer Mediaplayer-Oberfläche aufzunehmen. Dank der intuitiven Steuerung ist es für eine breite Palette von Benutzern zugänglich. Wenn Sie jedoch erweiterte Anpassungen und zusätzliche Funktionen benötigen, bieten dedizierte Bildschirmrekorder wie FoneDog möglicherweise ein umfassenderes und maßgeschneidertes Audioaufzeichnungserlebnis. Viel Spaß beim Aufnehmen!
Hinterlassen Sie einen Kommentar
Kommentar
Bildschirm recorder
Leistungsstarke Bildschirmaufzeichnungssoftware zur Aufnahme Ihres Bildschirms mit Webcam und Audio.
Beliebte Artikel
/
INFORMATIVLANGWEILIG
/
SchlichtKOMPLIZIERT
Vielen Dank! Hier haben Sie die Wahl:
Excellent
Rating: 4.5 / 5 (basierend auf 93 Bewertungen)