

By Adela D. Louie, Last Update: February 23, 2024
Neugierig auf die Techniken für Erfassen Sie bemerkenswerte Gaming-Momente, fesselnde Lektionen produzieren oder wertvolle Videoanrufe bewahren? Sie müssen nicht mehr suchen! In diesem Artikel werden die detaillierten Schritte erläutert VLC-Aufzeichnungsbildschirm, hilft Ihnen, Aufnahmefähigkeiten schnell und einfach zu erlernen.
Wenn Sie Inhalte erstellen, Pädagogen sind oder einfach nur daran interessiert sind, unvergessliche Momente noch einmal Revue passieren zu lassen, bietet Ihnen die Bildschirmaufzeichnungsfunktion von VLC grenzenlose Möglichkeiten. Lesen Sie diese umfassende Anleitung, um VLC für eine einfache Bildschirmaufnahme optimal zu nutzen.
Teil Nr. 1: Beste Alternative zum VLC-Aufnahmebildschirm – FoneDog Screen RecorderTeil Nr. 2: Methoden zum Aufzeichnen des VLC-BildschirmsTeil #3: FAQs zum VLC-AufnahmebildschirmKonklusion
FoneDog Bildschirmrekorder war die erste Wahl für Bildschirmaufnahmen und übertraf VLC als führende Option. Diese leistungsstarke Freeware zeichnet mühelos gleichzeitig Bildschirm und Ton auf und überwindet so die Einschränkungen von VLC. Das unkomplizierte Layout von FoneDog ermöglicht eine mühelose Navigation und stellt somit eine perfekte Option für Benutzer aller Erfahrungsstufen dar.
Free Download
Für Windows
Free Download
Für normale Macs
Free Download
Für M1, M2, M3
Mit ihren außergewöhnlichen Fähigkeiten erfasst und dokumentiert diese Software ganz einfach Ihre Bildschirmaktivitäten und garantiert so eine Ausgabe in höchster Qualität. FoneDog Screen Recorder bietet eine breite Palette erweiterter Funktionen und konfigurierbarer Einstellungen und ist damit eine umfassende Wahl für alle, die eine zuverlässige und effektive Alternative zu VLC benötigen.
Hier erfahren Sie, wie Sie die beste Alternative nutzen können VLC-Aufzeichnungsbildschirm:
1. Um zu beginnen, laden Sie einfach FoneDog Screen Recorder herunter und installieren Sie es auf Ihrem Windows- oder Mac-Computer.
2. Starten Sie anschließend das Programm auf Ihrem Computer. Greifen Sie anschließend auf die Hauptoberfläche zu und wählen Sie die aus "Videorecorder" .

3. Anschließend können Sie nun das auswählen „Nur Bildschirm“ Option, so dass Sie dann nur den Bildschirm aufnehmen können.
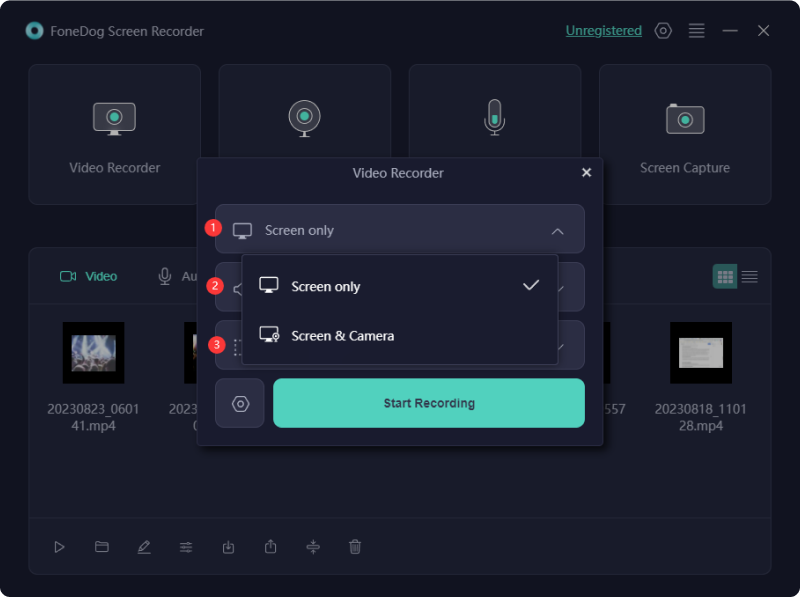
4. Wählen Sie anschließend durch Klicken den Aufnahmebereich aus Vollbild, Window, oder vielleicht die Option Benutzerdefiniertes Format.
5. Starten Sie anschließend die Aufnahme, indem Sie die Option auswählen "Starte die Aufnahme". Wenn Sie also die Option „Fenster“ nur für diesen Aufnahmebereich auswählen, wird so ein Fenster angezeigt, das Ihnen dann die Möglichkeit gibt, innerhalb des gewünschten Fensters auszuwählen.

6. Während der Aufnahme wird eine verschiebbare Symbolleiste mit Anmerkungswerkzeugen sowie zusätzlichen Auswahlmöglichkeiten angezeigt. Anschließend müssen Sie die Anmerkungsfarben auswählen und die integrierten Tools verwenden. Anschließend müssen Sie auf die Schaltfläche „Bearbeiten“ klicken.
7. Anschließend können Sie die Aufnahme beenden, indem Sie einfach auf die rote Stopp-Taste klicken. Von dort aus wird die Datei auf Ihrem Computer gespeichert.
8. Anschließend können Sie pausieren oder die Funktion verwenden "Pause" Klicken Sie auf die Schaltfläche und klicken Sie zunächst erneut darauf. Alternativ können Sie auch die Option „Neustart“ verwenden, um die vorherige Aufnahme zu löschen und von vorne zu beginnen.
VLC verfügt über zahlreiche Funktionalitäten, die über seine Hauptaufgabe, Audio und Video abzuspielen, hinausgehen. Zu den vielfältigen Funktionen gehört insbesondere die Bildschirmaufzeichnung in Ihrem bevorzugten Format. Wenn Sie nach Optionen für die Bildschirmaufnahme suchen, finden Sie hier verschiedene Techniken zur Bildschirmaufnahme innerhalb der VLC-Plattform.
Wenn Ihnen die VLC-Videoaufzeichnungsfunktion bisher entgangen ist, sind Sie nicht allein. VLC verbirgt diese Funktion diskret und die Aufnahmetaste ist normalerweise in der Benutzeroberfläche versteckt. Um es zu aktivieren, befolgen Sie diese unkomplizierten Schritte:
Nach Abschluss sollten Sie die VLC-Aufnahmetaste bequem neben der Wiedergabetaste finden und einsatzbereit finden.
Der VLC-Aufnahmebildschirm ist ein relativ unkomplizierter Vorgang. Allerdings ist eine vorherige Vorbereitung erforderlich, um sicherzustellen, dass die VLC-Bildschirmaufnahmefunktion aktiviert ist. Bevor Sie mit den unten beschriebenen Schritten fortfahren, vergewissern Sie sich, dass die VLC-Aufnahmeschaltfläche aktiviert wurde, wie im vorherigen Abschnitt beschrieben. Sobald die Aufnahmetaste aktiv ist, führen wir Sie durch den Aufnahmevorgang mit VLC.
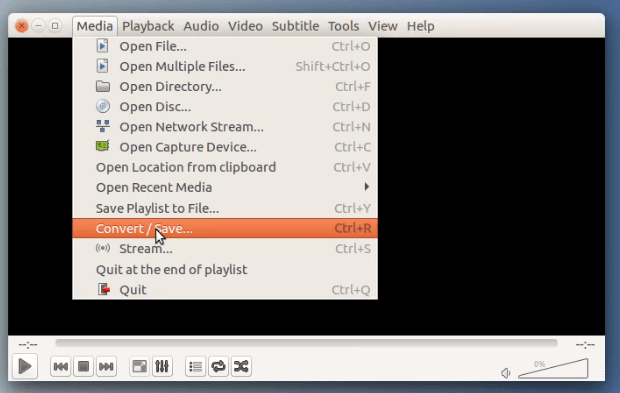
Für Streamer ist die Möglichkeit der Bildschirmaufzeichnung mit VLC äußerst wertvoll. Die Möglichkeit, einen Livestream nach der Veranstaltung noch einmal anzusehen und aufzuzeichnen, ist für die Bearbeitung oder den Austausch auf verschiedenen Plattformen unerlässlich. Wenn Sie auf eine Heimüberwachungskamera oder ein mit der Cloud verbundenes Aufzeichnungsgerät angewiesen sind, ist die Aufzeichnung des Feeds ebenfalls von entscheidender Bedeutung für die Erfassung bestimmter Ereignisse, um sie online, mit Nachbarn oder den Strafverfolgungsbehörden zu teilen. Befolgen Sie diese Schritte, um die Stream-Aufnahme von VLC mit Ton zu meistern:
Gelegentlich möchten Sie möglicherweise einen Abschnitt aus einem Video extrahieren, um ihn in ein umfassenderes Projekt zu integrieren, beispielsweise einen Nachrichtenabschnitt oder ein Kommentarvideo. Alternativ können Sie einen Livestream aufwerten oder zu einer Online-Präsentation beitragen. Um die Aufnahmefunktion von VLC zum Aufnehmen eines bestimmten Videoclips zu nutzen, fahren Sie mit den oben genannten Schritten fort, um die Aufnahmetaste zu aktivieren. Befolgen Sie nach der Konfiguration der erweiterten Steuerelemente diese Anweisungen:
Menschen Auch LesenVon den Grundlagen zum Profi: Anleitung zum Aufzeichnen des Bildschirms unter Windows 7Den Moment festhalten: Wählen Sie den besten GIF-Recorder
Abschließend VLC-Aufzeichnungsbildschirm ist eine praktikable Option, die Zugänglichkeit und grundlegende Funktionalität bietet. Benutzer können jedoch auf Einschränkungen bei erweiterten Funktionen stoßen. Für ein umfassenderes Aufnahmeerlebnis mit zusätzlichen Funktionen kann sich die Erkundung alternativer Software lohnen. Letztendlich eignet sich VLC gut für grundlegende Bildschirmaufzeichnungsanforderungen.
Hinterlassen Sie einen Kommentar
Kommentar
Bildschirm recorder
Leistungsstarke Bildschirmaufzeichnungssoftware zur Aufnahme Ihres Bildschirms mit Webcam und Audio.
Beliebte Artikel
/
INFORMATIVLANGWEILIG
/
SchlichtKOMPLIZIERT
Vielen Dank! Hier haben Sie die Wahl:
Excellent
Rating: 4.7 / 5 (basierend auf 62 Bewertungen)