By Adela D. Louie, Last Update: July 4, 2024
Brauchen Ihre PowerPoint-Präsentationen einen besonderen Kick? Stellen Sie sich vor, Sie fesseln Ihr Publikum nicht nur mit visuellen Elementen, sondern auch mit Ihrer Stimme, die es durch jede Folie führt. Entdecken Sie die Leistungsfähigkeit der Audioaufzeichnung in PowerPoint!
Diese Anleitung zeigt Ihnen, wie es geht Audio in PowerPoint aufnehmen Präsentationen, sodass sie fesselnder werden. Egal, ob Sie ein erfahrener Präsentator oder ein Anfänger sind, der sich verbessern möchte, dieser Artikel hilft Ihnen dabei, eindrucksvolle und einprägsame Diashows zu erstellen. Folgen Sie uns, während wir den Prozess der Audioaufzeichnung in PowerPoint erkunden, mit dem Sie Präsentationen erstellen können, die informieren und inspirieren!
Teil 1. So nehmen Sie Audio in PowerPoint aufTeil 2. 3 Methoden zum Aufzeichnen von Audio in PowerPointTeil 3. Tipps zur Verbesserung der Audioaufzeichnung in PowerPointZusammenfassung
Teil 1. So nehmen Sie Audio in PowerPoint auf
FoneDog Bildschirmrekorder ist ein erstklassiges Tool zum einfachen Aufnehmen von Audio während PowerPoint-Präsentationen. Es bietet eine Reihe von Funktionen für eine reibungslose Audioaufnahme, einschließlich einer Feinsteuerung der Aufnahmeeinstellungen und Wiedergabeoptionen. FoneDog gewährleistet eine zuverlässige und effektive Handhabung aller Audioelemente wie Erzählungen, Hintergrundgeräusche und Audioeffekte.
Die flexiblen Bearbeitungsfunktionen der Software ermöglichen es Benutzern, Audio zu trimmen, die Lautstärke anzupassen und Effekte hinzuzufügen, wodurch die allgemeine Audioqualität verbessert wird. FoneDog Screen Recorder ist die erste Wahl für Profis, die Audio in ihre PowerPoint-Folien integrieren möchten.
 Kostenlos herunterladen
Für Windows
Kostenlos herunterladen
Für Windows
 Kostenlos herunterladen
Für normale Macs
Kostenlos herunterladen
Für normale Macs
 Kostenlos herunterladen
Für M1, M2, M3
Kostenlos herunterladen
Für M1, M2, M3
Merkmale:
- Flexibilität und Vielseitigkeit: FoneDog Screen Recorder eignet sich hervorragend zum Aufnehmen von Screenshots, Bildschirme mit Audio aufzeichnen oder ohne Ton sowie Audioaufnahme, sodass Sie eine Komplettlösung für alle Ihre Bild- und Tonanforderungen erhalten.
- Hochwertige Ergebnisse: Es stellt sicher, dass Ihre Bilder, Videos und Audioaufnahmen klar und qualitativ hochwertig sind.
- Ohne Wasserzeichen: FoneDog Screen Recorder fügt Ihren Aufnahmen keine Wasserzeichen hinzu, sodass Ihre Inhalte immer elegant und professionell aussehen.

So nehmen Sie Audio in PowerPoint auf:
- Nachdem Sie FoneDog Screen Record auf Ihren PC heruntergeladen und aktiviert haben, können Sie den Vorgang starten.
- Klicken Sie anschließend auf die Option "Audio Recorder" auf dem Hauptbildschirm.
- Um gleichzeitig Töne vom System und vom Mikrofon aufzunehmen, können Sie dann die Option "Systemton und Mikrofon". Um einen einzelnen Ton aufzunehmen, können Sie dann entweder „Mikrofon“ oder einfach „Systemton“ wählen.
- Um den Aufnahmevorgang zu starten, drücken Sie einfach die Taste grünen Taste im nun erscheinenden Bestätigungsfenster nun wieder los. befindet sich direkt auf der rechten Seite des Bildschirms.
- Von dort aus können Sie die Bildschirmaufnahme durch Klicken auf die rote Schaltfläche stoppen und dann den Clip auf Ihrem Computer speichern und ablegen. Drücken Sie einfach "Pause" und fahren Sie bei Bedarf fort. Um von vorne zu beginnen, können Sie dann auf "Wiederaufnahme„um die ersten loszuwerden.
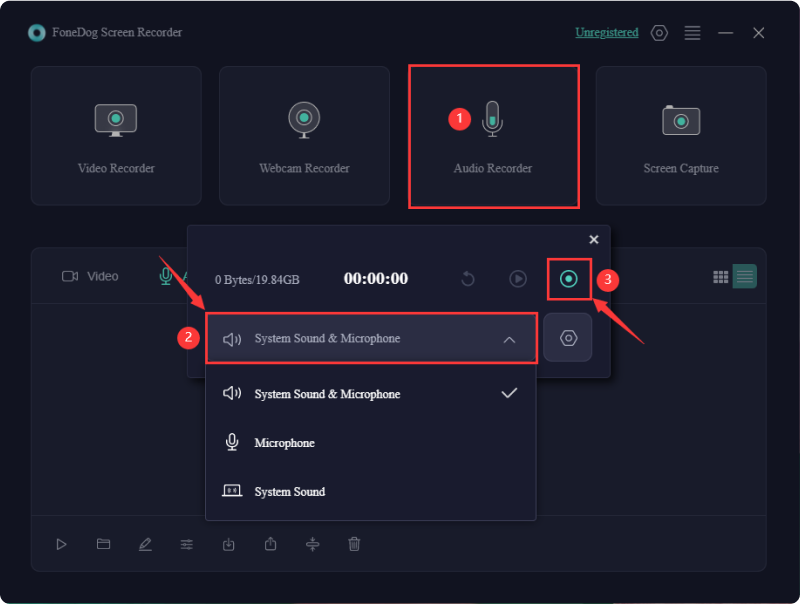
Teil 2. 3 Methoden zum Aufzeichnen von Audio in PowerPoint
Viele Leute fragen sich, ob sie mit ihren PowerPoint-Präsentationen Audio aufnehmen können, aber eigentlich ist es ganz einfach. Powerpoint verfügt über integrierte Funktionen zum Aufzeichnen von Folienpräsentationen und Bildschirmaufnahmen, die die Audioaufzeichnung vereinfachen. In diesem Handbuch erkunden wir einfache Techniken zum Aufzeichnen von Audio in PowerPoint.
Methode 1. So zeichnen Sie Audio in PowerPoint auf (Audiokommentar)
So nehmen Sie Präsentationen mithilfe des Audiokommentars in PowerPoint auf:
- Starten Sie Ihre PowerPoint-Präsentation auf Ihrem PC oder Mac.
- Navigieren Sie anschließend zu "Dia-Show" Registerkarte und wählen Sie die Option "Bildschirmaufzeichnung" Möglichkeit.
- Drücken Sie für "Von Anfang an", um mit dem Beginn der Präsentation zu beginnen.
- Alternativ wählen Sie "Beginnen Sie mit der Aufnahme von Anfang an", um die Aufzeichnung ab einer bestimmten Folie zu starten oder eine bestimmte Folie zu wiederholen.
- Standardmäßig nimmt PowerPoint sowohl Video als auch Audio auf. Wenn Video nicht erforderlich ist, können Sie es deaktivieren, indem Sie einfach das Kamerasymbol ausschalten. Auf diese Weise wird neben der Präsentation nur Ihr Mikrofon aufgezeichnet.
- Klicken Sie dann auf die Schaltfläche „Aufzeichnen“, um den Aufzeichnungsvorgang zu starten. PowerPoint leitet dann direkt in der Aufzeichnungsoberfläche einen 3-Sekunden-Countdown ein, der Ihnen Zeit gibt, sich vorzubereiten, bevor Sie mit der Rede beginnen.
- Anschließend können Sie bei Bedarf jede einzelne Folie oder sogar die gesamte Präsentation kommentieren. Sie können dann die Richtungspfeile verwenden, um zwischen den Folien zu wechseln.
- Anschließend können Sie beim Übergang zur nächsten Folie eine kurze Pause einfügen, um eine nahtlose Aufnahme zu gewährleisten. Bei Bedarf können Sie dazu die Funktion „Pause" Option, um die Erzählung kurzzeitig anzuhalten und dann fortzusetzen. Nach Abschluss klicken Sie einfach auf "Stoppen" innerhalb der Aufnahmeoberfläche.
- Anschließend können Sie die Datei als PowerPoint-Präsentation speichern. Gehen Sie zum Menü Datei und wählen Sie „Exportieren". Sie können dann auch auf " drücken.Erstellen a Video". Mac-Benutzer werden nach dem Export zum Einstellungsmenü weitergeleitet.
- Anschließend können Sie die gewünschte Videoqualität konfigurieren. Sie können dann "Verwenden Sie aufgezeichnete Timings und Erzählungen", um die Folienzeiten beizubehalten. Anschließend können Sie auf "Video generieren" klicken. Für Mac Benutzer, die Auswahl des Videoformats erfolgt an dieser Stelle. Sobald die Parameter festgelegt sind, müssen Sie nur noch vollständig auf diese Option „Exportieren“ klicken.
- Anschließend legen Sie das Videoformat sowie den Zielort auf Ihrem PC für die Speicherung der kommentierten Videopräsentation fest.
- Von dort aus können Sie weiter auf diese Option klicken "Speichern" zur Bestätigung. Nach Abschluss des Exportvorgangs ist Ihr kommentiertes Präsentationsvideo fertiggestellt.
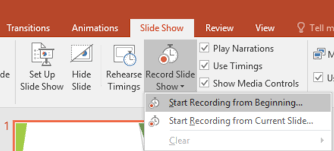
Methode 2. So nehmen Sie Audio in PowerPoint auf (Hinzufügen eines vorhandenen Audios)
Folgen Sie diesen Anweisungen, wenn Sie bereits über ein Audiodokument mit gesprochenem Kommentar verfügen, das Sie in Ihre Präsentation einbinden möchten.
- Navigieren Sie zunächst zum Hauptmenü und wählen Sie „Insert“, indem Sie einfach darauf tippen.
- Wählen Sie anschließend direkt im Untermenü die Option „Audio“ aus.
- Wählen "Audio auf meinem PC".
- Im letzten Schritt gehen Sie Ihre Audiodateien durch, wählen den Kommentar aus und klicken auf die Option „Einfügen“.
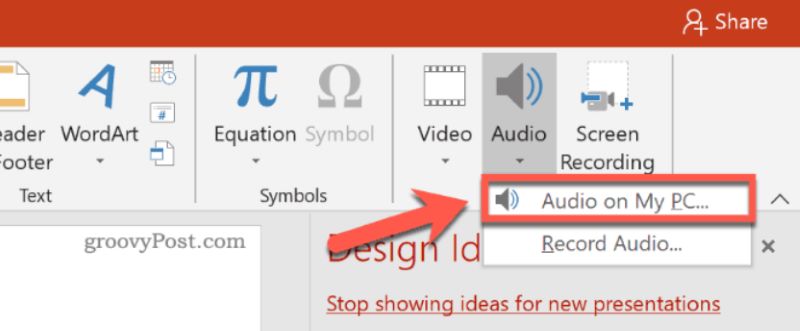
Methode 3. So zeichnen Sie Audio in PowerPoint auf (Fügen Sie Audio zu einer bestimmten Präsentationsfolie hinzu)
Nachfolgend finden Sie die Vorgehensweise zum Integrieren oder Aufzeichnen von Audiodaten auf bestimmten Folien Ihrer Präsentation:
- Wählen Sie die Folie aus, in die Sie Audio einbinden möchten. Je nach den Anforderungen Ihrer Präsentation kann es sich dabei um einen Kommentar, Hintergrundmusik oder Soundeffekte handeln.
- Um Audio einzufügen, navigieren Sie zu "Insert" in Ihrer PowerPoint-Symbolleiste. Wählen Sie dann im Abschnitt „Medien“ die Option „Audio" und "Rekord Audio".
- Weisen Sie der Audiodatei einen eindeutigen Namen zu, damit Sie sie später bequem wiederfinden.
- Beginnen Sie mit der Aufnahme. Klicken Sie einfach auf die rote Schaltfläche „Aufzeichnen“, um zu beginnen. Verwenden Sie die grüne Schaltfläche „Play", um das Audio zu überprüfen. Wenn Sie zufrieden sind, klicken Sie auf "OK". In Ihre Folie wird das Sprecher-Icon integriert, welches Sie bei Bedarf verschieben können.
- Nachdem Sie Ihrer Folie Audio hinzugefügt haben, legen Sie die Wiedergabeeinstellungen fest. Klicken Sie auf das Audio-Symbol und rufen Sie die Seite „Deine Zeit" in der PowerPoint-Symbolleiste.
- Sie können auch Bearbeitungstools verwenden, um Ihr Audio zu verbessern. Trimmen Sie, regeln Sie die Lautstärke und wenden Sie Effekte an, um ein perfektes Ergebnis zu erzielen. Legen Sie außerdem die Anfangs- und Endpunkte für das Audio fest und speichern Sie es für die zukünftige Verwendung.
- Führen Sie vor Ihrer eigentlichen oder Online-Präsentation einen Audiotest durch, um sicherzustellen, dass alles reibungslos funktioniert. Gehen Sie Ihre Präsentation noch einmal durch, um sicherzustellen, dass alle Audioelemente reibungslos wiedergegeben werden und wie beabsichtigt klingen.
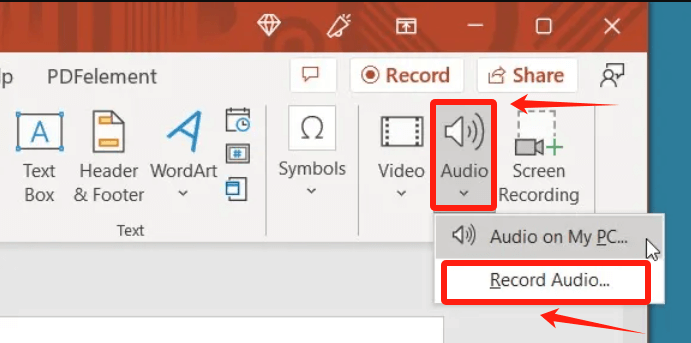
Teil 3. Tipps zur Verbesserung der Audioaufzeichnung in PowerPoint
Verbessern Sie Ihre Präsentationen durch die Einbindung von Audioaufnahmen in Microsoft PowerPoint! Nachfolgend finden Sie Richtlinien und optimale Methoden, um erstklassige Audioqualität zu gewährleisten:
- Wählen Sie ein zuverlässiges Mikrofon, beispielsweise ein USB-Kondensatormikrofon, um eine hervorragende Klangqualität zu gewährleisten.
- Schließen Sie alle externen Anwendungen auf Ihrem Gerät, um Umgebungsgeräusche zu minimieren.
- Üben Sie Ihren Dialog oder Ihre wichtigsten Punkte im Voraus, um Pausen und Fehler zu vermeiden.
- Um Audioaufnahmen zu verbessern, sollten Sie die folgenden Taktiken in Betracht ziehen:
- Passen Sie die Mikrofon-Eingangspegel in den Systemkonfigurationen fein an, um Verzerrungen zu vermeiden.
- Bauen Sie Pausen zwischen den Folien ein, um den Zuhörern ausreichend Zeit zum Verstehen zu geben.
- Nutzen Sie die Bearbeitungsfunktionen von PowerPoint, um Audiosegmente zu verfeinern und zu kürzen und so unnötige Abschnitte oder Fehler zu beseitigen.
Menschen Auch Lesen11 empfohlene Computer-Audiorecorder [2024]So nehmen Sie im Jahr 2024 Audio in Google Slides auf [5 Tools]
Zusammenfassung
Aufzeichnen von Audio in PowerPoint Präsentationen sind wichtig, um Engagement und Klarheit zu steigern. Mit Software wie FoneDog Screen Recorder können Sie ganz einfach Kommentare, Audioclips und Soundeffekte hinzufügen, um Ihre Präsentationen fesselnder zu gestalten. Durch die Einbindung von Audio entsteht ein intensiveres Erlebnis, wodurch Ihre Präsentationen für Ihr Publikum spannender und einprägsamer werden.


Kostenlos herunterladen
Für Windows
Kostenlos herunterladen
Für normale Macs
Kostenlos herunterladen
Für M1, M2, M3

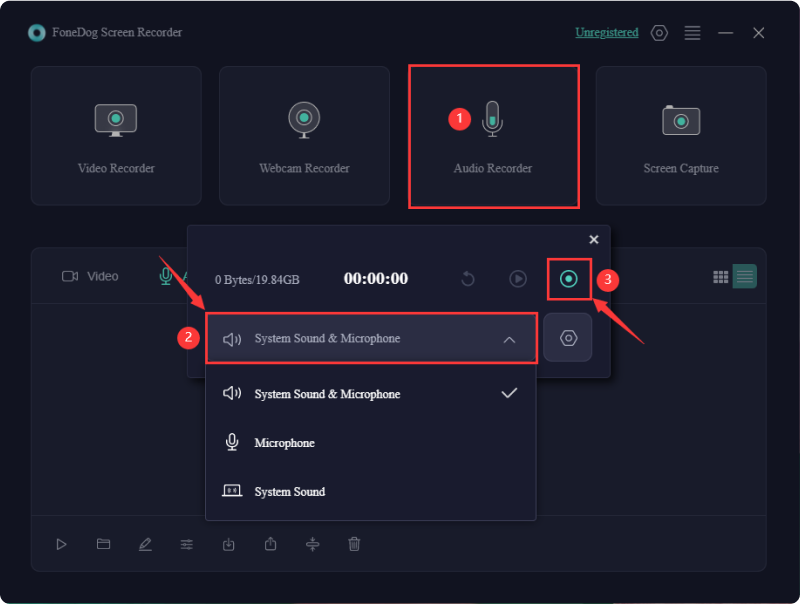
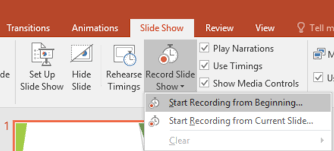
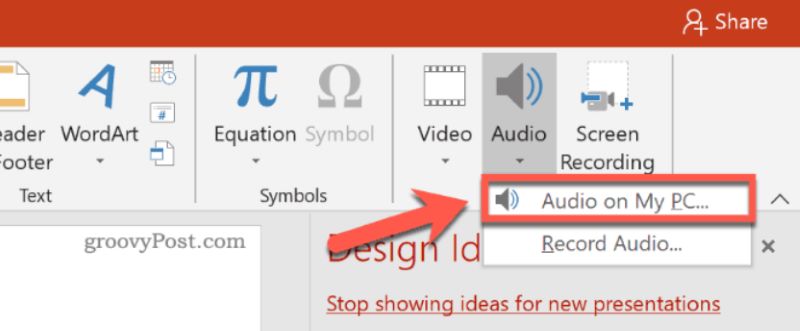
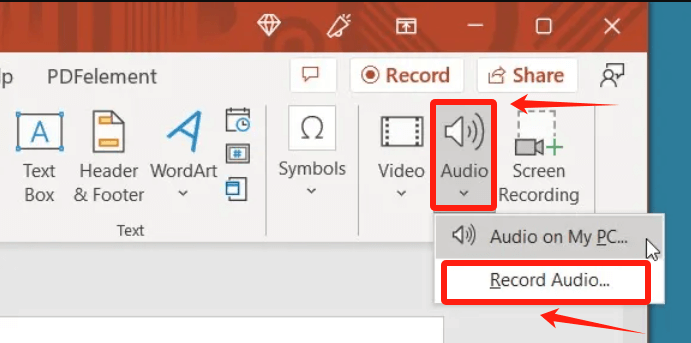
/
/