

By Adela D. Louie, Last Update: June 12, 2024
Wenn Sie Ihre Videos auf die nächste Stufe bringen könnten, indem Sie Ton hinzufügen, der genau zu jeder Szene passt, wäre das großartig. Sie können verwenden OBS-Bildschirmrekorder um verschiedene Audiospuren wie ein Profi zu verwalten, egal ob Sie Gamer oder Content-Ersteller sind. Dieser Artikel ermöglicht Ihnen den Zugriff auf die robusten Audiofunktionen von OBS, mit denen Sie jede einzelne Soundkomponente individuell bearbeiten und verbessern können.
Genießen Sie klaren Sound wie ein Profi! Folgen Sie diesen Schritten, um OBS separate Audiospuren um mehrere Audiospuren einfach einzurichten, zu verwalten und zu verbessern, damit Ihr Publikum genau das bekommt, was Sie möchten. Möchten Sie Ihre Art, Musik zu hören, ändern? Dann fangen wir an!
Teil 1. Top-Alternative zum Aufzeichnen von Audiospuren auf dem PCTeil 2. So trennt OBS Audiospuren (Schritte)Teil 3. Vorteile und Tipps zur AudiotrennungTeil 4. Häufig gestellte FragenZusammenfassung
FoneDog Bildschirmrekorder ist ein hervorragendes alternatives Tool zum Aufzeichnen von Audiospuren auf einem PC. Es ermöglicht Benutzern, Systemton und Mikrofoneingang gleichzeitig oder separat aufzunehmen und bietet so Flexibilität für unterschiedliche Aufnahmeanforderungen.
Die benutzerfreundliche Oberfläche vereinfacht den Vorgang, während Funktionen wie Pause, Neustart und einfaches Speichern den Komfort erhöhen. Dies macht FoneDog Screen Recorder zu einer vielseitigen Wahl für die Erstellung hochwertiger Audioaufnahmen für verschiedene Zwecke.
Kostenlos herunterladen
Für Windows
Kostenlos herunterladen
Für normale Macs
Kostenlos herunterladen
Für M1, M2, M3
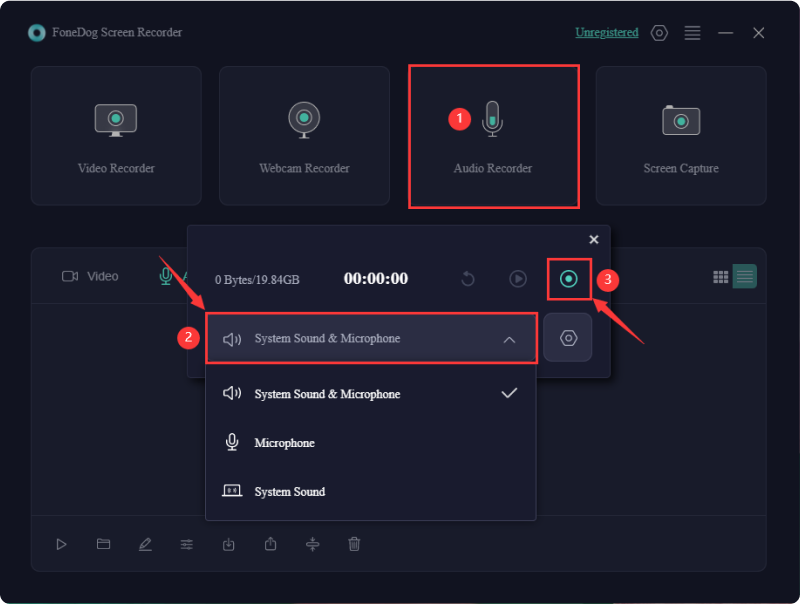
Einfache Video- und Audioaufnahmen werden durch OBS ermöglicht, das Open-Source-Bildschirmaufzeichnungsprogramm, das mit den meisten Streaming-Plattformen funktioniert. Sowohl Podcaster als auch Vlogger bevorzugen dieses anpassungsfähige Tool. Hier ist eine umfassende Anleitung zum Aufnehmen separater Audiospuren in OBS Studio:
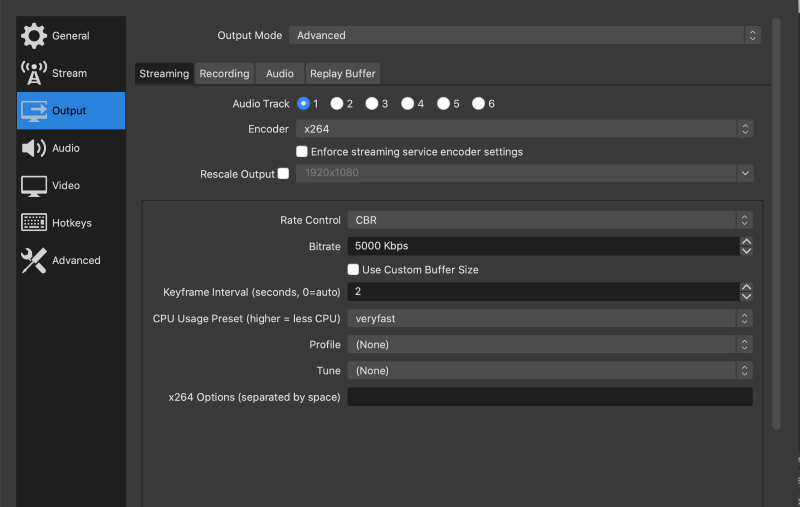
Obwohl separate Audiospuren das Streaming nicht direkt beeinflussen, bieten sie eine verbesserte Kontrolle über Ihr Audio. Twitch-Streamer könnten tatsächlich eine VOD Track, der selektives Audio für Streams und VODs ermöglicht. Befolgen Sie diese Schritte:
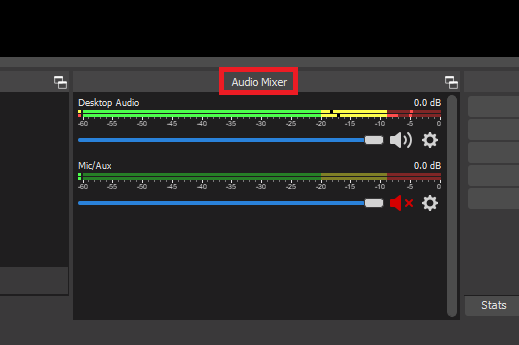
Das Trennen von Audiospuren in OBS bietet mehrere Vorteile:
Ja, separate Audiospuren werden in den meisten Aufnahmeformaten in OBS unterstützt, einschließlich beliebter Formate wie MP4 und MKV. Es wird jedoch immer empfohlen, die Kompatibilität mit bestimmten Formaten zu überprüfen, da einige möglicherweise Einschränkungen aufweisen oder zusätzliche Konfigurationen erfordern.
Separate Audiospuren in OBS haben normalerweise nur minimale Auswirkungen auf die Leistung, da die Audioverarbeitung im Vergleich zu Video weniger ressourcenintensiv ist. Das Aktivieren einer großen Anzahl von Spuren oder die Verwendung starker Audioeffekte kann jedoch die CPU-Auslastung leicht erhöhen.
Ja, nachdem Sie in OBS mit separaten Audiospuren aufgenommen haben, können Sie jede Spur einzeln mit einer Audiobearbeitungssoftware bearbeiten. Dies ermöglicht präzise Anpassungen wie Lautstärkepegel, Effekte und Timingkorrekturen und bietet so mehr Kontrolle über den endgültigen Audiomix.
Ja, mit OBS können Sie mehrere Audioquellen gleichzeitig mit separaten Audiospuren aufnehmen. Mit dieser Funktion können Sie verschiedene Audioeingaben einzeln erfassen, was Ihnen Flexibilität bei der Bearbeitung und Anpassungen in der Nachbearbeitung bietet.
Menschen Auch LesenVollständige Anleitung zu den besten OBS-Aufnahmeeinstellungen [Schritt für Schritt]Insight Guide: Wo speichert OBS Aufnahmen?
Um es zusammenzufassen: OBS separate Audiospuren Die Funktion verbessert die Audioverwaltung erheblich, indem sie präzise Kontrolle und Flexibilität bietet. Separate Audiospuren in OBS erhöhen die professionelle Qualität sowohl von Live-Streams als auch von aufgezeichneten Videos und machen OBS zu einem unverzichtbaren Tool für ernsthafte Content-Ersteller.
Hinterlassen Sie einen Kommentar
Kommentar
Bildschirm recorder
Leistungsstarke Bildschirmaufzeichnungssoftware zur Aufnahme Ihres Bildschirms mit Webcam und Audio.
Beliebte Artikel
/
INFORMATIVLANGWEILIG
/
SchlichtKOMPLIZIERT
Vielen Dank! Hier haben Sie die Wahl:
Excellent
Rating: 4.7 / 5 (basierend auf 75 Bewertungen)