

By Adela D. Louie, Last Update: May 24, 2024
Sind Sie bereit, Ihre Content-Ausgabe auf einen höheren Standard zu bringen? Wir stellen vor OBS-Recorder , der tolle Aufnahmeassistent! In diesem Artikel finden Sie alles, was Sie wissen möchten OBS-Aufnahme. Wenn Sie als Streamer, Gamer oder Content-Entwickler Ihr Publikum fesseln möchten, bietet OBS die notwendigen Tools, um sich zu profilieren.
Teil 1. Überblick: Was ist OBS-Aufzeichnung und ihre Vor- und Nachteile?Teil 2. 2 Möglichkeiten zur Aufnahme mit OBSTeil 3. Beste Alternative zur OBS-Bildschirmaufzeichnung auf dem DesktopTeil 4. FAQs zur OBS-AufzeichnungZusammenfassung
Das OBS-Aufzeichnungsanwendung ist ein kostenloses Programm für Aufnahmezwecke. Zu seinen Funktionen gehört das Erfassen statischer Bilder von Ihrem Bildschirm sowie das Aufzeichnen von Bildern von Ihrem Monitor.
Aufgrund seiner Fähigkeit, Bildschirmaufnahmen erfassen Mit integriertem oder externem Audio ist OBS die bevorzugte Wahl für zahlreiche Personen, die Webinare und ähnliche Online-Präsentationen zum späteren Nachschlagen dokumentieren möchten. Obwohl diese Software aufgrund ihres kostenlosen Charakters für erfahrene Videokünstler attraktiv ist, stellt sie für unerfahrene Benutzer eine erhebliche Lernherausforderung dar.
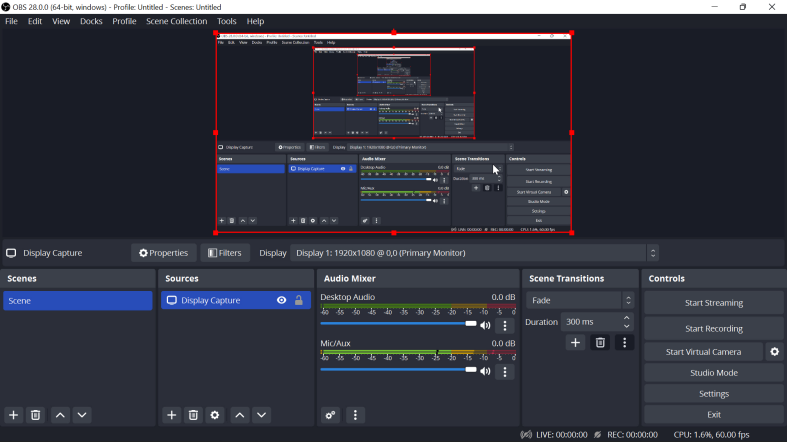
Die visuelle und akustische Qualität von OBS Studio ist zufriedenstellend. Die Aufnahmefunktionen reichen bis zu Auflösungen von 1080p und erfüllen damit die Anforderungen vieler Streamer. Bezüglich der Hörleistung ist die Standardeinstellung zwar nicht optimal, eine Anpassung der Audio-Bitrate auf 320 in den Einstellungen kann jedoch die Audioqualität verbessern.
In diesem Abschnitt stellen wir zwei Möglichkeiten zur Aufnahme oder Bildschirmaufnahme mit OBS Recording Studio vor. Um mehr über die Schritte zu erfahren, fahren Sie einfach unten fort:
Die Bildschirmaufnahme mit OBS Studio unter Windows und MacOS ist einfach. Im Folgenden sind die grundlegenden Schritte aufgeführt, mit denen Sie beginnen sollten:
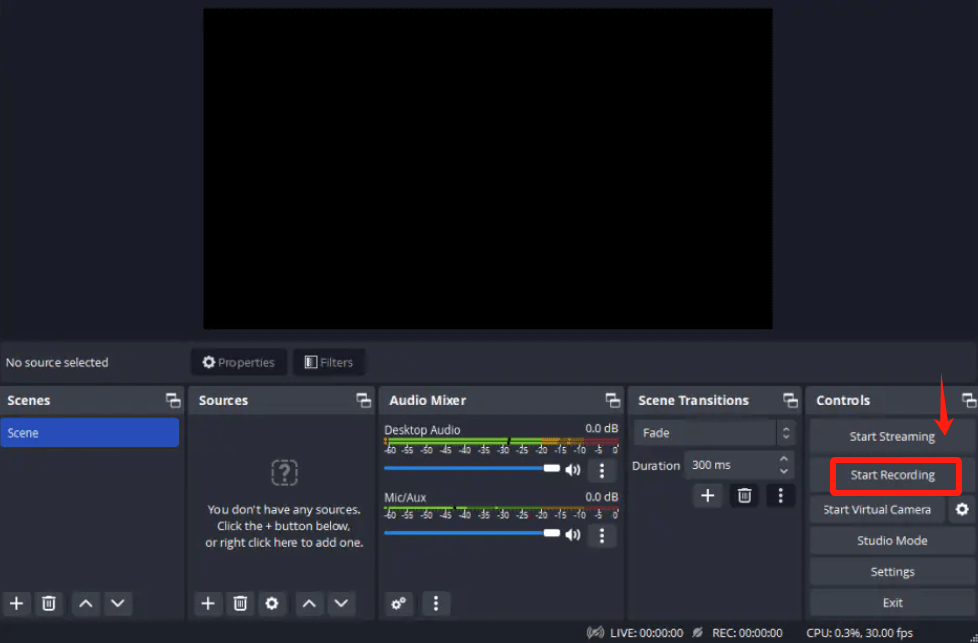
Nutzen Sie OBS Studio für die mobile Bildschirmaufzeichnung, indem Sie Ihr Smartphone als Webcam integrieren. Hier ist eine verfeinerte Methode:
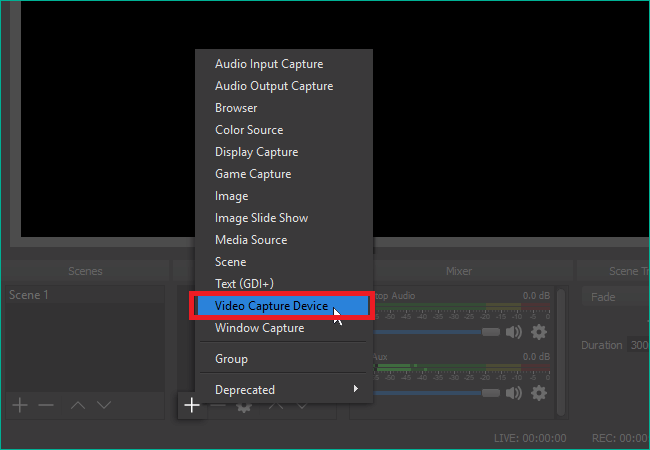
Diese Methode ermöglicht die Erfassung des Kamera-Feeds Ihres Telefons, geeignet für Vlogs, Tutorials oder sogar innerhalb von App-Demonstrationen. Bedenken Sie, dass alles aufgezeichnet wird, was für Ihre Kamera sichtbar ist. Daher ist eine Einrichtung erforderlich, die den beabsichtigten Inhalt hervorhebt.
FoneDog Bildschirmrekorder erweist sich als die beste Alternative für die Desktop-Bildschirmaufzeichnung. Seine benutzerfreundliche Oberfläche und seine robusten Funktionen zeichnen es aus. Mit FoneDog können Benutzer mühelos hochwertige Video- und Audiodateien von ihren Desktop-Aktivitäten aufnehmen.
Die Software bietet anpassbare Aufnahmeoptionen, einschließlich Vollbildaufnahme und Systemaudioaufnahme. Seine Vielseitigkeit und Zuverlässigkeit machen es zur ersten Wahl für alle, die ein nahtloses Bildschirmaufzeichnungserlebnis suchen.
Kostenlos herunterladen
Für Windows
Kostenlos herunterladen
Für normale Macs
Kostenlos herunterladen
Für M1, M2, M3

Ja, OBS Studio bietet eine zufriedenstellende Aufnahmequalität, unterstützt eine Auflösung von bis zu 1080p für Videos und bietet Optionen zur Verbesserung der Audioqualität durch Anpassen der Bitrateneinstellungen.
Ja, OBS Studio ist wirklich kostenlos. Es handelt sich um eine Open-Source-Software, die kostenlos heruntergeladen werden kann und Benutzern leistungsstarke Aufnahme- und Streaming-Funktionen auf verschiedenen Plattformen ohne Abonnementgebühren bietet.
Nein, die OBS-Aufzeichnung unterliegt keinen zeitlichen Beschränkungen für die Aufzeichnung. Allerdings verbrauchen längere Aufnahmen mehr Speicherplatz und belasten möglicherweise die Kapazität Ihres Computers. Erwägen Sie bei längeren Aufnahmen die Speicherung von Videos in der Cloud oder auf einem externen Laufwerk.
Tatsächlich ist der Erwerb der OBS-Aufzeichnungssoftware sicher und frei von Viren oder Malware. Der Open-Source-Charakter ermöglicht die Überprüfung des Quellcodes und stellt sicher, dass keine schädlichen Elemente vorhanden sind. Darüber hinaus werden Updates einer gründlichen Prüfung durch beitragende Entwickler unterzogen, um die Sicherheit zu erhöhen.
Menschen Auch Lesen[9 Möglichkeiten] So beheben Sie den schwarzen Bildschirmfehler bei OBS Game CaptureInsight Guide: Wo speichert OBS Aufnahmen?
Zusammenfassend lässt sich sagen, dass OBS Studio ein vielseitiges und leistungsstarkes Tool zum Aufzeichnen und Streamen von Inhalten ist. Auch wenn es für Anfänger eine Lernkurve sein mag, sorgen seine robusten Funktionen und die Community-Unterstützung für ein lohnendes Erlebnis. Insgesamt, wenn OBS-Aufnahme Funktioniert bei Ihnen nicht, vielleicht versuchen Sie es vorher FoneDog Bildschirmrekorder für diejenigen, die professionelle Aufnahme- und Streaming-Funktionen suchen.
Kostenlos herunterladen
Für Windows
Kostenlos herunterladen
Für normale Macs
Kostenlos herunterladen
Für M1, M2, M3
Hinterlassen Sie einen Kommentar
Kommentar
Bildschirm recorder
Leistungsstarke Bildschirmaufzeichnungssoftware zur Aufnahme Ihres Bildschirms mit Webcam und Audio.
Beliebte Artikel
/
INFORMATIVLANGWEILIG
/
SchlichtKOMPLIZIERT
Vielen Dank! Hier haben Sie die Wahl:
Excellent
Rating: 4.7 / 5 (basierend auf 89 Bewertungen)