

By Adela D. Louie, Last Update: May 17, 2024
Sind Sie oft frustriert, wenn Sie bei OBS die Aufnahmetaste drücken und dann feststellen, dass Ihr Spielmaterial aus unerklärlichen Gründen fehlt? Machen Sie sich keine Sorgen, denn in diesem Leitfaden werden die typischen und einfachen Lösungen für „OBS erfasst das Spiel nicht".
Egal, ob Sie ein erfahrener Spieler sind oder Videos erstellen, die Ihre Spielerlebnisse teilen möchten, dieser Leitfaden zeigt Ihnen die wesentlichen Schritte, um alle Probleme, auf die Sie stoßen könnten, effizient zu lösen.
Wir werden die technischen Komponenten des unberechenbaren Verhaltens von OBS untersuchen und Ihnen effiziente Lösungen anbieten, die garantieren, dass die von Ihnen gespielten Captures an jedem beliebigen Tag reibungslos funktionieren.
Teil 1. Übersicht: Gründe, warum „OBS das Spiel nicht erfasst“Teil 2. Bestes Tool, um Gameplay ohne Probleme aufzuzeichnenTeil 3. Möglichkeiten zur Behebung des Problems „OBS erfasst das Spiel nicht“Teil 4. Häufig gestellte FragenZusammenfassung
Bevor mögliche Lösungen untersucht werden, ist es wichtig, die Kernursache des Problems vollständig zu verstehen. Die Frage, warum OBS das Spiel nicht erfasst, ergibt sich aus den folgenden Faktoren:
FoneDog Bildschirmrekorder zeichnet sich als erstklassiges Tool zur nahtlosen Erfassung des Gameplays aus. Es bietet beispiellose Zuverlässigkeit und Vielseitigkeit auf Windows- und Mac-Geräten. Mit der intuitiven Benutzeroberfläche können Benutzer das Gameplay mühelos aufzeichnen, ohne auf Probleme zu stoßen.
Die Software bietet Optionen zur Erfassung von Bildschirminhalten und zur Einbindung von Audio und sorgt so für ein umfassendes Aufnahmeerlebnis. Die robusten Funktionen und das benutzerfreundliche Design von FoneDog Screen Recorder machen ihn zur ersten Wahl für problemloses Arbeiten Gameplay-Aufnahme.
Kostenlos herunterladen
Für Windows
Kostenlos herunterladen
Für normale Macs
Kostenlos herunterladen
Für M1, M2, M3

Wenn Sie auf Schwierigkeiten stoßen OBSVerlieren Sie nicht die Hoffnung, weil es nicht möglich ist, Spiele aufzuzeichnen, was bei Spielern, die versuchen, Gameplay aufzuzeichnen oder zu streamen, häufig frustrierend ist. Mit OBS ist das Potenzial enorm. Lassen Sie nicht zu, dass Rückschläge bei der Spielaufnahme Ihre Erkundung seiner Fähigkeiten behindern. Nachfolgend finden Sie mehrere Lösungen zur Lösung des Problems „OBS erfasst kein Spiel“.
Aufgrund von Kompatibilitätsproblemen mit dem Betriebssystem ist die Spielaufzeichnung in OBS möglicherweise nicht sichtbar. Um dieses Problem zu beheben und zu beheben, führen Sie die folgenden Schritte aus:
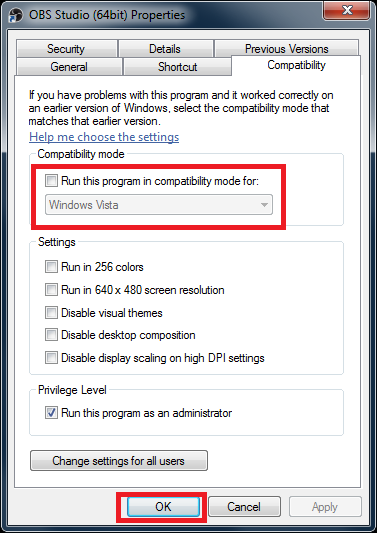
Manchmal löst diese einfache Aktion das Problem, dass OBS das Spiel nicht erfasst. Es zeichnet sich im Vergleich zu anderen Methoden zur Fehlerbehebung als eine der einfachsten und effektivsten Lösungen aus.
Bestimmte Konfigurationen auf Ihrem Grafikkarte könnte die Fähigkeit von OBS beeinträchtigen, Spiele genau zu erfassen. Überprüfen Sie Ihre Grafikkarteneinstellungen und stellen Sie sicher, dass OBS die Berechtigung zum Aufzeichnen von Spielen hat. Deaktivieren Sie alle möglicherweise widersprüchlichen Einstellungen. So geht's mit NVIDIA:
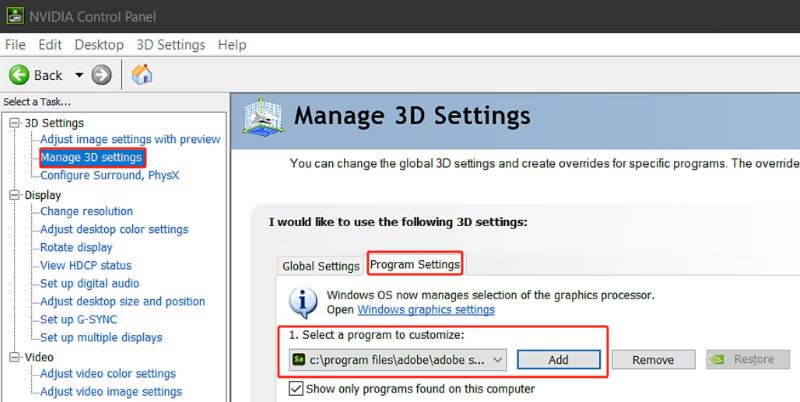
Wenn Sie sich fragen: „Was hindert OBS daran, mein Spiel aufzuzeichnen?“ Bei einem bestimmten Spiel, das reibungslos mit anderen zusammenarbeitet, könnte das Problem bei DirectX liegen. Titel, die DirectX 12 verwenden, wie z. B. Fortnite, können während der Aufnahme aufgrund von Problemen mit dem Grafik-API-Frame abstürzen.
Überprüfen Sie die Einstellungen Ihres Spiels auf die DirectX 11-API-Option. Falls verfügbar, wechseln Sie zu DirectX 11, um zu sehen, ob das Problem dadurch behoben wird Problem mit dem schwarzen OBS-Bildschirm.
Gelegentlich kann es beim Versuch, ein früheres Spiel zu erfassen, zu Schwierigkeiten kommen, da OBS keine Verbindung zum Spiel herstellen kann. Eine mögliche Lösung für dieses Szenario wäre, das Spiel erneut im Vollbildmodus auszuführen, um das Problem zu beheben. Anschließend haben Sie die Möglichkeit, schnell in den Vollbild-Präsentationsmodus zu wechseln, indem Sie auf die Anzeigeeinstellungen in Ihrem Spiel zugreifen.
Die Game Bar, eine Windows 10-Funktion, kann die Spielaufzeichnung stören. Um die Game Bar zu deaktivieren, navigieren Sie zu „Einstellungen“, wählen Sie „Gaming“, dann „Game Bar“ und stellen Sie schließlich den Schalter auf „Aus“.
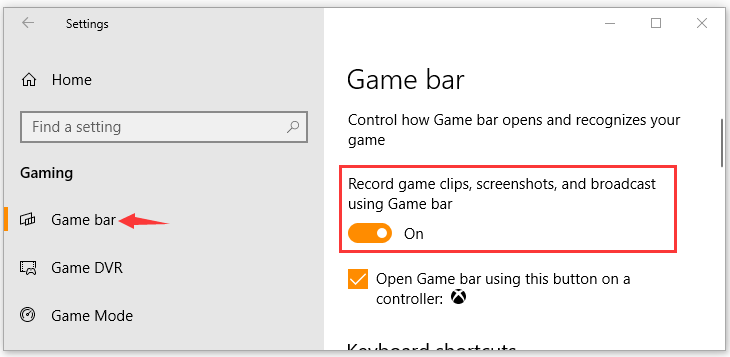
Manchmal kann es vorkommen, dass ein Spiel nicht erkannt wird oder die Gameplay-Aufzeichnung aufgrund der aktivierten Hardwarebeschleunigung in Chrome fehlschlägt. Um es zu deaktivieren, stellen Sie sicher, dass Sie über Chrome Zugriff haben, und fahren Sie hier fort:
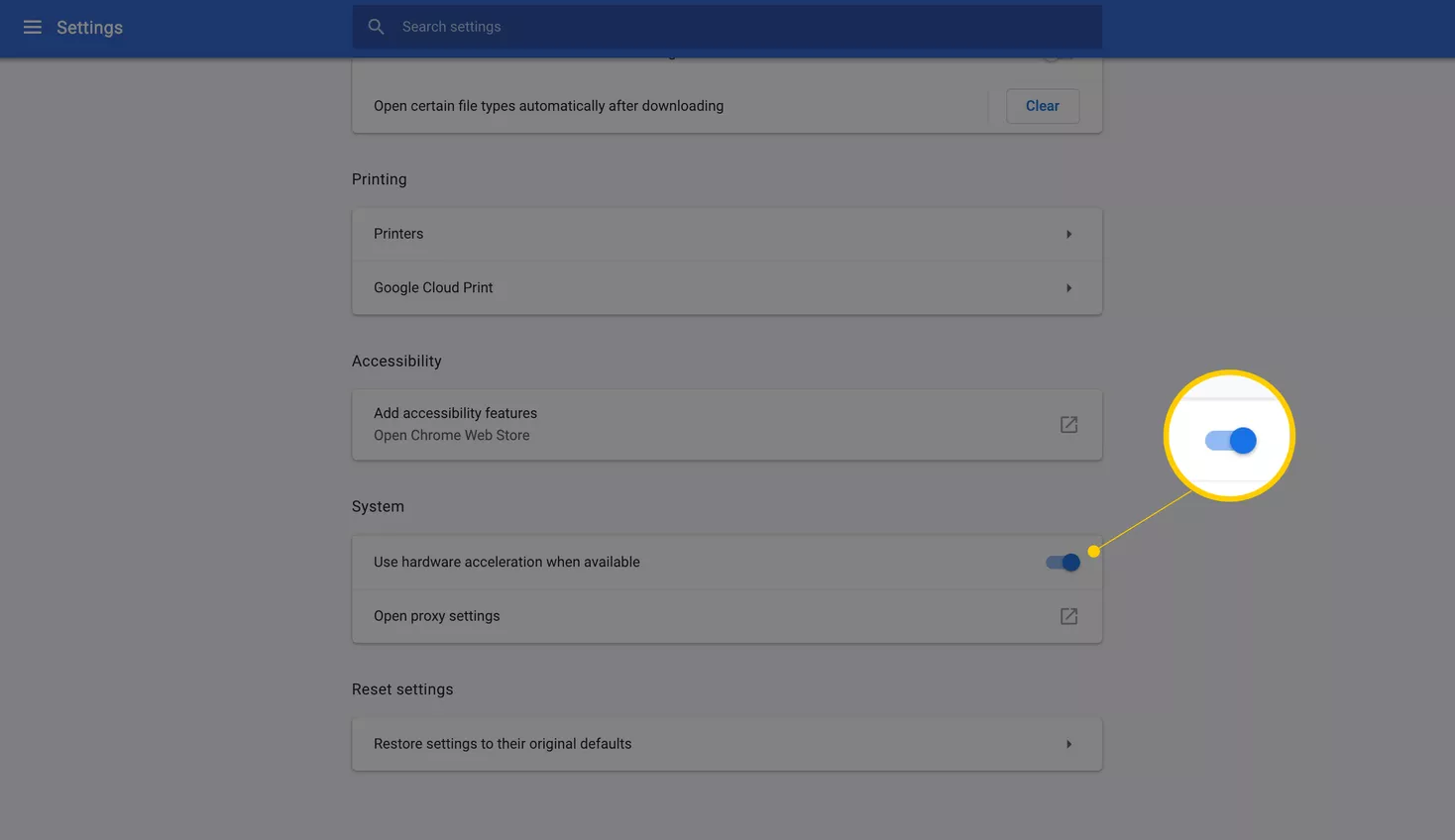
Gelegentlich kann es vorkommen, dass alternative Software die Spielaufzeichnungsfunktionen von OBS beeinträchtigt. Um dieses Problem zu lösen, versuchen Sie, während Ihrer Spielaufnahmeversuche alle gleichzeitig im Hintergrund laufenden Software herunterzufahren. Dazu gehören Antiviren-Dienstprogramme, Streaming-Plattformen und andere Anwendungen.
Damit OBS Game Capture ordnungsgemäß funktioniert, müssen bestimmte Windows-Konfigurationen aktiviert werden.
Die Verwendung einer veralteten oder falschen OBS-Version kann zu Kompatibilitätsproblemen mit neueren Spielen führen. Erwerben Sie ganz einfach die entsprechende Edition auf der offiziellen Website, um Ihre aktuelle Version zu ersetzen. Auch die regelmäßige Suche nach Updates innerhalb von OBS erweist sich als wirksam.
Sie können in OBS-Foren oder Community-Ressourcen nach Kompatibilitätslisten oder Benutzererfahrungen mit Ihrem spezifischen Spiel suchen. Darüber hinaus ist das Testen von OBS mit dem Spiel selbst die zuverlässigste Methode, um die Kompatibilität festzustellen.
Ja, bestimmte Software-Overlays wie Discord, GeForce Experience oder Anti-Cheat-Programme können mit OBS in Konflikt geraten und verhindern, dass Spiele ordnungsgemäß erfasst werden. Durch Deaktivieren oder Anpassen der Einstellungen in diesen Programmen kann das Problem möglicherweise behoben werden.
Entscheiden Sie sich für die Spielaufzeichnung, da diese nur das Spiel aufzeichnet, während das Chaos auf dem Desktop nicht sichtbar ist. Wenn sich ein Spiel jedoch der Erfassung widersetzt, greifen Sie als Alternative auf die Fenster- oder Anzeigeerfassung zurück.
Menschen Auch Lesen13 Lösungen! So lösen Sie „OBS Recording Laggy“ (2024)Insight Guide: Wo speichert OBS Aufnahmen?
Zusammenfassend lässt sich sagen, dass OBS zwar ein leistungsstarkes Tool zur Spielerfassung ist, es können jedoch Probleme auftreten wie „OBS erfasst das Spiel nicht” aufgrund verschiedener Faktoren wie inkompatiblen Einstellungen, Konflikten mit anderer Software oder spielspezifischen Einschränkungen.
Durch die systematische Fehlerbehebung dieser Probleme und die Berücksichtigung alternativer Erfassungsmethoden oder -tools wie FoneDog Bildschirmrekorder Bei Bedarf können Benutzer Hindernisse überwinden und eine erfolgreiche Spielaufzeichnung erreichen. Insgesamt sind Geduld, Fleiß und die Bereitschaft zur Anpassung unerlässlich, um eine reibungslose Gameplay-Erfassung mit OBS zu gewährleisten.
Kostenlos herunterladen
Für Windows
Kostenlos herunterladen
Für normale Macs
Kostenlos herunterladen
Für M1, M2, M3
Hinterlassen Sie einen Kommentar
Kommentar
Bildschirm recorder
Leistungsstarke Bildschirmaufzeichnungssoftware zur Aufnahme Ihres Bildschirms mit Webcam und Audio.
Beliebte Artikel
/
INFORMATIVLANGWEILIG
/
SchlichtKOMPLIZIERT
Vielen Dank! Hier haben Sie die Wahl:
Excellent
Rating: 4.7 / 5 (basierend auf 106 Bewertungen)