

By Adela D. Louie, Last Update: August 8, 2024
OBS Game Capture bietet eine hervorragende Funktion für Aufzeichnung Ihres Bildschirms; es treten jedoch verschiedene Probleme auf, da es nicht richtig funktioniert – beispielsweise wird beim Aufzeichnen eines bestimmten Spielverlaufs für die Gamer, eines Online-Kurses oder eines Meetings für Studenten und Mitarbeiter ein schwarzer Bildschirm angezeigt.
Machen Sie sich keine Sorgen mehr, denn wir bieten eine einfache und effiziente Möglichkeit, wie Sie Ihre OBS Game Capture funktioniert nicht Probleme. Hier sind die 5 Methoden, die Sie ausprobieren können, um das Problem zu beheben, sowie einige bahnbrechende Alternativen, die Ihr Spielaufzeichnungserlebnis garantiert verändern werden.
Teil 1. Beheben Sie, dass die OBS-Spielaufnahme standardmäßig nicht funktioniertTeil 2. Beheben Sie das Problem, dass die OBS-Spielaufnahme nicht funktioniert, indem Sie die Konfliktsoftware deaktivierenTeil 3. Beheben Sie, dass OBS Game Capture nicht funktioniert, indem Sie die GPU wechselnTeil 4. Beheben Sie, dass die OBS-Spielaufnahme im Kompatibilitätsmodus nicht funktioniertTeil 5. Beheben Sie, dass die OBS-Spielaufnahme mit dem FoneDog Screen Recorder nicht funktioniertSchlussfolgerung
Häufige Gründe dafür, dass OBS Game Capture nicht funktioniert, sind das neueste Versionsupdate, ein PC-Fehler, deaktivierte Aufnahmeberechtigungen und Konflikte mit anderer Aufnahmesoftware. Das Problem lässt sich jedoch ganz einfach beheben, indem Sie die folgenden Schritte ausführen:
Klicken Sie mit der rechten Maustaste auf „OBS Studio“ und gehen Sie zu „Eigenschaften“. Suchen Sie dann nach „Kompatibilität“ und klicken Sie auf „Als Administrator ausführen".
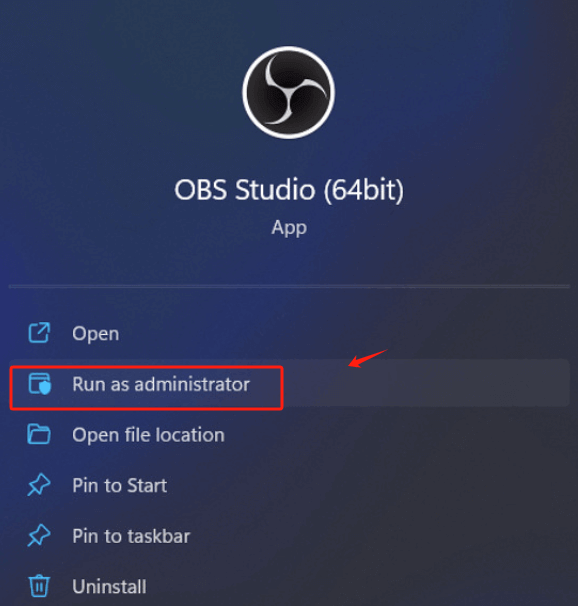
Starten Sie die Anwendung nach Abschluss der Schritte neu. Versuchen Sie dann, sie zu testen, indem Sie den Bildschirm mit OBS Game Capture aufnehmen.
Hinweis: Überprüfen Sie, ob die OBS kann das Spiel spielen, ohne dass ein schwarzer Bildschirm angezeigt wird. Dies kann auch verwendet werden, um die Audioaufnahme von OBS Game Capture zu reparieren.
Neben der Behebung des OBS-Problems ist das Deaktivieren von Softwarekonflikten auch hilfreich bei der Behebung des schwarzer Bildschirm von OBS— was dazu führt, dass Spielhighlights und Live-Streams nicht aufgezeichnet werden können. Befolgen Sie die nachstehenden Schritte, um zu erfahren, was zu tun ist.
Damit Sie es finden können, müssen Sie wissen, welche Software Sie außer OBS installiert haben, deren Funktion sich überschneidet.
Öffnen Sie in Windows den „Task-Manager“, um festzustellen, welche Software ausgeführt wird und welche Ressourcen sie nutzt. So umständlich es auch klingen mag, suchen Sie nach Programmen mit übermäßigem CPU-Verbrauch oder ähnlichen Aufgaben wie OBS Game Capture.
Nachdem Sie das Konfliktprogramm gefunden haben, klicken Sie mit der rechten Maustaste auf das Programm und drücken Sie „Ende Projektauftrag„. Dadurch wird die Aufgabe der widersprüchlichen Software beendet und die normale Funktion von OBS Game Capture aktiviert.
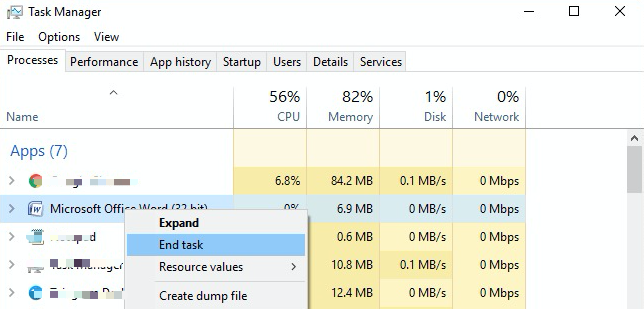
Versuchen Sie, Ihren Computer neu zu starten, oder versuchen Sie es erneut mit dem Screenshot von OBS Game Changer. Wenn es nicht funktioniert, können Sie auch die anderen unten aufgeführten Methoden in Betracht ziehen.
Möglicherweise liegt der Grund, warum OBS Game Capture nicht funktioniert, darin, dass der Computer zwei GPUs verwendet. Computer verfügen derzeit über zwei GPUs: Dediziert Grafikkarte (wo OBS Game Capture ausgeführt werden muss) und integrierte Grafikkarten (im integrierten Status wird OBS ausgeführt, es wird ein schwarzer Bildschirm angezeigt).
Diese Methode erfordert eine umfangreiche Zuweisung von GPU-Ressourcen und eine Konvertierung der OBS-GPU. Dadurch werden Probleme behoben, die bei der Aufzeichnung unter Windows 7, 8 und 10 auftreten. Um dieses Problem zu lösen, befolgen Sie die nachstehenden Schritte.
Klicken Sie auf „Startmenü“ > „Einstellungen“ > „Anzeige“ > „Advance Grafiken".
Wählen Sie OBS Studio auf dem Desktop > drücken Sie die Schaltfläche „Optionen“ > klicken Sie auf „Hoch Performance". Dadurch wird OBS Studio so eingestellt, dass es auf einer dedizierten Grafikkarte ausgeführt wird.
Klicken Sie anschließend auf „Speichern“ und starten Sie Ihren Computer neu. Öffnen Sie die Software erneut und versuchen Sie die Aufnahme.
Wenn der Switch das Problem nicht beheben kann, ist es Zeit für Sie, mit der nächsten Methode fortzufahren.
Abgesehen von den oben genannten Problemen funktioniert OBS Game Capture nicht, weil Kunden ihr Windows-Betriebssystem auf die neueste Version aktualisieren, was zu Inkompatibilitäten mit ihrem aktuell vorinstallierten OBS Studio führen kann. In diesem Fall liegt ein Problem mit dem Kompatibilitätsmodus der Betriebssystem- und OBS-Versionen vor. Um das Problem zu beheben, können Sie OBS Studio auch im Kompatibilitätsmodus ausführen, wie in den unten aufgeführten Schritten dargestellt:
Klicken Sie auf dem Desktop mit der rechten Maustaste auf OBS Studio und suchen Sie nach „Eigenschaften“. Navigieren Sie zu „Kompatibilität"
Aktivieren Sie „Dieses Programm im Kompatibilitätsmodus ausführen“; wählen Sie mit dem Pfeil nach unten das gewünschte Betriebssystem aus.
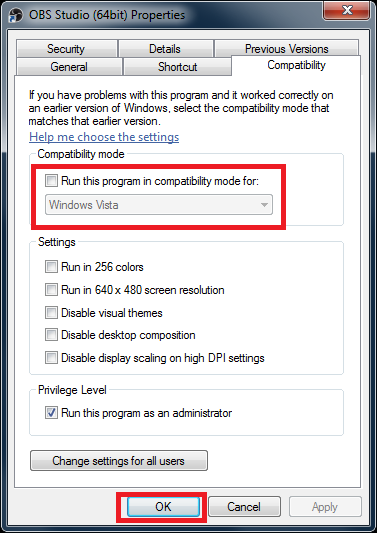
Wenn Sie die erforderliche Auswahl getroffen haben, wählen Sie „Bewerbung”-Schaltfläche > Starten Sie OBS Studio neu > und öffnen Sie es erneut, um zu testen, ob das Spiel erfasst wird.
Die oben vorgestellten Optionen funktionieren jedoch möglicherweise nicht perfekt und können zu plötzlichen Unterbrechungen führen, wenn die Schritte nicht korrekt ausgeführt wurden. Alternativen zu OBS Game Capture, wie z. B. FoneDog Screen Recorder, können Ihnen auf lange Sicht möglicherweise Geld sparen.
Wenn Sie denken, dass Sie keine Wahl haben, wie Sie OBS Game Capture reparieren können, das nicht funktioniert, liegen Sie völlig falsch. Sie müssen nur die beste und effektivste alternative Software auswählen, die ähnlich funktioniert (plus verbesserte Funktionen) wie OBS Studio, wie FoneDog Bildschirmrekorder.
Es zeichnet das Spielgeschehen in verzögerungsfreier Qualität auf und bietet die Möglichkeit, System-Audio in Echtzeit und ein Mikrofon (für Live-Streamer) aufzunehmen. Es verfügt außerdem über weitere Funktionen wie einen Webcam-Recorder, einen Audiorecorder, anpassbare Tastenkombinationen und eine unbegrenzte Videolänge. So geht's:
Kostenlos herunterladen
Für Windows
Kostenlos herunterladen
Für normale Macs
Kostenlos herunterladen
Für M1, M2, M3
Gehen Sie auf die Website von FoneDog Screen Recorder und laden Sie es kostenlos für Windows und Mac herunter.
In der Benutzeroberfläche sehen Sie vier große Schaltflächen: Videorecorder (zum Aufzeichnen von Videoereignissen, einschließlich Spielen, genau wie die Funktion von OBS Studio), Webcam-Recorder (zum Aufzeichnen Ihrer selbst per Webcam), Audiorecorder (zum Aufzeichnen von Sprachaufzeichnungen) und Bildschirmaufnahme (zum Aufnehmen von Screenshots in benutzerdefinierter Größe).

Menschen Auch Lesen[Gelöst] So beheben Sie das Problem „OBS nimmt kein Mikrofon auf“Wie OBS nur Audio aufzeichnet und die beste Alternative dazu [Einfach]
Die Nutzung von OBS Studio kann schwierig sein, wenn Sie auf verschiedene Probleme stoßen, z. B. auf einen schwarzen Bildschirm während der Aufnahme. Wenn Sie wissen, wie Sie das Problem beheben, dass OBS Game Capture nicht funktioniert, indem Sie die Schritte befolgen, werden Sie in Zukunft nicht mit diesen Problemen konfrontiert.
Wenn Sie dennoch eine Allround-App suchen, die ähnlich (oder weitaus fortschrittlicher) als OBS Studio funktioniert, sollten Sie für ein Erlebnis der nächsten Ebene den FoneDog Screen Recorder in Betracht ziehen.
Hinterlassen Sie einen Kommentar
Kommentar
Bildschirm recorder
Leistungsstarke Bildschirmaufzeichnungssoftware zur Aufnahme Ihres Bildschirms mit Webcam und Audio.
Beliebte Artikel
/
INFORMATIVLANGWEILIG
/
SchlichtKOMPLIZIERT
Vielen Dank! Hier haben Sie die Wahl:
Excellent
Rating: 4.7 / 5 (basierend auf 89 Bewertungen)