

By Adela D. Louie, Last Update: May 17, 2024
Waren Sie schon einmal mitten in einer fesselnden Streaming-Sitzung oder einem wichtigen virtuellen Meeting und mussten feststellen, dass Ihr Desktop-Audio auf mysteriöse Weise verschwunden ist? Fürchten Sie sich nicht, denn wir tauchen in den Kern dieses verwirrenden Problems ein, beleuchten die häufigsten Schuldigen und bieten fachmännische Lösungen an.
In diesem umfassenden Leitfaden stellen wir Lösungen zur Fehlerbehebung vor, mit denen Sie das Problem beheben können OBS-Desktop-Audio funktioniert nicht. Egal, ob Sie ein erfahrener Streamer, ein engagierter Gamer oder ein Remote-Mitarbeiter sind, der auf einwandfreie Audioqualität angewiesen ist, begleiten Sie uns, wenn wir das Rätsel lösen und die Harmonie in Ihrem digitalen Bereich wiederherstellen!
Teil 1. Gründe, warum OBS Desktop Audio nicht funktioniertTeil 2. Fehlerbehebungslösungen zur Behebung von „OBS Desktop Audio funktioniert nicht“Teil 3. Beste Alternative zur OBS-AudioaufnahmeTeil 4. Häufig gestellte FragenZusammenfassung
Viele Spieler wenden sich an OBS Aufzeichnung ihrer Spielsitzungen. Bevor wir uns damit befassen, wie man die Frage „warum OBS-Desktop-Audio nicht funktioniert“ beheben kann, ist es wichtig, die Grundursachen zu verstehen, die die Audiobearbeitung auf der gesamten Plattform erschweren. Das Erkennen dieser zugrunde liegenden Probleme kann Benutzern dabei helfen, proaktive Maßnahmen zur Behebung von OBS-Soundproblemen zu ergreifen.
Wenn Ihrer OBS-Aufnahme Audio fehlt, ist es wichtig, das Problem schnell zu beheben, um mit der Erstellung von Inhalten fortfahren zu können. Es gibt mehrere unkomplizierte Lösungen zur Fehlerbehebung, die jeder normale PC-Benutzer ohne Hilfe implementieren kann. Hier sind einige einfache Schritte, die Sie unternehmen können, um Probleme mit nicht funktionierendem OBS-Desktop-Audio zu beheben:
Das Problem kann auftreten, wenn OBS im Lautstärkemixer des Systems stummgeschaltet ist. Der erste Schritt zur Behebung des Problems, dass OBS kein Audio aufzeichnet, besteht darin, die Stummschaltung der Anwendung aufzuheben.
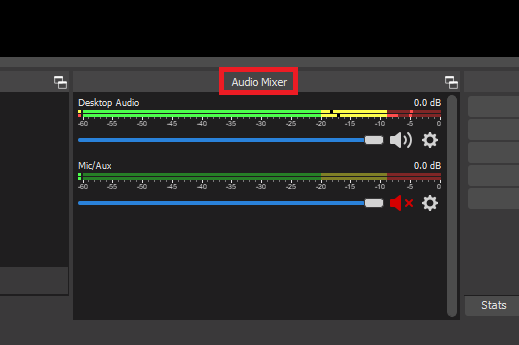
Möglicherweise ist auf Ihrem Computer zusätzliche Audioverwaltungssoftware installiert, die mit dem Desktop-Audio von OBS in Konflikt geraten könnte. Überprüfen Sie Ihre Systemeinstellungen und schalten Sie diese Programme aus.
Wenn diese Tipps das Desktop-Audioproblem in OBS nicht beheben, ist das Problem möglicherweise komplexer als erwartet. Wenden Sie sich für weitere Unterstützung an den OBS-Support.
Probleme bei der Audioaufnahme können durch fehlende oder veraltete Treiber verursacht werden. Dies kann bedeuten, dass Ihre Soundkarte nicht richtig funktioniert und OBS diesen Fehler anzeigt. Sie können die volle Audiofunktionalität wiedererlangen, indem Sie den Treiber direkt von der Website des Soundkartenherstellers herunterladen oder vielleicht sogar ein Drittanbieterprogramm verwenden, das Treiberaktualisierungen automatisiert. Nach der Aktualisierung sollte OBS dazu in der Lage sein Erfassen Sie den Ton Ihres Computers vollständig ohne Mühe.
Audioprobleme in OBS können auftreten, wenn Sie mehrere Titel ausgewählt oder versehentlich Video- und Audioinhalte desselben Clips an verschiedenen Orten gespeichert haben. Um dieses Problem zu beheben, überprüfen Sie Ihre OBS-Track-Einstellungen wie folgt:
OBS kann aufgrund falscher Codierungseinstellungen möglicherweise kein Audio aufnehmen. Um die Kodierungsparameter zu ändern, gehen Sie folgendermaßen vor:
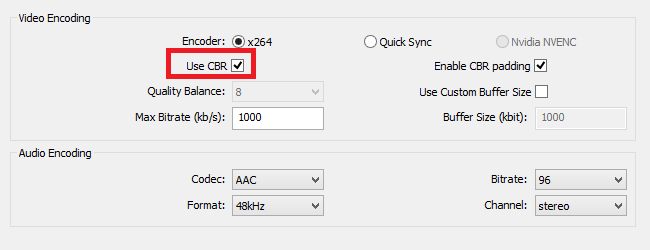
Wenn Sie OBS als Administrator starten, können Sie Audioprobleme umgehen, indem Sie ihm vollständige Administratorrechte gewähren. Befolgen Sie diese Schritte, um OBS so einzurichten, dass es mit erhöhtem Zugriff ausgeführt wird:
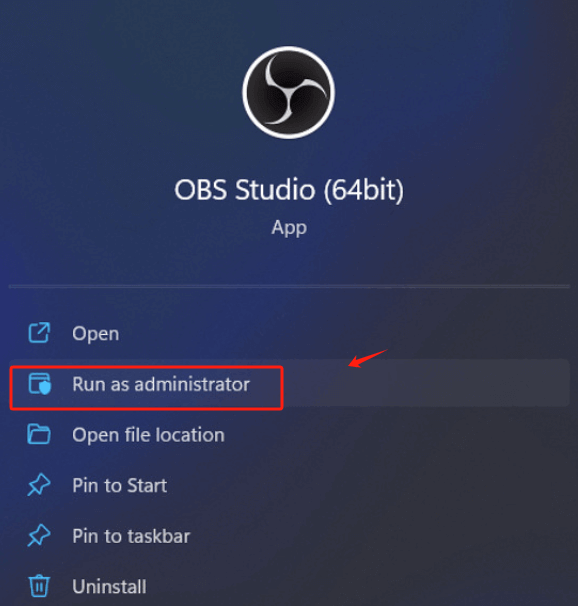
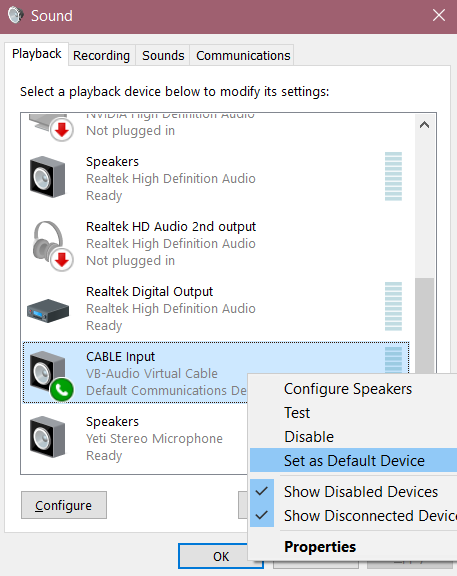
Wenn die genannten Lösungen die OBS-Audioprobleme nicht beheben, sollten Sie die OBS-Software deinstallieren und erneut auf Ihr System herunterladen. Dadurch wird die Anwendung aktualisiert und möglicherweise bestehende Probleme darin behoben.
FoneDog Bildschirmrekorder dient aufgrund seiner benutzerfreundlichen Oberfläche und robusten Funktionen als überlegene Alternative zu OBS für die Audioaufnahme. Es ermöglicht Ihnen die gleichzeitige Aufnahme von Audio von Ihrem Computersystem und Ihrem Mikrofon und bietet hochwertige Audioausgänge.
Die Software bietet erweiterte Optionen wie Aufnahmeplanung, anpassbare Audioeinstellungen sowie die nahtlosen Audiobearbeitungswerkzeuge. FoneDog unterstützt verschiedene Audioformate und ist somit vielseitig für verschiedene Anwendungsfälle geeignet. Seine unkomplizierte Einrichtung und die intuitiven Bedienelemente machen es zu einer zuverlässigen Wahl für die Audioaufnahme.
Kostenlos herunterladen
Für Windows
Kostenlos herunterladen
Für normale Macs
Kostenlos herunterladen
Für M1, M2, M3
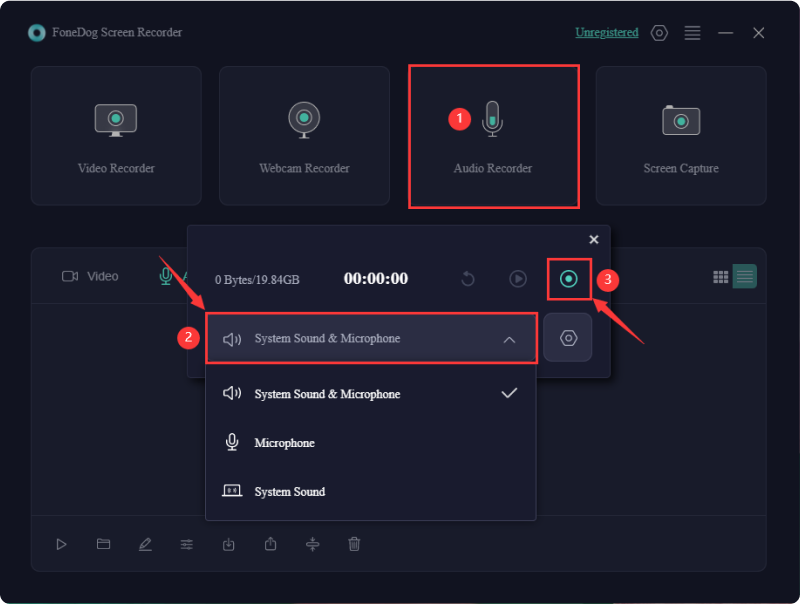
Aufgrund von Latenzproblemen werden Desktop-Audio und -Video möglicherweise nicht in OBS synchronisiert. Ändern Sie in den Einstellungen für „Erweiterte Audioeigenschaften“ die Audioverzögerung so, dass sie mit der Videoverzögerung übereinstimmt. Dadurch wird sichergestellt, dass Audio und Video synchron sind.
Ja, Sie können in OBS mehrere Audioquellen verwenden. Fügen Sie verschiedene Quellen wie Desktop-Audio und Mikrofon-Audio oder zusätzliche Geräte wie virtuelle Audiokabel hinzu. Verwalten Sie sie zur besseren Kontrolle separat im Audiomixer.
Neben OBS kann eine virtuelle Audioverbindung eingesetzt werden, um verschiedene Audioquellen effektiv zu steuern und zu steuern. Es ermöglicht Ihnen, mehrere Audioeingänge und -ausgänge zu kombinieren und auszutauschen, was eine bessere Kontrolle und Anpassungsfähigkeit innerhalb Ihres Streams und der Aufnahme bietet.
Veraltete Audiotreiber sind häufig der Grund dafür, dass der Sound Ihres PCs nicht funktioniert. Versuchen Sie, sie zu aktualisieren; Wenn das Problem weiterhin besteht, deinstallieren Sie sie umgehend. Sie sollten automatisch neu installiert werden. Wenn die Tonprobleme jedoch weiterhin bestehen, verwenden Sie einen generischen Audiotreiber. Erwägen Sie außerdem, die Lautsprecher auf körperliche Probleme untersuchen zu lassen.
Menschen Auch Lesen8 Lösung: Beheben Sie das Problem „Audacity Not Recording“ schnellNimmt die Mac-Bildschirmaufzeichnung Audio auf? [Einfache Anleitung]
Abschließend: Probleme mit OBS-Desktop-Audio funktioniert nicht kann oft durch Befolgen der oben beschriebenen Konfigurationen gelöst werden. Durch sorgfältiges Anpassen der Audiopegel und Überwachungseinstellungen kann das Aufnahme- oder Streaming-Erlebnis verbessert werden. Während OBS ein großartiges Tool ist, bieten Alternativen wie FoneDog Screen Recorder Optionen für die Aufnahme hochwertiger Audiodaten. Viel Spaß beim Aufnehmen!
Hinterlassen Sie einen Kommentar
Kommentar
Bildschirm recorder
Leistungsstarke Bildschirmaufzeichnungssoftware zur Aufnahme Ihres Bildschirms mit Webcam und Audio.
Beliebte Artikel
/
INFORMATIVLANGWEILIG
/
SchlichtKOMPLIZIERT
Vielen Dank! Hier haben Sie die Wahl:
Excellent
Rating: 4.6 / 5 (basierend auf 69 Bewertungen)