

By Adela D. Louie, Last Update: February 2, 2024
Warst du jemals dazu bereit? Nehmen Sie den idealen YouTube-Song auf, ein schauspielerisches Meisterwerk, vielleicht eine wichtige Diskussion, nur um in Ihren Audacity-Aufnahmen mit einer bedrückenden Stille konfrontiert zu werden? Seien Sie nicht beunruhigt, wenn wir in das komplexe Reich der Welt vordringen "Audacity nimmt nicht auf" Problem.
Dieser Leitfaden nimmt Sie mit auf eine Reise, um die Komplexität dieses verwirrenden Themas aufzudecken und Ihnen Einblicke und praktische Antworten zu geben. Sofern Sie kein erfahrener Audiophiler oder Neuling in der Audacity-Szene sind, versucht dieses Tutorial, die Mythen rund um ruhige Titel zu entlarven und Ihnen alle Lösungen zu bieten, die Sie benötigen, um Ihre Aufnahmefähigkeiten wiederzuerlangen.
Teil Nr. 1: Hauptgründe, warum Audacity nicht aufzeichnetTeil #2: Beste Alternative, um das Problem „Audacity Not Recording“ zu vermeidenTeil Nr. 3: 7 Lösungen zur Behebung des Problems „Audacity zeichnet nicht auf“Konklusion
Audacity, eine frei verfügbare Freeware, bietet die Möglichkeit, Audio auf Ihrem Computer aufzunehmen und zu bearbeiten. Obwohl es letztendlich kostenlos ist, loben seine Benutzer es für seine guten Ergebnisse. Audacity unterstützt sowohl die Aufnahmeprozesse als auch die Optimierung der Audioqualität, indem es einfach eine Fülle von Funktionen bereitstellt.
Da es sich bei Audacity um die mühelose Erfassung hervorragender Audioqualität handelt, stößt es gelegentlich auf Herausforderungen, wie z. B. die Weigerung, vom Computer aufzunehmen. Zu diesem Problem „Audacity zeichnet nicht auf“ tragen verschiedene Faktoren bei, die im Folgenden beschrieben werden:
FoneDog Bildschirmrekorder zeichnet sich als hervorragende Alternative zur Umgehung der „Audacity nimmt nicht auf" Problem. Diese vielseitige Software bietet eine nahtlose Audioaufzeichnungsfunktion und gewährleistet so eine zuverlässige Lösung für die Aufnahme Ihrer Audiodaten ohne die Probleme, die oft mit Audacity verbunden sind.
Free Download
Für Windows
Free Download
Für normale Macs
Free Download
Für M1, M2, M3
Um die Kraft davon zu nutzen PC-basierter DiktiergerätUm die Audioaufzeichnungsfunktionen von zu nutzen, befolgen Sie diese einfachen Schritte:
1. Installieren Sie FoneDog Screen Recorder direkt auf Ihrem Windows- oder Mac-Computer. Der Einrichtungsprozess ist einfach und führt Sie dann Schritt für Schritt durch den Prozess. Nach der Installation können Sie das Programm nun starten.
2. Passen Sie die Aufnahmeparameter an Ihre Bedürfnisse an. Sie können auch Parameter wie Audioformat, Qualität und Zielordner anpassen.

3. Legen Sie fest, ob Sie über Systemsound oder Mikrofon oder beides aufnehmen möchten.
4. Schlagen Sie die "Starte die Aufnahme" Klicken Sie auf die Schaltfläche, um den Aufnahmevorgang zu starten. FoneDog Screen Recorder bietet Echtzeit-Feedback, sodass Sie den Aufnahmefortschritt überwachen können.

5. Schließen Sie Ihre Aufnahme ab, indem Sie auf klicken "Höre auf, aufzunehmen" Taste. Danach wird die aufgezeichnete Datei am Standardspeicherort auf Ihrem Computer gespeichert.
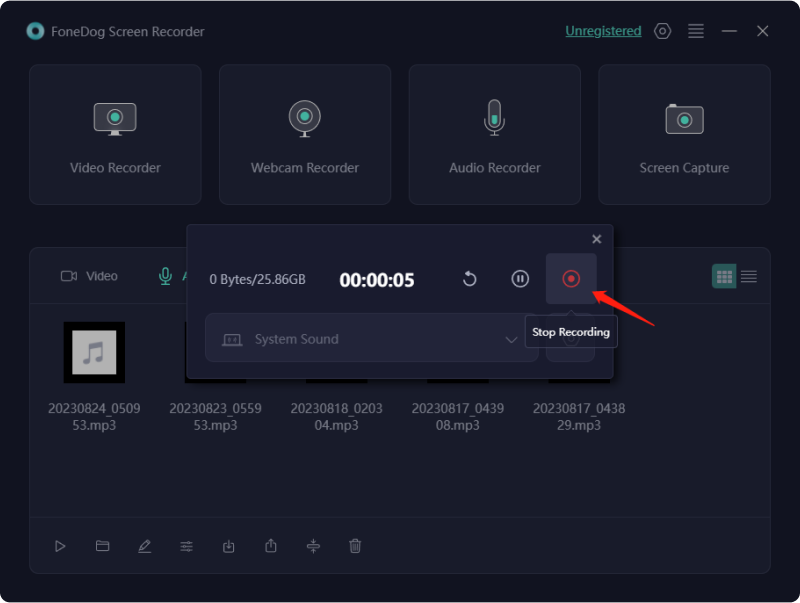
Nachdem wir uns grundlegende Kenntnisse über Audacity angeeignet und tatsächlich Einblicke in die möglichen Gründe für dessen Fehlfunktion gewonnen haben, ist es nun an der Zeit, diese Probleme anzugehen. Wie bereits erwähnt besteht die Möglichkeit, dass Sie es versäumt haben, dem Programm den Zugriff auf Ihr Mikrofon zu erlauben. Glücklicherweise ist die Behebung dieses Problems unkompliziert. Sie können einfach die erforderliche Berechtigung erteilen, indem Sie zu „Einstellungen“ navigieren.
Wenn Audacity nicht aufzeichnet, ist es ratsam, mögliche Fehler in Ihren Einstellungen zu überprüfen. Gelegentlich kann eine einzige Konfiguration in Audacity verhindern, dass das Programm auf Ihren Computer oder sogar Ihr Mikrofon zugreift. Befolgen Sie dazu die folgenden Schritte:
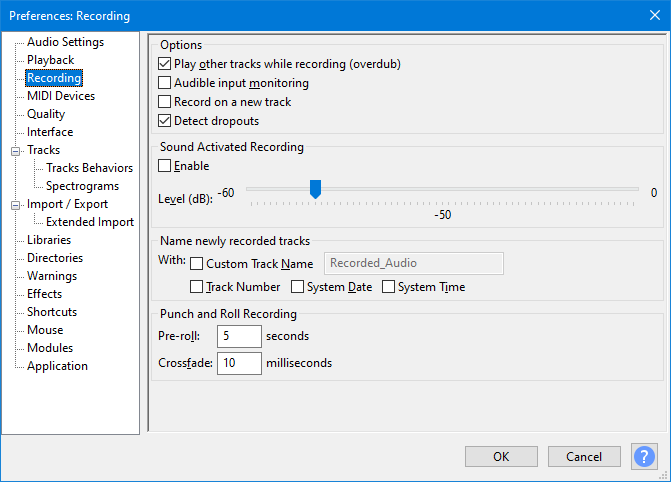
Falls Audacity nicht von Ihrem Mikrofon aufnehmen kann, versuchen Sie diese Lösung. Abhängig von Ihrem Gerät müssen Sie Ihre Aufnahme möglicherweise auf eine andere Abtastrate ändern, damit die Aufnahme erfolgreich ist. Während höhere Abtastraten Ihr Aufnahmeerlebnis verbessern können, sind sie nutzlos, wenn die Aufnahme weiterhin unmöglich ist.
Um Anpassungen vorzunehmen, folgen Sie der oben genannten Route, müssen jedoch zum Menü „Audioeinstellungen“ navigieren. Im Abschnitt „Qualität“ finden Sie Dropdown-Menüs für die Projekt-Abtastrate, die dann Anpassungen für das spezifische Projekt sowie die Standard-Abtastrate ermöglichen und Ihre Einstellungen für jedes neue Projekt beibehalten.
Obwohl viele Benutzer einen Wert von 44.1 befürworten kHz Um die Abtastrate optimal einzustellen, müssen Sie möglicherweise mit den Einstellungen experimentieren, um sie mit Ihrem Aufnahmegerät zu synchronisieren. Sehen Sie im Handbuch Ihres Aufnahmegeräts nach, da die Hersteller häufig Empfehlungen zur Abtastrate geben.
Sollte es Audacity nicht gelingen, Audio von Ihrem System oder Gerät zu erfassen, liegen möglicherweise Probleme in Ihren Host-Einstellungen vor. Der Audio-Host fungiert als Vermittler zwischen Audacity und Ihrem Gerät, wobei die Variationen von Ihrem Betriebssystem abhängen.
Für Windows-Benutzer gibt es drei Audio-Hosting-Optionen:
Gelegentlich ändern Benutzer versehentlich ihre Host-Einstellungen oder ein Systemfehler ändert den Host. Um dies zu beheben, ist möglicherweise eine Anpassung der Host-Einstellungen erforderlich. Dies kann erreicht werden, indem Sie entweder zum Dropdown-Menü „Audio-Host“ in Ihrer Symbolleiste navigieren, in dem sich die drei oben genannten Einstellungen befinden, oder indem Sie das Feld „Audio-Setup“ auswählen und mit der Maus über „Host“ fahren.
Es ist wichtig zu beachten, dass diese Lösung ausschließlich auf Windows-Benutzer zugeschnitten ist. Mac-Benutzer sind auf Core Audio beschränkt, während sich die Mehrheit der Linux-Benutzer auf ALSA als Audio-Host verlässt.
Diese Lösung wirkt sich auf Ihr gesamtes Betriebssystem aus. Wenn Sie also unabhängig von der Anwendung oder dem Gerät auf Tonprobleme stoßen, könnte dies die Lösung sein. Befolgen Sie die folgenden Anweisungen, um zu beheben, dass Audacity aufgrund des Tonproblems nicht aufzeichnet:
Die Konfiguration von Windows Privacy & Security hat Einfluss auf jedes angeschlossene Aufnahmegerät. Sollte es bei Audacity zu einer Aufnahmestille kommen, befolgen Sie diese Richtlinien, um die Situation zu entsperren.
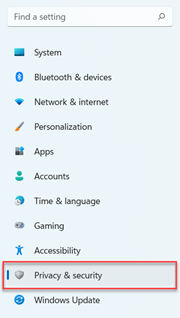
Das Aktivieren der Software-Playthrough-Option kann zu einer Eingabeverzögerung führen, die zu Tonunterbrechungen auf dem Weg vom Gerät zu den Kopfhörern und zum System führt. Wenn Audacity Ton aufnimmt, aber Unregelmäßigkeiten bei der Aufnahme wie Echos und Verzögerungen aufweist, versuchen Sie diese Lösung. Klicken Sie auf Transport, wählen Sie Transportoptionen und deaktivieren Sie das Kontrollkästchen für Software Playthrough.
Sollte Audacity trotz der oben genannten Abhilfemaßnahmen weiterhin Probleme mit der Audioaufzeichnung haben, ist es an der Zeit, zu den bewährten Methoden zurückzukehren. Mögliche Softwareprobleme aufgrund der Erstinstallation oder eines Updates können eine Rolle spielen und einen umfassenden Reset nach sich ziehen.
Starten Sie zunächst das Programm neu. Wenn das Problem weiterhin besteht, sollten Sie Audacity deinstallieren und erneut installieren. Wenn Sie sich für eine Neuinstallation entscheiden, empfiehlt es sich, die aktuellste Datei direkt von der Audacity-Homepage zu beziehen und auf ausreichend Platz für den Download zu achten.
Menschen Auch LesenSo zeichnen Sie eine Präsentation auf Google Slides auf [4 Methoden]2024 Vollständiger Leitfaden zum Aufzeichnen einer Zoom-Präsentation
Zusammenfassend lässt sich sagen, dass die Behebung dieses Problems „Audacity nimmt nicht auf" umfasst die Überprüfung und vollständige Anpassung einiger Einstellungen. Ziel dieses Artikels ist es, häufig auftretende Hindernisse zu entmystifizieren und Benutzern Einblicke zu geben, wie sie Herausforderungen bei der Aufnahme meistern können.
Unabhängig davon, ob Sie Softwareeinstellungen in Angriff nehmen oder alternative Lösungen wie den FoneDog Screen Recorder erkunden, liegt der Schlüssel darin, Benutzern die Möglichkeit zu geben, die Kontrolle über ihre Audioaufzeichnungserlebnisse zurückzugewinnen. Schaffen Sie weiter und lassen Sie die Stille Ihre Leinwand sein. Wir hoffen, dass Ihnen das dann sehr weiterhilft!
Hinterlassen Sie einen Kommentar
Kommentar
Bildschirm recorder
Leistungsstarke Bildschirmaufzeichnungssoftware zur Aufnahme Ihres Bildschirms mit Webcam und Audio.
Beliebte Artikel
/
INFORMATIVLANGWEILIG
/
SchlichtKOMPLIZIERT
Vielen Dank! Hier haben Sie die Wahl:
Excellent
Rating: 4.6 / 5 (basierend auf 74 Bewertungen)