

By Adela D. Louie, Last Update: August 19, 2024
Klassisches Gaming trifft auf moderne Menschen. Viele von uns spielen gerne klassische Spiele auf Konsolen wie der PS4 und teilen diese siegreichen Momente im Spiel auch gerne mit ihren Spielkameraden, oder besser gesagt, einige Niederlagen im Gameplay einfangen und den Rat von Gaming-Experten einholen. Aus welchem Grund auch immer Sie sich entscheiden, es bedeutet immer dasselbe: die Antwort „So erstellen Sie einen Screenshot auf der PS4? ".
Die von Sony entwickelte PlayStation 4 (PS4) ist eine klassische und dennoch führende Spielkonsole, die von Spielern aller Altersgruppen verwendet wird. Bis hin zum Aufnehmen von Screenshots besprechen wir im Folgenden die 3 einfachen Möglichkeiten, wie Sie Screenshots auf der PS4 erstellen können.
Teil 1. So erstellen Sie einen Screenshot auf PS4 mit dem FoneDog Screen RecorderTeil 2. So erstellen Sie einen Screenshot auf PS4 über die PS4-KonsoleTeil 3. So erstellen Sie einen Screenshot auf der PS4 über das Share-MenüTeil 4. Gespeicherte Screenshots findenSchlussfolgerung
Ein häufiges Problem für Leute, die Screenshots auf ihrem PS4 ist die Nichtverfügbarkeit einer Capture-Karte. Wenn das der Fall ist, sind Sie bei uns richtig! Verlieren Sie nicht die Hoffnung, denn FoneDog Screen Recorder wird dieses Problem lösen und Ihnen ermöglichen, Screenshots oder sogar Videos Ihres Spiels auf der PS4 aufzunehmen.
Mithilfe eines PS4-Emulators (den Sie ganz einfach auf Ihrem Computer installieren können), mit dem Sie Ihren PS4-Bildschirm auf dem Computer spiegeln können, und FoneDog Bildschirmrekorder Als Hauptmedium zur Bildschirmaufzeichnung können Sie unbegrenzt Videos und Bilder aufnehmen und diese mit Ihren Gaming-Freunden oder in sozialen Medien teilen. Sie können auch bearbeiten, einige Anmerkungen hinzufügen und viele Funktionen nutzen, die nur auf den FoneDog Screen Recorder beschränkt sind. So machen Sie einen Screenshot auf PS4 mit dem FoneDog Screen Recorder.
Kostenlos herunterladen
Für Windows
Kostenlos herunterladen
Für normale Macs
Kostenlos herunterladen
Für M1, M2, M3
Laden Sie den FoneDog Screen Recorder auf Ihren Computer herunter und installieren Sie ihn. Stellen Sie sicher, dass Sie den PS4-Emulator bereits heruntergeladen haben, damit er auf dem Computerbildschirm angezeigt wird.
Wählen Sie in der Benutzeroberfläche der Anwendung „Bildschirm Erfassung”. Dadurch können Sie auswählen, welchen Bereich Sie erfassen möchten. Mit FoneDog Screen Recorder können Sie Screenshots mithilfe von Tastenkombinationen erstellen.
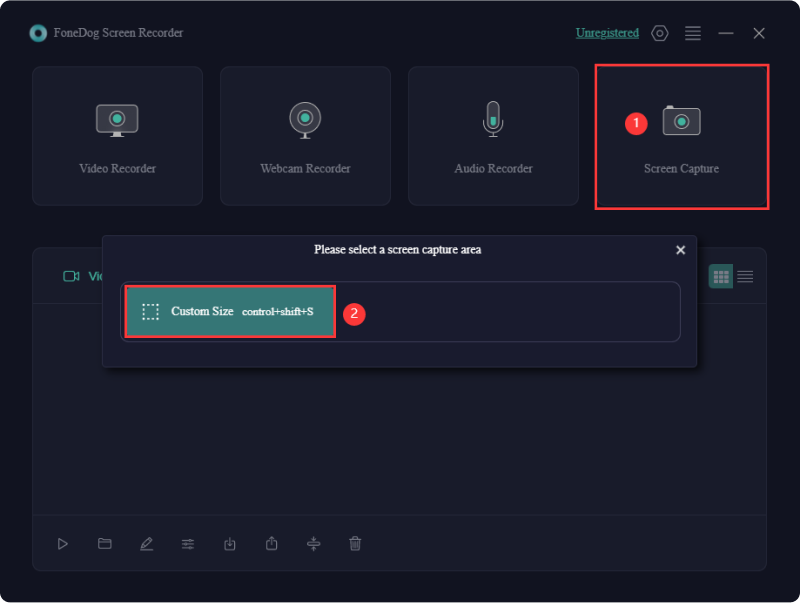
Um den Screenshot einzurichten, gehen Sie zu „Allgemeine Einstellungen“ > „Tastaturkürzel“ > „Bearbeiten“ oder behalten Sie das Standardkürzel für „Maßgeschneidert Größe Bildschirmfoto„. Bei einem Screenshot in benutzerdefinierter Größe können Sie den Screenshot an die gewünschte Stelle ziehen und aufnehmen.
Kehren Sie zur Spielanzeige zurück und klicken Sie auf „Umschalt + Strg + Alt + S“ (oder welche Tastenkombination Sie auch immer festgelegt haben). Anschließend können Sie den gewünschten Bildschirmbereich zum Erfassen ziehen.
Klicken Sie auf die Schaltfläche „Häkchen“ und der Screenshot wird automatisch auf Ihrem Computer gespeichert. Mit FoneDog Screen Recorder können Sie den Screenshot vor dem Speichern auch vollständig bearbeiten, Anmerkungen erstellen sowie Aktionen rückgängig machen, wiederholen und bereinigen.
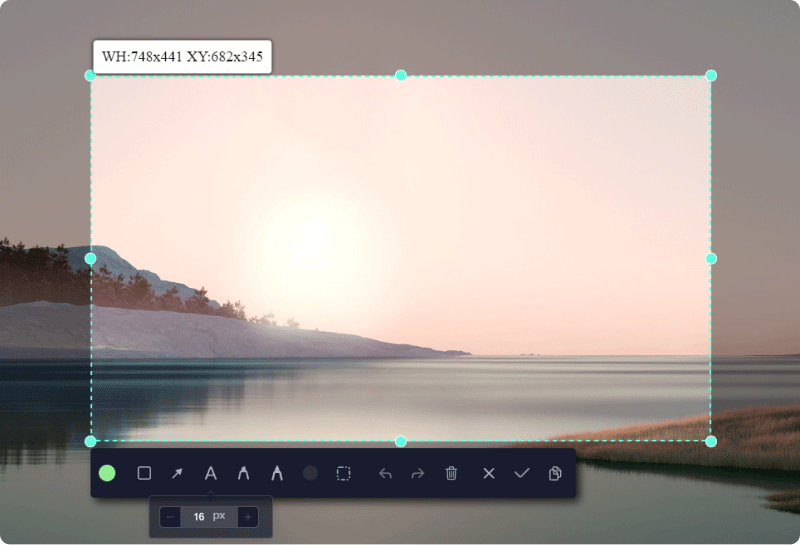
Profi-Tipp: Wussten Sie, dass Sie mit FoneDog Screen Recorder auch Videos Ihres Gameplays aufnehmen können? Gehen Sie einfach zu „Videorecorder“ (in der Benutzeroberfläche der Anwendung) > wählen Sie den gewünschten Bereich > passen Sie den Ton an > „Aufnahme starten“ > „Aufnahme stoppen“.

Glücklicherweise können Sie mit der PS4-Konsole Screenshots Ihres Spiels erstellen. Mit der Verfügbarkeit von Spiel-Capture. Außerdem können Sie damit Bildschirmvideos von Ihrer Konsole aufnehmen. In diesem Teil konzentrieren wir uns auf schnelle Möglichkeiten, wie Sie auf der PS4 Screenshots und Videoaufnahmen Ihres Spiels machen können.
Wählen Sie einfach aus allen angezeigten Möglichkeiten Ihre bevorzugte Methode zum Erstellen von Screenshots aus.

Beachten Sie, dass die maximale Dauer der Videoaufzeichnung 15 Minuten beträgt und die ersten 15 Minuten Ihres Spiels aufgezeichnet werden können. So geht's:
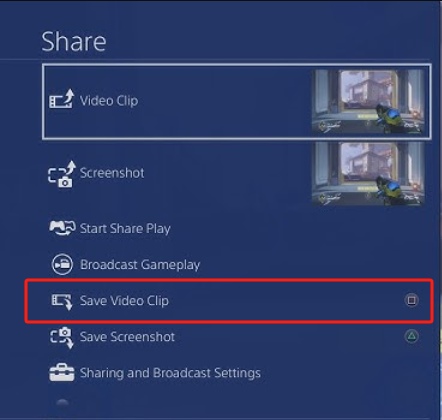
Der letzte Teil der Anleitung zum Erstellen eines Screenshots auf der PS4 besteht in der Verwendung der Option „Teilen im Menü“. Sie können den unten aufgeführten Optionen folgen. Möglicherweise müssen Sie dafür mehrere Male lesen und klicken, aber das ist in Ordnung.
Zuerst müssen Sie wissen, wo Sie den Screenshot machen möchten, und dann einfach auf diesen Bildschirm gehen.
Klicken Sie einfach auf die Schaltfläche „TEILEN“ auf dem Controller und wählen Sie „Screenshot speichern“, um ihn automatisch als Bild zu speichern.
Viele Leute wussten jedoch nicht, wo sie die vielen Screenshots finden konnten. So können Sie Screenshots anzeigen:
Dies wird automatisch in der Anwendung „Screenshot Gallery“ gespeichert (wenn Sie die Konsole zum Erstellen von Screenshots verwenden). Wenn Sie jedoch FoneDog Screen Recorder verwenden, ist dies anders, da alle Screenshots nach dem Öffnen sicher in der Benutzeroberfläche der Software verfügbar sind. In Bezug auf die Verwendung der Screenshot Gallery erfahren Sie hier, wie Sie durch Ihre gespeicherten Screenshots navigieren.
Menschen Auch LesenSo zeichnen Sie den Bildschirm unter Windows ohne Game Bar auf [6 Möglichkeiten]Mühelose Anleitung zum Aufzeichnen von PS3-Gameplay mit USB
Nachdem das alles gesagt ist, können Sie jetzt kostenlos Screenshots auf der PS4 machen und Ihr Spielerlebnis online oder mit Ihren Konsolenfreunden teilen. Nehmen Sie sich einfach etwas Zeit, um den Artikel zu lesen. Und für qualitativ hochwertige Bildschirmaufnahmen sowie Videoaufzeichnungen (plus zusätzliche Bearbeitungswerkzeuge und -funktionen) zögern Sie nicht, FoneDog Screen Recorder herunterzuladen und zu installieren. Damit können Sie mehrere Screenshots machen, es hat eine unbegrenzte Videoaufzeichnungskapazität (bis zur maximalen Qualität und ohne Verzögerungen), bearbeitet die Ausgabe und erfordert keine Aufnahmekarte. Erhöhen Sie Ihren Spielmoment!
Hinterlassen Sie einen Kommentar
Kommentar
Bildschirm recorder
Leistungsstarke Bildschirmaufzeichnungssoftware zur Aufnahme Ihres Bildschirms mit Webcam und Audio.
Beliebte Artikel
/
INFORMATIVLANGWEILIG
/
SchlichtKOMPLIZIERT
Vielen Dank! Hier haben Sie die Wahl:
Excellent
Rating: 4.7 / 5 (basierend auf 89 Bewertungen)