

By Adela D. Louie, Last Update: August 23, 2024
MSI-Laptops sind für ihre hohe Leistung und die Fähigkeit bekannt, anspruchsvolle Anwendungen auszuführen – was für die herkömmlichen Laptops, die wir gewohnt sind, nicht typisch ist – weshalb sie bei Gamern und Künstlern beliebt sind. Und als Gamer oder in einem ähnlichen Beruf ist es eine Notwendigkeit zu wissen So erstellen Sie einen Screenshot auf einem MSI-Laptop, sowie Bildschirmaktivität erfassen damit Sie Ihre Gameplay-Highlights teilen können.
Wenn dies der Fall ist, sind Sie hier richtig, denn dieser Artikel bietet Ihnen zahlreiche Möglichkeiten zum Erstellen von Screenshots auf MSI-Laptops sowie Tools, mit denen Sie Ihre Bildschirmaufnahme optimieren und auf ein neues Niveau heben können.
Teil 1. So erstellen Sie einen Screenshot auf einem MSI-Laptop ohne externe SoftwareTeil 2. So erstellen Sie einen Screenshot auf einem MSI-Laptop mit dem FoneDog Screen RecorderSchlussfolgerung
Screenshots ohne den Einsatz externer Software sind auf allen Laptops zugänglich, einschließlich MSI-Laptops. Die Tatsache, dass es sich um Freeware handelt, bringt jedoch je nach Ihren Anforderungen unterschiedliche Vor- und Nachteile mit sich. Nachfolgend finden Sie Möglichkeiten zum Erstellen von Screenshots, ohne Software herunterzuladen.
Glücklicherweise ist es nicht notwendig, eine zusätzliche Software auf Ihren Laptop herunterzuladen, wenn und nur wenn Sie einen sofortigen Screenshot machen möchten. MSI Laptop bietet bereits die grundlegenden Tools zum Erstellen von Screenshots mit den Standardtasten Ihrer Tastatur. Es handelt sich jedoch nur um die grundlegendste Version, die nur Screenshots und nicht Video-Bildschirmaufnahmen, Audio und viele andere Dinge, die eine Aufnahmesoftware möglicherweise bieten könnte.
Wenn Sie nur Screenshots machen möchten, erfahren Sie hier, wie Sie mit der Taste „Druck“ einen Screenshot auf einem MSI-Laptop machen.
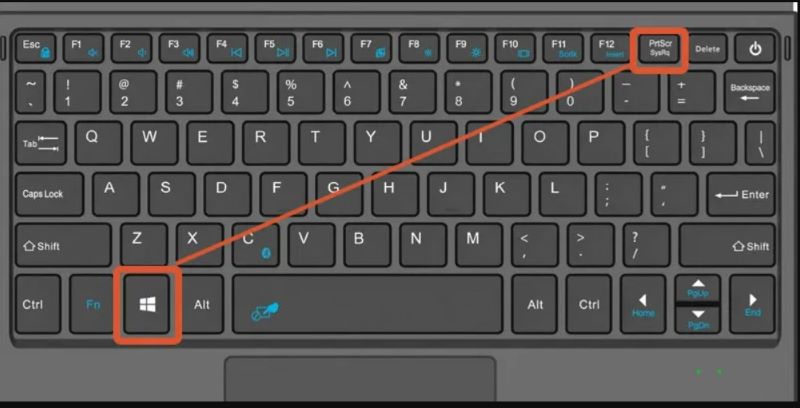
(Sie können auch die „Windows-Taste + PrtSc”-Taste gleichzeitig. Die Anzeige wird dunkler und zeigt damit an, dass der Bildschirm aufgenommen wird. Das aufgenommene Bild befindet sich im Ordner „Bilder“ > Unterordner „Screenshots“.)
Xbox Game Bar, als kostenlose Software vorinstalliert in Windows (insbesondere in Windows 10 und höher), dient in erster Linie als Videoaufnahmetool, kann aber auch zum Erstellen von Screenshots verwendet werden. Sobald Sie die Befehle und komplexen Tastenkombinationen beherrschen, ist Xbox Game Bar ein effizientes Screenshot-Tool für MSI-Laptops mit Windows. Hier ist die Vorgehensweise zum Erstellen eines Screenshots auf einem MSI-Laptop:
Da MSI-Laptops häufig mit Windows laufen, verfügen sie über ein spezielles Tool zum Aufnehmen von Screenshots oder Bildern eines bestimmten Bildschirmbereichs. Abhängig von der neuesten Betriebssystemversion von Windows und der Anwendung sind jedoch verschiedene Funktionen verfügbar: Windows 7 und 8 verfügen über die Anwendung Snipping Tool und Windows 10 und höher über die Software Snip & Sketch. Lassen Sie uns ohne weitere Umschweife darauf eingehen, wie Sie mit dem Snipping Tool Screenshots erstellen.
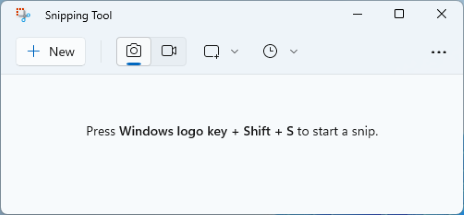
Zusammenfassend lässt sich sagen, dass Sie bei allen kostenlosen Methoden herausfinden müssen, wo der Screenshot verfügbar ist, was häufig zu fehlenden Dateien führt. Obwohl es Tastenkombinationen gibt, mit denen der Screenshot schnell erstellt werden kann, stürzt Windows mit niedrigerer Qualität häufig ab oder läuft langsam, wenn es nicht mit der installierten Version der kostenlosen Software kompatibel ist. Außerdem haben die meisten MSI-Benutzer
Zum Glück für Sie, denn im nächsten Teil besprechen wir die Software, mit der Sie nicht nur Screenshots machen, sondern auch Video-Bildschirmaufnahmen, Audioaufnahmen und Webcam-Aufnahmen machen können – gut für Gamer und Streamer, da diese den Hauptmarkt für MSI-Laptops darstellen.
Introducing... FoneDog Bildschirmrekorder, eine intakte Software, die nicht nur Screenshot-Funktionen, sondern auch Bildschirm-, Webcam- und Audiorecorder-Funktionen bietet – perfekt für Gamer und andere Profis, die leistungsstarke Anwendungen für Bildschirmaufnahmen benötigen. Es bietet außerdem qualitativ hochwertige, verzögerungsfreie, wasserzeichenfreie und unbegrenzte Aufnahmekapazität mit Echtzeit-Anmerkungs- und Bearbeitungsfunktionen auf dem aufgenommenen Bildschirm.
Kostenlos herunterladen
Für Windows
Kostenlos herunterladen
Für normale Macs
Kostenlos herunterladen
Für M1, M2, M3
Aber dafür werden wir besprechen, wie man mit dem FoneDog Screen Recorder einen Screenshot auf einem MSI-Laptop macht:
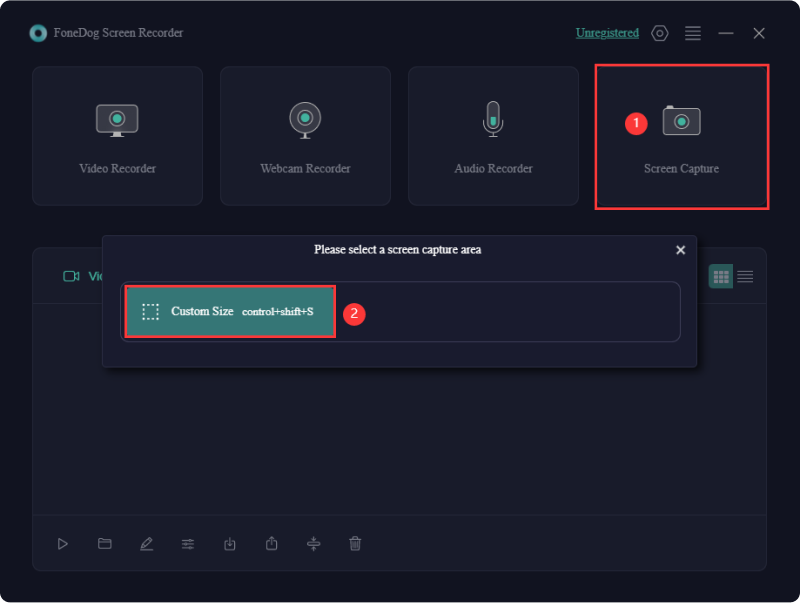
Hinweis: Um schneller einen Screenshot zu erstellen, klicken Sie einfach auf „Umschalt“ + „Strg“ + „Alt S“ oder bearbeiten Sie die Tastenkombination einfach nach Belieben unter „Einstellungen“ > „Tastenkombination“ > „Screenshot in benutzerdefinierter Größe“.
Menschen Auch Lesen3 einfache Möglichkeiten: So machen Sie einen Screenshot auf der PS4So erstellen Sie einen Screenshot auf einem Acer-Laptop (einfache Möglichkeiten)
Als jemand, der MSI-Laptops und Ähnliches verwendet und für den Sie aufgrund Ihres Berufs oder Hobbys Bildschirmaufnahmen machen müssen – Screenshots, Video-, Audio- und Webkamera-Aufnahmen – ist es nie schwierig, wenn Sie das richtige Tool kennen, das alles bietet. Wenn Sie so jemand sind, ist ein umfassendes, intaktes und benutzerfreundliches Bildschirmaufnahme-Tool wie FoneDog Screen Recorder genau das Richtige für Sie. Laden Sie die App herunter und entdecken Sie die grenzenlosen Funktionen!
Hinterlassen Sie einen Kommentar
Kommentar
Bildschirm recorder
Leistungsstarke Bildschirmaufzeichnungssoftware zur Aufnahme Ihres Bildschirms mit Webcam und Audio.
Beliebte Artikel
/
INFORMATIVLANGWEILIG
/
SchlichtKOMPLIZIERT
Vielen Dank! Hier haben Sie die Wahl:
Excellent
Rating: 4.7 / 5 (basierend auf 97 Bewertungen)