

By Adela D. Louie, Last Update: June 20, 2024
Es gab Momente, in denen Sie Ihr iPhone benutzten und sich wünschten, Sie könnten es detaillierter aufzeichnen? Mit der Bildschirmaufzeichnung mit Audio auf Ihrem iPhone können Sie Erinnerungen festhalten und bewahren, egal ob es sich um beeindruckende Spielleistungen oder wichtige Videoanrufe handelt. Sie haben die beste Anleitung gefunden auf So nehmen Sie den Bildschirm mit Ton auf dem iPhone auf!
Dieser Artikel soll Sie Schritt für Schritt durch den Vorgang führen. Wir bieten eine umfassende Abdeckung, einschließlich der Möglichkeit, die Bildschirmaufzeichnung zu aktivieren sowie sowohl System- als auch externe Audiodaten aufzunehmen. Sind Sie bereit, Ihr iPhone in ein sehr leistungsfähiges Aufnahmegerät zu verwandeln? Lesen Sie weiter, um diese wichtige Fähigkeit zu erlernen!
Teil 1. So nehmen Sie den Bildschirm mit Ton auf dem iPhone aufTeil 2. So nehmen Sie den Bildschirm mit Ton auf dem PC aufTeil 3. Häufig gestellte FragenZusammenfassung
Das Aufzeichnen von Bildschirmen mit Audio wird als Methode zur Online-Kommunikation immer beliebter. Unabhängig davon, welche Inhalte Sie aufzeichnen, ist es wichtig, eine Bildschirmaufnahme-Tool das die gleichzeitige Aufnahme von Audio und Video ermöglicht. Hier erkunden wir Methoden, wie man auf einem iPhone-Gerät einen Bildschirm mit Ton aufzeichnet.
Erfahren Sie, wie Sie auf Ihrem iPhone eine Bildschirmaufzeichnung durchführen. Gelegentlich möchten Sie vielleicht Ihre Stimme zusammen mit dem Bildschirm aufzeichnen. Glücklicherweise unterstützt die integrierte Bildschirmaufzeichnungsfunktion des iPhone diese Funktion. So erreichen Sie dies:
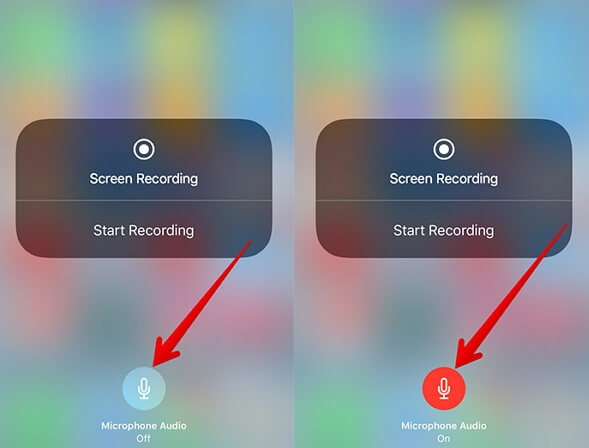
Wenn Sie Aufnahmen bearbeiten möchten, die Sie mit Ihrem iPhone gemacht haben, sollten Sie Record It verwenden, eine vielseitige App, die nicht nur die Bildschirmaufzeichnung erleichtert, sondern auch umfassende Bearbeitungsfunktionen bietet. So verwenden Sie diese App:
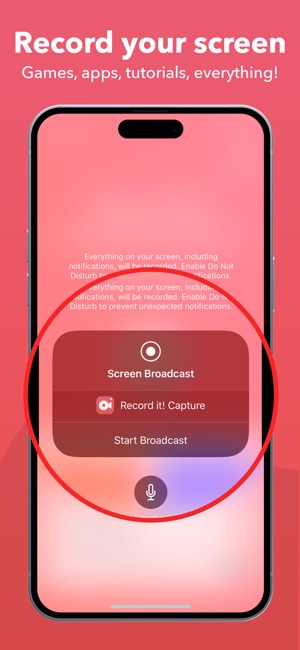
Mit Go Record können Sie auf Ihrem iPhone eine Vielzahl von Bildschirmaufnahmen erstellen und diese direkt von Ihrem Gerät aus über verschiedene Plattformen teilen. Die App bietet die Möglichkeit, Audio von anderen Apps aufzunehmen. Darüber hinaus können Sie Ihre Reaktionen mithilfe der nach vorne gerichteten Kamerafunktion in Aufnahmen einfügen.
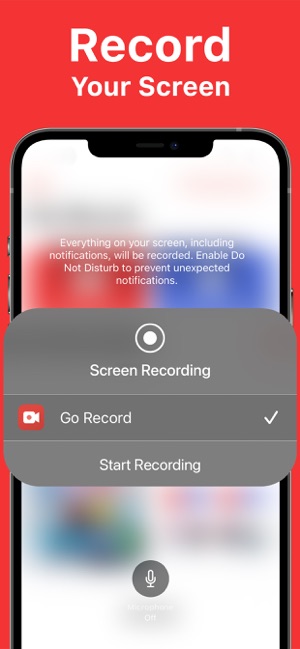
FoneDog Bildschirmrekorder ist ein vielseitiges Tool zum Aufzeichnen von Bildschirmaktivitäten mit Ton auf dem PC. Es bietet hochwertige Aufnahmeoptionen wie Vollbild, benutzerdefinierter Bereich oder Aufnahme bestimmter Fenster.
Benutzer können System-Audio und Mikrofon gleichzeitig aufzeichnen, ideal für Gameplay-Aufnahme und zum Aufzeichnen von Präsentationen. Die intuitive Benutzeroberfläche enthält Anmerkungstools zur Verbesserung der Aufzeichnungen und ist somit eine umfassende Lösung für verschiedene Anforderungen an die Bildschirmaufzeichnung unter Windows.
Kostenlos herunterladen
Für Windows
Kostenlos herunterladen
Für normale Macs
Kostenlos herunterladen
Für M1, M2, M3

Nein, die integrierte Bildschirmaufzeichnungsfunktion des iPhones erfasst nur interne Audiodaten, wie etwa Töne von Apps und dem System. Externe Audiodaten, wie etwa Ihre Stimme oder Umgebungsgeräusche, werden nicht gleichzeitig mit der Bildschirmaufzeichnung aufgezeichnet.
Um sicherzustellen, dass bei Ihrer Bildschirmaufnahme Ton aufgezeichnet wird, achten Sie darauf, dass die Lautstärke des Geräts aufgedreht und der Klingelton nicht stummgeschaltet ist.
Normalerweise werden Bildschirmaufnahmen in der Foto-App Ihres iPhones und anderer iOS-Geräte gespeichert. Sie können dies jedoch anpassen, indem Sie einfach im Kontrollzentrum lange auf die Schaltfläche für die Bildschirmaufnahme drücken und eine bevorzugte App zum Speichern auswählen.
Menschen Auch LesenSo zeichnen Sie Netflix ohne schwarzen Bildschirm auf dem iPhone aufSo zeichnen Sie WhatsApp-Anrufe mit Ton auf dem iPhone auf
Insgesamt ist das Wissen über So nehmen Sie den Bildschirm mit Ton auf dem iPhone auf war ein unkomplizierter Vorgang, der Ihre Möglichkeiten verbessert, Tutorials, Gameplay oder vielleicht jede andere Bildschirmaktivität mit umfassendem Audiokommentar zu teilen. Viel Spaß beim Aufnehmen!
Hinterlassen Sie einen Kommentar
Kommentar
Bildschirm recorder
Leistungsstarke Bildschirmaufzeichnungssoftware zur Aufnahme Ihres Bildschirms mit Webcam und Audio.
Beliebte Artikel
/
INFORMATIVLANGWEILIG
/
SchlichtKOMPLIZIERT
Vielen Dank! Hier haben Sie die Wahl:
Excellent
Rating: 4.7 / 5 (basierend auf 69 Bewertungen)