

By Adela D. Louie, Last Update: August 12, 2024
Mithilfe der Bildschirmaufzeichnung war es für Studenten, Fachleute, Inhaltsersteller und viele andere sehr einfach, Lehrmaterialien, Anleitungen, Präsentationen und Demonstrationskits zu erstellen. Glücklicherweise Bildschirm auf Computern und Laptops aufzeichnen ist zu einfach.
Wenn Sie neugierig sind So zeichnen Sie den Bildschirm eines HP-Laptops mit Ton auf Wenn Sie eines besitzen, werden in diesem Artikel mehrere Möglichkeiten vorgestellt und erläutert. Lesen Sie unbedingt jeden Abschnitt dieses Artikels, um mehr über relevante Details zu erfahren, die Sie möglicherweise, wenn nicht jetzt, in Zukunft benötigen.
Teil 1. Voraussetzungen für die Bildschirmaufzeichnung auf einem HP-LaptopTeil 2. Die beste Möglichkeit zur Bildschirmaufzeichnung auf einem HP-Laptop mit TonTeil 3. So nehmen Sie den Bildschirm eines HP-Laptops mit dem integrierten Tool aufTeil 4. So nehmen Sie den Bildschirm auf HP-Laptops mit Online-Tools aufTeil 5. So nehmen Sie den Bildschirm auf HP-Laptops über andere Apps von Drittanbietern aufSchlussfolgerung
Bevor wir mit den ausführlichen Tutorials zur Bildschirmaufzeichnung auf einem HP-Laptop mit Ton beginnen, müssen Sie sicherstellen, dass die folgenden Anforderungen erfüllt sind. Eine Überprüfung Ihres Systems vor der Bildschirmaufzeichnung ist ein Muss.
Obwohl, wie bereits erwähnt, es viele verfügbare Optionen gibt, aus denen Sie wählen können, wenn Sie den Bildschirm Ihres HP-Laptops mit Audio aufnehmen, werden wir hier gleich die beste Möglichkeit hervorheben, auf die Sie zurückgreifen können – die Verwendung einer professionellen Aufnahme-App wie der FoneDog Bildschirmrekorder.
Das oben genannte Tool kann nicht nur Ihren Bildschirm, sondern auch Ihre Kamera und Audio (falls erforderlich) aufzeichnen. Sie können die Aufnahmeeinstellungen anpassen, sodass Sie den zu verwendenden Modus sowie den Aufnahmebereich auswählen können. Bei der Audioaufnahme können sowohl System- als auch Mikrofontöne aufgezeichnet werden – je nach Bedarf gleichzeitig oder separat.
Kostenlos herunterladen
Für Windows
Kostenlos herunterladen
Für normale Macs
Kostenlos herunterladen
Für M1, M2, M3
Sie können sicher sein, dass Sie HD-aufgezeichnete Videos ohne Wasserzeichen erhalten. Es verfügt über eine einfache Benutzeroberfläche und erweiterte Funktionen, die Sie nutzen können. Abgesehen davon, dass es mit dem Windows-Betriebssystem kompatibel ist, funktioniert es perfekt auf Mac OS .
Zur einfachen Orientierung erfahren Sie hier, wie Sie mit dem FoneDog Screen Recorder die Bildschirmaufzeichnung auf einem HP-Laptop mit Ton durchführen.

Sie sollten die Ausgabedatei auf Ihrem HP-Laptop gespeichert haben.
Sie können nicht nur die beste Methode zum Aufzeichnen des Bildschirms Ihres HP-Laptops mit Ton teilen, sondern auch das integrierte Aufnahmetool, die Xbox Game Bar, verwenden. Obwohl diese App hauptsächlich zum Aufzeichnen von Spielsitzungen entwickelt wurde, kann sie auch zum Aufzeichnen von Bildschirmaktivitäten verwendet werden. Hier finden Sie eine einfache Anleitung zum Aufzeichnen des Bildschirms eines HP-Laptops mit Ton über diese App.
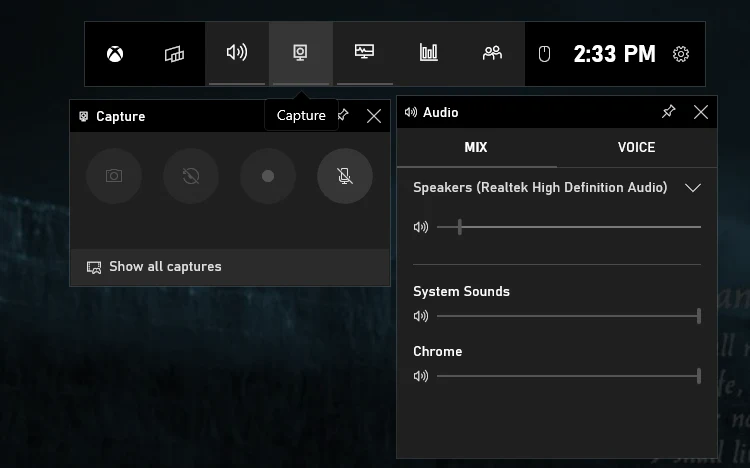
Wenn Sie keine Lust haben, Apps zu installieren, oder den integrierten Rekorder Ihres HP-Laptops aus irgendwelchen Gründen nicht wirklich nutzen möchten, könnte ein Blick auf die verfügbaren Online-Optionen Ihren Anforderungen entsprechen.
Wenn Sie im Internet surfen, werden Sie sicherlich eine Menge Browser-Erweiterungen sehen, die Ihnen dabei helfen können, Bildschirmaufnahme auf einem HP-Laptop ohne Xbox Game Bar. Sie müssen bei der Verwendung lediglich sicherstellen, dass Ihr Laptop mit einem stabilen Netzwerk verbunden ist, um Probleme während des Aufnahmevorgangs zu vermeiden.
Zu Ihrer Information sind hier einige der am häufigsten verwendeten Browsererweiterungen für die Bildschirmaufzeichnung.
Neben dem FoneDog Screen Recorder gibt es noch weitere Software-Apps von Drittanbietern, die ebenfalls dabei helfen können, den Bildschirm eines HP-Laptops mit Ton aufzuzeichnen. Einige davon sind möglicherweise kostenlos, andere sind möglicherweise kostenpflichtig.
Hier sind einige der leicht zugänglichen und verfügbaren Optionen für Sie.

Menschen Auch LesenSo erstellen Sie einen Screenshot auf einem Samsung-Laptop [8 einfache Möglichkeiten]So erstellen Sie einen Screenshot auf einem Gateway-Laptop [Kurzanleitung]
Im Verfahren So zeichnen Sie den Bildschirm eines HP-Laptops mit Ton aufDenken Sie daran, dass Sie viele Optionen zur Auswahl haben. Sie können sich auf Online-Optionen wie die hier freigegebenen Browsererweiterungen, ein integriertes Tool und Anwendungen von Drittanbietern verlassen. Denken Sie daran, dass Sie Tools wie den FoneDog Screen Recorder verwenden sollten, um die beste Ausgabe zu erzielen und das beste Aufnahmeerlebnis zu erzielen.
Hinterlassen Sie einen Kommentar
Kommentar
Bildschirm recorder
Leistungsstarke Bildschirmaufzeichnungssoftware zur Aufnahme Ihres Bildschirms mit Webcam und Audio.
Beliebte Artikel
/
INFORMATIVLANGWEILIG
/
SchlichtKOMPLIZIERT
Vielen Dank! Hier haben Sie die Wahl:
Excellent
Rating: 4.7 / 5 (basierend auf 58 Bewertungen)