

By Adela D. Louie, Last Update: March 29, 2024
Sind Sie daran interessiert Wichtige Momente beim Spielen festhalten, fesselnde Tutorials erstellen oder einfach nur wichtige Vorlesungen auf Ihrem Windows 10-Computer speichern? Sie müssen nicht mehr suchen! Dieser Leitfaden stellt die einfachen Techniken vor So zeichnen Sie den Bildschirm unter Windows 10 ohne Xbox auf Fähigkeiten. Wenn Sie ein erfahrener Gamer oder sogar ein Profi sind und dynamische Demos benötigen, haben wir alles, was Sie brauchen.
Beseitigen Sie Einschränkungen und tauchen Sie ein in eine Welt grenzenloser Bildschirmaufzeichnungsfunktionen Windows 10. Lassen Sie uns Ihre Kreativität mit Produktivität kombinieren und steigern.
Teil 1. Beste Alternative für die Bildschirmaufzeichnung unter Windows 10 – FoneDog Screen RecorderTeil 2. Verschiedene Möglichkeiten zum Aufzeichnen des Bildschirms unter Windows 10 ohne XboxTeil 3. Bonus: So zeichnen Sie den Bildschirm unter Windows 10 mit der Xbox aufTeil 4. FAQs zum Aufnahmebildschirm unter Windows 10 ohne XboxZusammenfassung
FoneDog Bildschirmrekorder ist die erste Wahl für die Bildschirmaufzeichnung unter Windows 10 und bietet reibungslose Leistung und leistungsstarke Funktionen. Mithilfe des intuitiven Layouts können Benutzer ihre Bildschirmaktionen problemlos zum Lernen, Spielen oder Präsentieren aufzeichnen. Der FoneDog Screen Recorder bietet konfigurierbare Audioeinstellungen sowie Anmerkungsfunktionen und garantiert so ein vielseitiges Aufnahmeerlebnis.
Free Download
Für Windows
Free Download
Für normale Macs
Free Download
Für M1, M2, M3

Wenn Sie Bildschirmaufzeichnungsfunktionen ohne solche suchen Xbox-Spielleiste, keine Angst! Wir haben eine Liste von Anwendungen zusammengestellt, die nicht nur die Aufnahme erleichtern, sondern auch umfangreiche Bearbeitungstools bieten, um Ihre Videos aufzuwerten und sicherzustellen, dass Sie den Bildschirm unter Windows 10 ohne Xbox aufzeichnen können und tatsächlich nahtlos mit Ihren ästhetischen Vorlieben harmonieren. Tauchen Sie ein in die Auswahl unten und schalten Sie diese Anwendungen frei.
Beginnend mit integrierten Tools können Sie den Clipchamp-Videoeditor verwenden Aktivieren der Bildschirmaufzeichnung auf Ihrem Windows 11-Gerät. Im Gegensatz zur Xbox Game Bar ist sie nicht auf die Erfassung von Gameplay oder Systemanwendungen beschränkt.
Beachten Sie jedoch, dass die Aufnahme standardmäßig auf 30 Minuten beschränkt ist. Um dies zu umgehen, werden solche Einschränkungen durch ein Upgrade auf den Essentials-Plan in Clipchamp beseitigt. Schauen wir uns nun den Prozess der Bildschirmaufzeichnung unter Windows 11 mit Clipchamp an.
Die nächste Methode zum Aufnehmen von Bildschirmen auf Ihrem Windows 11-PC ist die Verwendung von Microsoft PowerPoint. Angenommen, Sie erstellen eine Präsentation, in der eine Anwendungsdemo vorgestellt wird, erledigen eine Aufgabe oder führen Befehle in der Eingabeaufforderung aus. In diesem Fall können Sie diese Aktivitäten mit PowerPoint aufzeichnen und nahtlos in Ihre Folien einbetten. Hier finden Sie eine Anleitung zur Nutzung dieser Funktionalität:
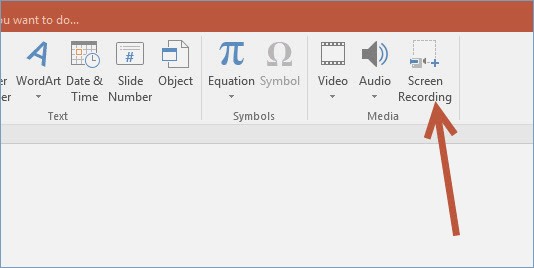
Der VLC Media Player erweist sich als Ihre sekundäre Möglichkeit zur Bildschirmaufzeichnung unter Windows 10 und befreit Sie von der Xbox-Anbindung. Wenn man jedoch tiefer in die Welt dieser Blockflöte eintaucht, offenbart sich deren Feinheiten. Der Nachteil von VLC liegt darin, dass es keine Plug-and-Play-Lösungen gibt, sodass Benutzer sich durch ein Labyrinth von Optionen navigieren müssen.
Wenn VLC also nicht Ihre Stärke ist, entspricht diese Methode möglicherweise nicht Ihren Aufnahmeanforderungen. Dennoch erfahren Sie hier, wie Sie sein Potenzial nutzen können:

Ähnlich wie das Snipping Tool gibt es alternative Anwendungen von Drittanbietern, die für die Aufnahme von Screenshots und die Aufzeichnung von Bildschirmaktivitäten konzipiert sind. Zu diesen Optionen gehört Snagit, das eine kostenlose 15-tägige Testphase bietet. Um die Bildschirmaufzeichnung auf Ihrem Windows 11-Gerät zu starten, laden Sie einfach Snagit herunter, installieren Sie es und führen Sie die folgenden Schritte aus:
Unabhängig davon, ob Sie zu den glücklichen Benutzern gehören, die über Ihr Windows 10-System auf die Xbox Game Bar zugreifen dürfen, sind Sie auf jeden Fall in einer günstigen Lage. Windows 10 verfügt über eine bereits installierte Xbox Game Bar, die die Bildschirmaufzeichnung mit minimalem Aufwand erleichtert. Benutzer können mit diesem Tool, das viele nützliche Funktionen bietet, ganz einfach ihren Bildschirm aufzeichnen.
Win + G”Auf der Tastatur.Win + Alt + R" Schlüssel.
Die Funktionalität der Xbox Game Bar umfasst eine integrierte Bildschirmaufnahmefunktion, auf die unter Windows 10 und Windows 11 zugegriffen werden kann.
Windows 11 verfügt über integrierte Dienstprogramme zur Bildschirmaufzeichnung wie GameBar und Snipping Tool, die sich insbesondere für grundlegende Aufgaben als äußerst nützlich erweisen.
Menschen Auch LesenSo führen Sie eine Bildschirmaufzeichnung unter Windows durch [Einfache Methoden]2023 Anfängerleitfaden: So nehmen Sie Videos auf dem Mac auf
Abschließend: Mastering So zeichnen Sie den Bildschirm unter Windows 10 ohne Xbox auf eröffnet Benutzern in verschiedenen Bereichen eine Welt voller Möglichkeiten. Durch die Nutzung zugänglicher Tools wie FoneDog Screen Recorder können Einzelpersonen ihre digitalen Erlebnisse, von Gaming-Erfolgen bis hin zu professionellen Präsentationen, mühelos erfassen und teilen. Durch die Nutzung dieser Funktion werden Produktivität und Kreativität gesteigert, sodass Benutzer ihre Fähigkeiten problemlos unter Beweis stellen können. Viel Spaß beim Screenrecording!
Hinterlassen Sie einen Kommentar
Kommentar
Bildschirm recorder
Leistungsstarke Bildschirmaufzeichnungssoftware zur Aufnahme Ihres Bildschirms mit Webcam und Audio.
Beliebte Artikel
/
INFORMATIVLANGWEILIG
/
SchlichtKOMPLIZIERT
Vielen Dank! Hier haben Sie die Wahl:
Excellent
Rating: 4.6 / 5 (basierend auf 76 Bewertungen)