

By Adela D. Louie, Last Update: June 17, 2024
Wollten Sie schon immer mühelos Ihren Bildschirm erfassen? Verstanden! Dieser Artikel gibt eine klare Anleitung zu So zeichnen Sie den Bildschirm auf einem Chromebook aufWenn Sie diese Richtlinien befolgen, lernen Sie schnell Bildschirm aufnehmen auf einfache Weise. Egal, ob Sie studieren oder spezielle Spiele spielen, der Erwerb von Kenntnissen auf diesem Gebiet kann Ihre Leistung und Ergebnisse erheblich beeinflussen.
Entdecken Sie die Tools, mit denen Sie Ihre Kreativität und Effizienz steigern können. Egal, ob Sie bemerkenswerte Ereignisse speichern oder Unterrichtsstunden dokumentieren, mit diesen Aktionen holen Sie das Beste aus Ihrem Chromebook heraus.
Teil 1. So nehmen Sie ganz einfach den Bildschirm auf einem Chromebook aufTeil 2. Tipps zur Verbesserung der Bildschirmaufzeichnung auf ChromebookTeil 3. Gängige Methoden zur Bildschirmaufzeichnung auf ChromebooksTeil 4. Häufig gestellte FragenZusammenfassung
FoneDog Bildschirmrekorder ist ein hervorragendes Tool für die Bildschirmaufzeichnung auf einem Chromebook und bietet eine benutzerfreundliche Oberfläche und robuste Funktionen. Es ermöglicht die gleichzeitige Aufzeichnung von System- und Mikrofon-Audio, bietet Anmerkungsoptionen während der Aufzeichnung und unterstützt einfaches Anhalten und Neustarten. Diese Software gewährleistet eine qualitativ hochwertige Videoaufnahme mit minimalem Aufwand und ist damit die ideale Wahl für Benutzer, die eine zuverlässige und effiziente Bildschirmaufzeichnungslösung benötigen.
Kostenlos herunterladen
Für Windows
Kostenlos herunterladen
Für normale Macs
Kostenlos herunterladen
Für M1, M2, M3

Um Ihr Bildschirmaufzeichnungserlebnis auf einem Chromebookfinden Sie hier acht nützliche Tipps:
Die Bildschirmaufzeichnung ist für Chromebook-Benutzer eine großartige Möglichkeit, Ideen visuell darzustellen, indem sie das Gerät als Leinwand verwenden, anstatt sich nur auf beschreibende Texte und statische Bilder zu verlassen. Hier führen wir Sie durch die genauen Methoden zur Bildschirmaufzeichnung auf einem Chromebook.
Die effizienteste Methode zum Aufzeichnen Ihres Bildschirms auf einem Chromebook ist die Verwendung einer Tastenkombination, mit der Sie den Bildschirm oder ein Fenster aufzeichnen können. So zeichnen Sie den Bildschirm auf einem Chromebook mithilfe einer Tastenkombination auf:
Ctrl+Shift+Show windows"-Tasten gleichzeitig. Die Taste „Fenster anzeigen“ befand sich normalerweise direkt in der obersten Reihe und ähnelt einem Rechteck mit zwei vertikalen Linien auf der rechten Seite.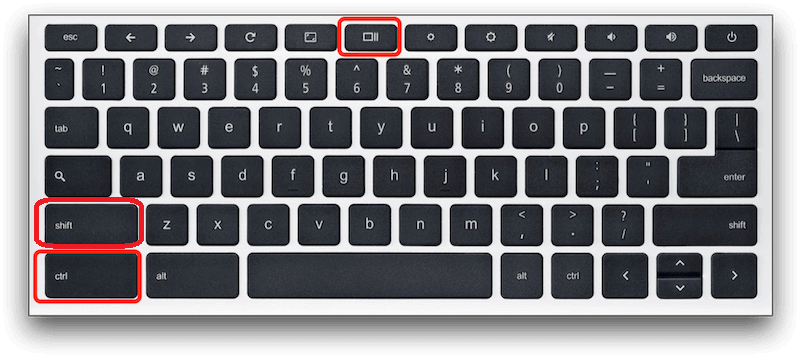
Hinweis: Wenn Sie die Taste „Fenster anzeigen“ nicht finden können, starten Sie zunächst eine Bildschirmaufnahme mit der Taste „Ctrl+Shift+F5"-Tastenkombination auf einem Chromebook.
Die Bildschirmaufnahme ist eine vorinstallierte Funktion von Chromebooks, mit der Benutzer ihre Bildschirme aufzeichnen und Screenshots erstellen können, ohne eine Tastenkombination verwenden zu müssen. Ab der Chrome-Betriebssystemversion 89 ist die Bildschirmaufnahmefunktion problemlos verfügbar, um Ihren Chromebook-Bildschirm aufzunehmen. Verwenden Sie das Bildschirmaufnahmetool, um Ihren Bildschirm gemäß diesen Richtlinien aufzuzeichnen:
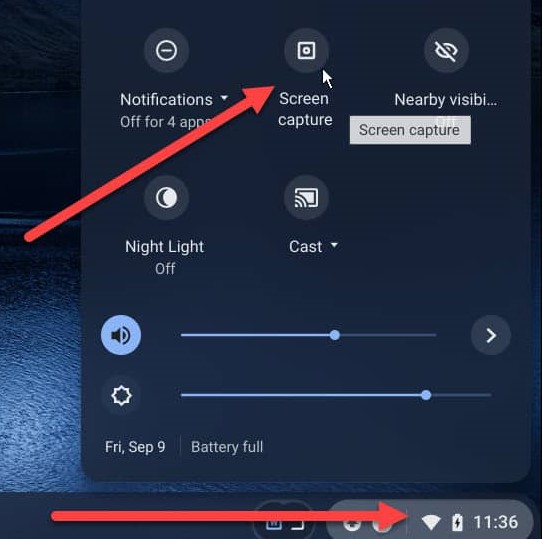
Versionen von Chrome OS 103 und sogar höher enthalten ein zusätzliches Tool namens Screencast-App. Diese kostenlose und auch auf dem Chromebook vorinstallierte App ist ideal, um Ihren Bildschirm aufzuzeichnen und schnelle Anmerkungen hinzuzufügen. Befolgen Sie diese Schritte, um mit der Screencast-App einen Bildschirm aufzuzeichnen:
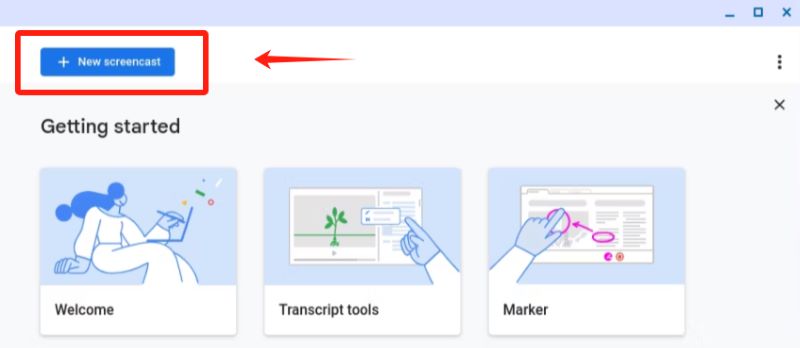
Auf einem Chromebook werden Bildschirmaufzeichnungen normalerweise im Ordner „Downloads“ gespeichert. Die begrenzte Speicherkapazität der Festplatten des Chromebooks kann jedoch dazu führen, dass das Gerät erfasste Daten regelmäßig löscht, um mehr Speicherplatz freizugeben.
Normalerweise speichern die vorinstallierten Bildschirmaufzeichnungsfunktionen eines Chromebooks die Aufzeichnungen automatisch im WEBM Format. Obwohl dieses Format möglicherweise nicht das benutzerfreundlichste ist, ist die Konvertierung von WEBM-Dateien in MP4 normalerweise entscheidend, um die Interoperabilität mit vielen Geräten zu verbessern.
Natürlich können Sie einen bestimmten Teil des Bildschirms auf einem Chromebook erfassen, indem Sie die Funktion „Teilbildschirm“ in der Symbolleiste für Bildschirmaufnahmen aktivieren. Um den gewünschten Bereich auszuwählen, ziehen Sie den Cursor und klicken Sie dann auf die Schaltfläche „Aufzeichnen“.
Tatsächlich kann man beim Aufzeichnen auf einem Chromebook mithilfe bestimmter Bildschirmaufzeichnungstools, die diese Funktion bieten, Anmerkungen auf dem Bildschirm machen oder darauf zeichnen. Mit dieser Funktion können Sie direkt auf dem Bildschirm Anmerkungen machen oder darauf zeichnen.
Menschen Auch Lesen14 beste interne Audiorecorder für Windows/Mac/Phone5 Möglichkeiten zum Aufzeichnen von Gameplay auf dem PC [Windows 10]
Zusammenfassend lässt sich sagen, dass Chromebooks vielseitige und effiziente Lösungen für die Bildschirmaufzeichnung bieten und sicherstellen, dass Benutzer problemlos hochwertige Videoinhalte für jeden Zweck erstellen können. So zeichnen Sie den Bildschirm auf einem Chromebook auf ist unkompliziert, da verschiedene Methoden zur Verfügung stehen und Sie das beste Tool, FoneDog Screen Recorder, verwenden, um den Bildschirm Ihres Chromebooks aufzuzeichnen. Tatsächlich bietet jede Option einzigartige Funktionen für unterschiedliche Anforderungen, von schnellen Aufnahmen bis hin zu detaillierten Aufzeichnungen mit Anmerkungen.
Hinterlassen Sie einen Kommentar
Kommentar
Bildschirm recorder
Leistungsstarke Bildschirmaufzeichnungssoftware zur Aufnahme Ihres Bildschirms mit Webcam und Audio.
Beliebte Artikel
/
INFORMATIVLANGWEILIG
/
SchlichtKOMPLIZIERT
Vielen Dank! Hier haben Sie die Wahl:
Excellent
Rating: 4.8 / 5 (basierend auf 92 Bewertungen)