By Adela D. Louie, Last Update: January 26, 2024
Wollten Sie schon immer mühelos fesselnde Videos direkt von Ihren Lieblingswebsites aufnehmen? Machen Sie sich auf eine bahnbrechende Offenbarung gefasst! Dieser Artikel dient als Ihre ultimative Roadmap und enthüllt die Geheimnisse der nahtlosen und raffinierten Aufnahme von Online-Videos.
Ob es darum geht, ein Tutorial aufzubewahren, Archivieren eines Live-Streamsoder den Inhalt, den man sich unbedingt ansehen muss, für später aufbewahrt, befähigt Sie unser Leitfaden dazu, die Werkzeuge und Techniken anzuwenden, die Sie benötigen, um zu wissen, wie es geht Video von der Website aufnehmen. Tauchen Sie ein und entdecken Sie die Schritt-für-Schritt-Methoden, praktischen Tipps und Expertenstrategien, die darauf zugeschnitten sind, Videoaufnahmen von Websites zum Kinderspiel zu machen.
Teil Nr. 1: Beste App zum Aufzeichnen von Videos von einer Website (Windows oder Mac) – FoneDog Screen RecorderTeil #2: So nehmen Sie Videos von einer Website auf (Apps auf iOS)Teil #3: So nehmen Sie Videos von einer Website auf (Apps auf Android)Teil #4: So nehmen Sie Videos von einer Website unter Windows oder Mac aufKonklusion
Teil Nr. 1: Beste App zum Aufzeichnen von Videos von einer Website (Windows oder Mac) – FoneDog Screen Recorder
FoneDog Bildschirmrekorder zeichnet sich als außergewöhnliche Anwendung für Windows- und Mac-Benutzer aus, die eine nahtlose und funktionsreiche Lösung zum Aufnehmen von Videos von Websites suchen. Diese vielseitige Software bietet eine intuitive Benutzeroberfläche gepaart mit leistungsstarken Funktionen und ist damit eine herausragende Wahl unter den Bildschirmaufzeichnungstools.
 Free Download
Für Windows
Free Download
Für Windows
 Free Download
Für normale Macs
Free Download
Für normale Macs
 Free Download
Für M1, M2, M3
Free Download
Für M1, M2, M3
Mit dem FoneDog Screen Recorder können Benutzer mühelos hochwertige Videos direkt von Websites aufnehmen und bieten eine Reihe von Funktionen, die darauf zugeschnitten sind, das Aufnahmeerlebnis zu verbessern. Mit seinem benutzerfreundlichen Design und den umfassenden Funktionen ist es eine erstklassige Option für alle, die Website-Inhalte auf ihren Windows- oder Mac-Systemen aufzeichnen möchten. So können Sie damit Videos von einer Website aufnehmen:
1. Laden Sie FoneDog Screen Recorder herunter und installieren Sie es auf Ihrem PC. Starten Sie nach dieser Einrichtung die Anwendung.
2. Das Programm bietet verschiedene Aufnahmemodi. Wählen Sie zwischen „Vollbild“, „Benutzerdefiniert“ oder „Nur Webcam aufzeichnen“ Modi basierend auf Ihren spezifischen Bedürfnissen.

3. Aktivieren Sie anschließend die Bildschirmaufzeichnung, indem Sie auf klicken "REC" Taste. Für zusätzlichen Komfort können Sie Hotkeys nach Ihren Wünschen konfigurieren.

4. Nutzen Sie während der Aufnahme die Pausenfunktion und setzen Sie die Aufnahme nahtlos fort, indem Sie bei Bedarf die entsprechenden Symbole aktivieren. Mit dem FoneDog Screen Recorder können Sie Ihrem Video Echtzeit-Anmerkungen hinzufügen, darunter Text, Pfeile und Formen.
5. Um die Aufnahme abzuschließen, klicken Sie auf "Halt" Klicken Sie auf die Schaltfläche, sobald Sie den gewünschten Inhalt erfasst haben.

6. Sehen Sie sich die Aufnahme in der Vorschau an, um eventuell erforderliche Anpassungen vorzunehmen, z. B. das Entfernen unerwünschter Segmente. Speichern Sie das Video an Ihrem bevorzugten Speicherort auf Ihrem Gerät oder teilen Sie es sofort auf verschiedenen Plattformen.
Teil #2: So nehmen Sie Videos von einer Website auf (Apps auf iOS)
Unter iOS gibt es mehrere Apps, die Ihnen beim Aufzeichnen von Videos von Websites helfen können. Hier sind einige beliebte Tools, die Sie zum Aufzeichnen von Videos von einer Website verwenden können:
ReplayKit:
ReplayKit ist ein von Apple für iOS-Geräte bereitgestelltes Framework, das es Benutzern ermöglicht, ihre Bildschirme zusammen mit Audio aufzuzeichnen und so Aktivitäten zu erfassen, die in Apps stattfinden, einschließlich Webbrowsern, Spielen und mehr. Es handelt sich um eine integrierte Funktion, die auf iOS-Geräten verfügbar ist und die Aufzeichnung Ihres Bildschirms vereinfacht. Gehen Sie folgendermaßen vor, um ReplayKit zum Aufzeichnen von Videos von einer Website auf einem iOS-Gerät zu verwenden:
- Sie müssen sicherstellen, dass Ihr iOS-Gerät ReplayKit unterstützt. Im Allgemeinen verfügen Geräte mit iOS 9 oder späteren Versionen über diese Funktion.
- Um ReplayKit zu aktivieren, gehen Sie zu Ihrem Gerät Einstellungen> Control Center> Steuerelemente anpassen. Von dort aus müssen Sie tatsächlich suchen "Bildschirmaufnahme" Außerdem müssen Sie es einfach zum Control Center hinzufügen, sofern es noch nicht enthalten ist.
- Sie können in der oberen rechten Ecke des Bildschirms nach unten oder sogar nach oben (je nach Gerätemodell) wischen, um das Kontrollzentrum zu öffnen.
- Klicken Sie im Kontrollzentrum einfach auf die Schaltfläche „Bildschirmaufzeichnung“. Daraufhin wird ein Countdown angezeigt, der den Beginn der Aufnahme anzeigt.
- Sobald die Aufnahme beginnt, müssen Sie Ihren bevorzugten Webbrowser öffnen und zu der Website oder dem Video navigieren, das Sie aufnehmen möchten.
- Um die Aufnahme zu stoppen, können Sie dann zum Kontrollzentrum zurückkehren. Sie müssen auch auf das rote Aufnahmesymbol tippen oder einfach auf die Statusleiste oben auf dem Bildschirm tippen und „Stopp“ auswählen.
- Das aufgenommene Video wird in Ihrer Foto-App unter „Videos“ oder möglicherweise „Zuletzt hinzugefügt“ gespeichert, abhängig von Ihren Geräteeinstellungen.
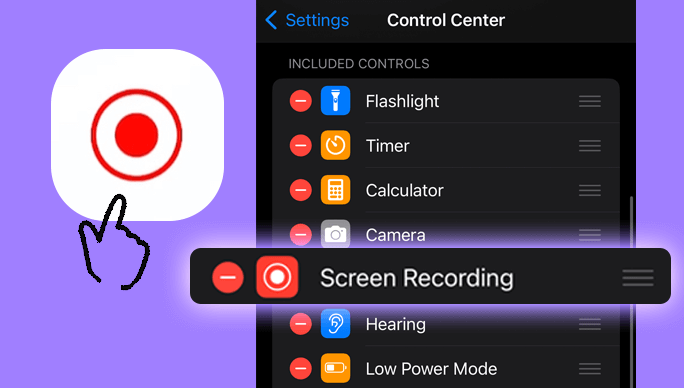
TechSmith-Erfassung:
Mit TechSmith Capture können Benutzer Bilder und Videos ihres Computerbildschirms aufnehmen und so Tutorials und Präsentationen erstellen oder Online-Inhalte, einschließlich Videos von Websites, erfassen. Hier sind die Schritte, um mit TechSmith Capture ein Video von einer Website aufzunehmen:
- Zunächst müssen Sie einfach die TechSmith-Website oder den App Store auf Ihrem Gerät (je nach verwendeter Plattform) besuchen, um TechSmith Capture herunterzuladen und zu installieren.
- Öffnen Sie die Software oder App auf Ihrem Gerät. Anschließend passen Sie diese Einstellungen einfach nach Ihren Wünschen an.
- Anschließend müssen Sie auf den Teil des Bildschirms klicken, den Sie aufnehmen möchten. Um ein Video von einer Website aufzunehmen, möchten Sie möglicherweise den Aufnahmebereich so einstellen, dass er das Webbrowser-Fenster umfasst, in dem das Video abgespielt wird.
- Sobald Ihre Einstellungen angepasst und der Bereich ausgewählt ist, können Sie die Aufnahme starten, indem Sie auf die Aufnahmeschaltfläche in der TechSmith Capture-Benutzeroberfläche klicken.
- Von dort aus müssen Sie auf die Website gehen, die das Video enthält, das Sie aufnehmen möchten, und mit der Wiedergabe beginnen.
- Wenn Sie dann den erforderlichen Inhalt erfasst haben, müssen Sie die Aufzeichnung in TechSmith Capture stoppen.
- Überprüfen Sie Ihr aufgenommenes Video in der App und speichern Sie es auf Ihrem Gerät. TechSmith Capture bietet möglicherweise auch grundlegende Bearbeitungsfunktionen zum Zuschneiden oder Hinzufügen von Anmerkungen zum Video.
- Nach dem Speichern und Bearbeiten können Sie das aufgenommene Video teilen oder für Ihren vorgesehenen Zweck verwenden.
Teil #3: So nehmen Sie Videos von einer Website auf (Apps auf Android)
Auf Android-Geräten gibt es mehrere Apps, die die Videoaufzeichnung von Websites erleichtern. Hier sind einige beliebte Tools, die Sie zum Aufzeichnen von Videos von einer Website verwenden können:
AZ-Bildschirmrekorder:
AZ Screen Recorder ist eine Android-App, mit der Benutzer die Bildschirmaktivitäten ihres Geräts erfassen und aufzeichnen können. Um AZ Screen Recorder zum Aufzeichnen von Videos von einer Website zu verwenden, gehen Sie folgendermaßen vor:
- Kopf über die Google Play Store Auf Ihrem Android-Gerät müssen Sie dann nach „AZ Screen Recorder“ suchen und die App installieren. Öffnen Sie dann die App, indem Sie direkt in Ihrem App-Menü auf das entsprechende Symbol klicken.
- Gleich zu Beginn der Aufnahme können Sie verschiedene Einstellungen anpassen, indem Sie auf das Einstellungssymbol der App tippen. Hier können Sie Videoauflösung, Bildraten, Audioeinstellungen usw. nach Ihren Wünschen ändern.
- Um mit der Aufnahme des Bildschirms zu beginnen, öffnen Sie die Website mit dem Video, das Sie aufnehmen möchten. Von dort aus müssen Sie zum AZ Screen Recorder zurückkehren und auf die Aufnahmetaste klicken.
- Kehren Sie zur Website zurück und beginnen Sie mit der Wiedergabe des Videoinhalts, den Sie aufnehmen möchten. AZ Screen Recorder erfasst mit Sicherheit alles, was auf Ihrem Bildschirm angezeigt wird.
- Sobald Sie das Video aufgenommen haben, können Sie die Aufnahme stoppen, indem Sie die Benachrichtigungsleiste herunterziehen und auf die Stopp-Schaltfläche im AZ Screen Recorder tippen.
- Das aufgenommene Video wird in der Galerie Ihres Geräts oder sogar in dem vom AZ Screen Recorder angegebenen Ordner gespeichert.
Mobizen:
Mobizen ist eine beliebte App zur Bildschirmaufzeichnung und -spiegelung, die hauptsächlich auf Android-Geräten verwendet wird. Hier sind die Schritte, um Mobizen zum Aufzeichnen von Videos von einer Website zu verwenden:
- Stellen Sie sicher, dass Sie den Play Store auf Ihrem Gerät aufrufen, „Mobizen Screen Recorder“ herunterladen und die App herunterladen. Jetzt müssen Sie die Mobizen-App auf Ihrem Gerät öffnen.
- Möglicherweise werden Sie dann aufgefordert, ein Konto zu erstellen oder sich einfach mit Ihren Google- oder anderen Anmeldeinformationen anzumelden. Anschließend müssen Sie sicherstellen, dass Sie alle Anweisungen auf dem Bildschirm befolgen, um fortzufahren.
- Immer wenn Sie sich in der Mobizen-App befinden, müssen Sie sich die Einstellungen ansehen. Normalerweise können Sie auf die Einstellungen zugreifen, indem Sie auf das Menü oder das Optionssymbol der App tippen.
- Navigieren Sie zu der Website oder dem Inhalt, den Sie aufzeichnen möchten. Stellen Sie sicher, dass Sie bereit sind, mit der Aufnahme zu beginnen, bevor Sie fortfahren.
- In Mobizen sehen Sie häufig ein schwebendes Symbol oder eine Symbolleiste mit einer Aufnahmeschaltfläche. Tippen Sie auf die Aufnahmetaste, um den Aufnahmevorgang zu starten. Befolgen Sie alle Anweisungen auf dem Bildschirm, um Berechtigungen oder Einstellungen zu bestätigen.
- Wenn die Aufnahme beginnt, müssen Sie zu der Webseite oder dem Video gehen, das Sie aufnehmen möchten. Spielen Sie das Video oder den Inhalt ab, den Sie aufnehmen möchten.
- Wenn Sie mit der Aufnahme des Videos von der Website fertig sind, stoppen Sie die Aufnahme über die Mobizen-Schnittstelle. Suchen Sie in der Aufnahmesymbolleiste oder in der App selbst nach einer Stoppschaltfläche.
- Nachdem Sie die Aufnahme beendet haben, finden Sie das aufgenommene Video je nach Ihren Einstellungen normalerweise in der Galerie Ihres Telefons oder in der Benutzeroberfläche der Mobizen-App.
Teil #4: So nehmen Sie Videos von einer Website unter Windows oder Mac auf
Xbox-Spielleiste (Windows 10):
Die Xbox Game Bar ist eine in Windows 10 enthaltene Funktion, die in erster Linie für Gamer konzipiert ist und ihnen den Zugriff auf verschiedene spielbezogene Funktionen wie Bildschirmaufzeichnung, Screenshots, Streaming und mehr ermöglicht. Hier sind die Schritte, um dieses zu verwenden beste Gaming-Aufzeichnungssoftware So nehmen Sie ein Video von der Website auf:
- Um mit der Xbox Game Bar zu beginnen, müssen Sie zunächst auf klicken und drücken Windows-Taste + G. auf Ihrer Tastatur. Diese Tastenkombination war tatsächlich die Standardverknüpfung zum Öffnen der Game Bar.
- Wenn Sie die Spielleiste zum ersten Mal öffnen oder um eine Bestätigung gebeten werden, befolgen Sie einfach die Anweisungen auf dem Bildschirm, um zu bestätigen, dass Sie die Funktion nicht für Spielezwecke verwenden.
- Wenn die Game Bar tatsächlich geöffnet war, stehen Ihnen möglicherweise verschiedene Widgets sowie diese Optionen zur Verfügung.
- Danach müssen Sie einfach auf die Schaltfläche „Aufnahme“ klicken oder sogar auf die Verknüpfung „Aufnahme starten“ klicken (Windows-Taste + Alt + R), um mit der Aufzeichnung Ihres Bildschirms zu beginnen.
- Gehen Sie zu Ihrem bevorzugten Webbrowser und von dort aus haben Sie möglicherweise Zugriff auf die Website oder das Video, das Sie aufnehmen möchten.
- Wenn Sie mit der Aufnahme des Website-Videos fertig sind, kehren Sie einfach zur Xbox Game Bar zurück und klicken Sie auf die Schaltfläche „Aufnahme beenden“ oder nutzen Sie erneut eine solche Tastenkombination (Windows-Taste + Alt + R), um die Aufnahme zu stoppen.
- Danach wird das aufgenommene Video normalerweise in Ihrem Ordner „Videos“ in einem Unterordner mit dem Namen „Aufnahmen“ oder ähnlich gespeichert.

QuickTime-Player (Mac):
QuickTime Player ist ein Multimedia-Player und Framework, das von Apple für macOS entwickelt wurde. Um QuickTime Player zum Aufzeichnen von Videos von einer Website auf Ihrem Mac zu verwenden, gehen Sie folgendermaßen vor:
- Sie können es normalerweise im Ordner „Anwendungen“ finden oder verwenden Scheinwerfer (Befehl + Leertaste, dann „QuickTime Player“ eingeben)
- Da muss man drücken "Datei" direkt in der Menüleiste oben auf dem Bildschirm. Anschließend müssen Sie auf die entsprechende Option klicken „Neue Bildschirmaufnahme“ Aus dem Dropdown-Menü.
- Unmittelbar vor Beginn der Aufnahme können Sie Audioquellen auswählen, indem Sie auf den Pfeil neben der Aufnahmeschaltfläche klicken. Sie können auch festlegen, dass Mausklicks angezeigt werden sollen oder nicht, indem Sie auf das Menü „Optionen“ klicken.
- Danach müssen Sie die rote Aufnahmetaste drücken, um die Aufnahme wirklich zu starten. Möglicherweise erscheint dann eine Meldung, in der Sie aufgefordert werden, den Bereich des Bildschirms auszuwählen, den Sie aufzeichnen möchten. Anschließend müssen Sie den spezifischen Teil des Bildschirms auswählen und ziehen, der den Website-Inhalt enthält, den Sie erfassen möchten.
- Sobald Sie den Bereich ausgewählt haben, müssen Sie darauf klicken, um mit der Aufnahme des Website-Videos zu beginnen.
- Um die Aufnahme anzuhalten, klicken Sie entweder auf die Stopp-Schaltfläche in der Menüleiste oben auf dem Bildschirm oder verwenden Sie die Tastenkombination „Befehl + Strg + Esc“.
- Nach dem Stoppen der Aufnahme öffnet der QuickTime Player das aufgenommene Video in einem neuen Fenster.
- Klicken Sie in der Menüleiste auf „Datei“ und wählen Sie „Speichern“, um das aufgenommene Video am gewünschten Ort auf Ihrem Mac zu speichern.

Menschen Auch Lesen4 Möglichkeiten, den Bildschirm von Windows 10 mit Audio aufzuzeichnenUmfassende Anleitung: So stoppen Sie die QuickTime-Bildschirmaufzeichnung
Konklusion
Im Wesentlichen geht es darum, die Fähigkeiten zu beherrschen Video von der Website aufnehmen eröffnet eine Welt voller Möglichkeiten. Mit intuitiven Tools wie FoneDog Screen Recorder wird die Erfassung von Online-Inhalten zum Kinderspiel. Nutzen Sie die Möglichkeit, Tutorials, Live-Streams und mehr aufzubewahren. Verbessern Sie Ihr Surferlebnis und nutzen Sie ganz einfach das volle Potenzial digitaler Inhalte. Fröhliches Lesen!


Free Download
Für Windows
Free Download
Für normale Macs
Free Download
Für M1, M2, M3



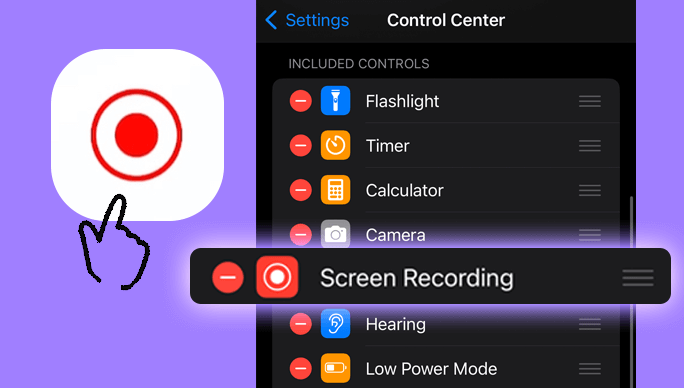


/
/