

By Adela D. Louie, Last Update: December 29, 2023
Möchten Sie Ihren Windows 10-Bildschirm besser aufzeichnen? Mit kristallklarem Sound können Sie interessante Tutorials erstellen, Ihre Spielgewinne mit lebendigen Kommentaren teilen oder besondere Momente mit Familie und Freunden aufzeichnen. Sie sind dabei, den Leitfaden weiter zu lesen Aufnahmebildschirm Windows 10 mit Audio.
Dieser Leitfaden vermittelt Ihnen die Fähigkeiten und Tricks, um Ihre Bildschirmaufnahmen zum Leben zu erwecken. Ganz gleich, ob Sie ein Technikbegeisterter oder Content-Ersteller sind oder einfach nur Ihre digitale Reise dokumentieren möchten, dieser umfassende Leitfaden vermittelt Ihnen die erforderlichen Fähigkeiten und Techniken Ihre Bildschirmaufnahmen werden lebendig.
Teil Nr. 1: Bestes Windows 10-Bildschirmaufzeichnungstool – FoneDog Screen RecorderTeil #2: Andere Möglichkeiten, den Bildschirm von Windows 10 mit Audio aufzuzeichnenTeil Nr. 3: Fehlerbehebung bei häufigen ProblemenSchlussfolgerung
FoneDog Bildschirmrekorder Der FoneDog Screen Recorder wurde entwickelt, um Benutzern ein unvergleichliches Aufnahmeerlebnis zu ermöglichen. Er ist das beste Windows 10-Bildschirmaufzeichnungstool auf dem Markt. Mit dieser außergewöhnlichen Software können Sie Ihren Bildschirm und Ton ganz einfach erfassen, was sie zur perfekten Wahl für eine Vielzahl von Aufgaben macht.
Free DownloadFür Windows
Free DownloadFür normale Macs
Free DownloadFür M1, M2, M3
Befolgen Sie diese Schritte, um den FoneDog Screen Recorder zu verwenden Aufnahmebildschirm Windows 10 mit Audio:
1. Laden Sie zunächst das FoneDog Screen Recorder-Programm herunter und installieren Sie es auf Ihrem Computer. Stellen Sie dabei sicher, dass es mit Ihrem Betriebssystem kompatibel ist.
2. Wenn die Installation abgeschlossen ist, starten Sie die Software über das Anwendungsmenü auf Ihrem Computer. Ihnen stehen viele Aufnahmemöglichkeiten zur Verfügung, eine davon sollte es sein "Videorecorder".

3. Passen Sie Ihre Optionen an, bevor Sie mit der Aufnahme beginnen. Dazu gehört die Auswahl des zu erfassenden Bildschirmbereichs (der gesamte Bildschirm, ein bestimmter Bereich oder ein einzelnes Anwendungsfenster), die Festlegung der Aufnahmequalität und die Konfiguration der Bildrateneinstellungen.

4. Wählen Sie im Optionsmenü der Software die gewünschten Audioquellen für die Aufnahme aus, sodass Sie sowohl Computersystemtöne als auch externe Audioeingänge, z. B. ein externes Mikrofon, erfassen können.

5. Wenn Sie fertig sind, klicken Sie auf "REC" Klicken Sie auf die Schaltfläche, um gleichzeitig mit der Aufzeichnung Ihrer Bildschirmaktionen und Ihres Audios zu beginnen. Auf Ihrem Bildschirm erscheint ein Countdown-Timer sowie eine Aufnahmesymbolleiste.

6. Führen Sie während der Aufzeichnung die Aktivitäten oder Vorgänge aus, die Sie aufzeichnen möchten. Über die Schaltflächen in der Symbolleiste können Sie die Aufzeichnung jederzeit pausieren oder stoppen.

7. Wenn Sie mit der fertigen Aufnahme zufrieden sind, wählen Sie „Speichern“ oder „Exportieren“ um das Video im Format und Speicherort Ihrer Wahl zu speichern.

1. Starten Sie das Programm auf die gleiche Weise wie bei der Bildschirmaufnahme.
2. Untersuchen Sie die Auswahlmöglichkeiten und wählen Sie aus "Audiorecorder" Modus arbeiten können.
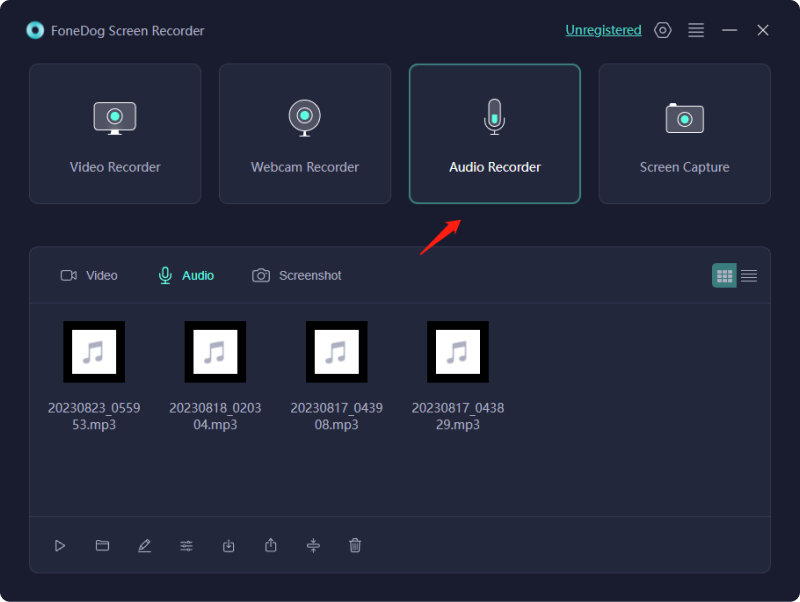
3. Konfigurieren Sie Ihre Audioeingangsquelle, häufig Ihr Mikrofon, und die Aufnahmequalität in den Programmoptionen.
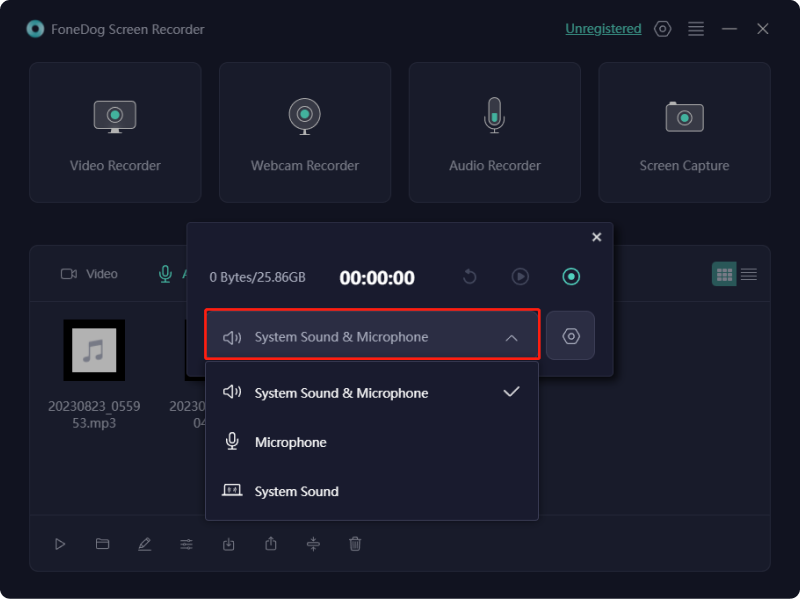
4. Wenn Sie bereit sind, mit der Audioaufnahme zu beginnen, drücken Sie die Taste "REC" Taste. Fühlen Sie sich frei, sich zu Wort zu melden oder an einer audiobezogenen Aktivität teilzunehmen, die Sie aufzeichnen möchten.

5. Wenn Sie mit der Aufnahme fertig sind, drücken Sie die Taste "Halt" Taste. Sie werden vom Programm aufgefordert, die Audioaufnahme zu speichern.
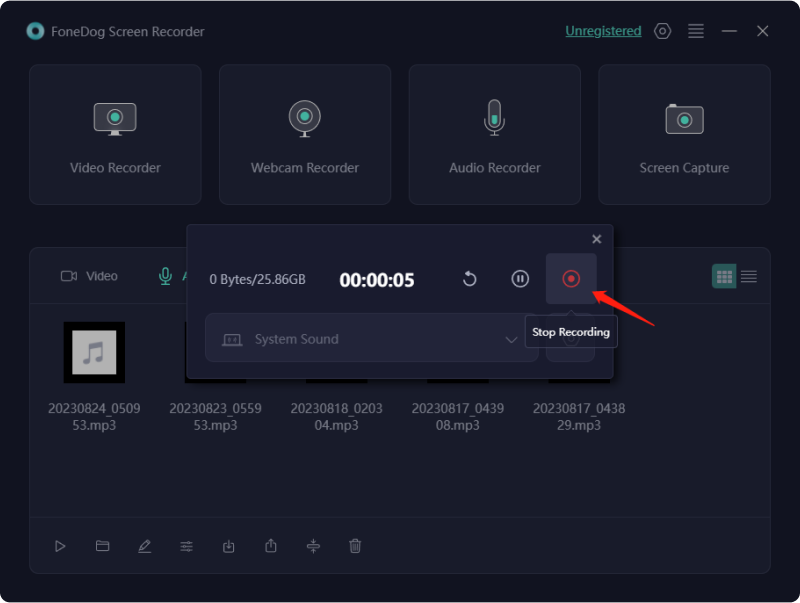
6. Sie können bei Bedarf auch die Bearbeitungs- und Exportfunktionen der Software für die Audioaufzeichnung nutzen.

Die Aufnahme Ihres Bildschirms in Windows 10 mit Audio kann geringfügig abweichen Aufzeichnen eines Bildschirms auf einem Mac, in Bezug auf Werkzeuge. Hier sind drei gängige Methoden und die Schritte zur Einhaltung jeder dieser Methoden:
Methode Nr. 1: Verwenden der in Windows 10 integrierten Spieleleiste (für Spiele und Apps):
Windows 10 verfügt über ein integriertes Bildschirmaufzeichnungstool namens Game Bar, das in erster Linie für die Aufzeichnung von Gameplay gedacht ist, aber auch für andere Anwendungen verwendet werden kann.

Methode Nr. 2: Verwendung von Bildschirmaufzeichnungssoftware von Drittanbietern (für mehr Funktionen und Flexibilität):
Für erweiterte Funktionen und Optionen können Sie auch Bildschirmaufzeichnungssoftware von Drittanbietern verwenden. Hier verwenden wir OBS Studio als Beispiel, um den Bildschirm von Windows 10 mit Audio aufzuzeichnen:
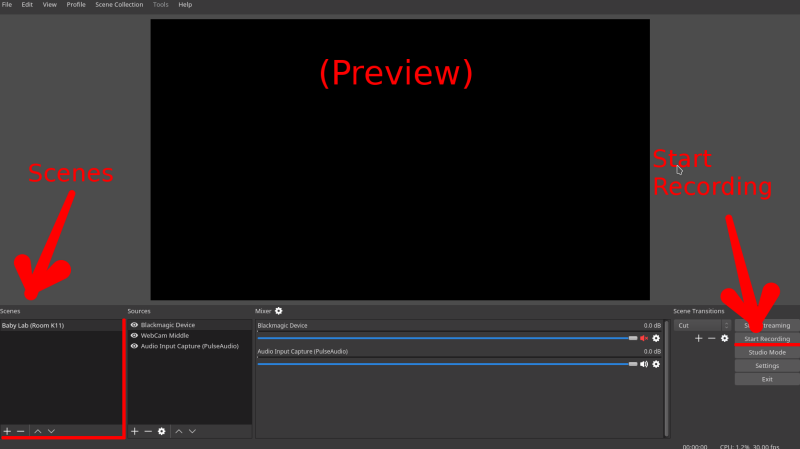
Methode Nr. 3: Verwenden der integrierten PowerPoint-Bildschirmaufzeichnung (für Präsentationen):
Wenn Sie eine Präsentation erstellen und Ihren Bildschirm mit PowerPoint mit Audio aufzeichnen möchten, gehen Sie folgendermaßen vor:
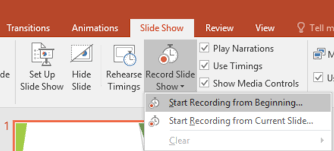
Mit diesen Methoden können Sie Ihren Bildschirm in Windows 10 mit Audio für verschiedene Zwecke aufzeichnen, sei es für Gameplay aufnehmen, Software-Tutorials, Präsentationen oder andere. Wählen Sie die Methode, die Ihren Anforderungen am besten entspricht, und befolgen Sie die Schritte, um mit der Aufnahme Ihres Bildschirm- und Audioinhalts zu beginnen.
Die Behebung häufiger Probleme bei der Bildschirmaufnahme von Windows 10 mit Audio kann dazu beitragen, einen reibungslosen und fehlerfreien Aufnahmevorgang sicherzustellen. Hier sind einige häufig auftretende Probleme und mögliche Lösungen:
Durch die Behebung dieser häufigen Probleme und die Anwendung der vorgeschlagenen Lösungen können Sie Probleme beheben, die bei der Aufnahme Ihres Bildschirms in Windows 10 mit Audio auftreten können, und so ein reibungsloseres und zuverlässigeres Aufnahmeerlebnis gewährleisten.
Menschen Auch LesenVollständige Anleitung 2024: So zeichnen Sie den Bildschirm unter Windows 11 aufVon den Grundlagen zum Profi: Anleitung zum Aufzeichnen des Bildschirms unter Windows 7
Abschließend Aufnahmebildschirm Windows 10 mit Audio ist ein leistungsstarkes Werkzeug für verschiedene Zwecke. Von Tutorials bis hin zu Spielesitzungen, Präsentationen und mehr bietet FoneDog Screen Recorder eine nahtlose und vielseitige Lösung. Warum also warten? Beginnen Sie noch heute Ihre Reise und lassen Sie Ihrer Kreativität freien Lauf mit dem besten Bildschirmaufzeichnungstool für Windows 10. Werten Sie Ihre Inhalte auf und begeistern Sie Ihr Publikum wie nie zuvor mit dem FoneDog Screen Recorder. Ich wünsche Ihnen einen wundervollen Tag!
Hinterlassen Sie einen Kommentar
Kommentar
Bildschirm recorder
Leistungsstarke Bildschirmaufzeichnungssoftware zur Aufnahme Ihres Bildschirms mit Webcam und Audio.
Beliebte Artikel
/
INFORMATIVLANGWEILIG
/
SchlichtKOMPLIZIERT
Vielen Dank! Hier haben Sie die Wahl:
Excellent
Rating: 4.8 / 5 (basierend auf 98 Bewertungen)