

By Adela D. Louie, Last Update: August 29, 2024
Die PlayStation 5 (PS5) hat seit dem Tag ihrer offiziellen Veröffentlichung unter Konsolenspielern an Popularität gewonnen und innerhalb von 50 Jahren insgesamt 3 Millionen Mal verkauft. Außerdem ist sie eine weitere Möglichkeit, Ihr Konsolenerlebnis zu verbessern, da sie eine Vielzahl von Spielen bietet, die exklusiv hier gespielt werden können.
Damit ermöglicht die PS5 mit nur wenigen Klicks auch bis zu 60 Minuten Aufnahmekapazität im 4K-Bereich. Das Plus, wenn Sie auf Probleme stoßen, wussten Sie, dass es neben dem Gerät selbst noch einige Alternativen gibt? So nehmen Sie auf PS5 auf? Ihr Gameplay, Ihre Bearbeitungen und Gameplay aufnehmen sind fast alle im Gerät möglich. Aber wissen Sie, wie das geht? Und wenn Sie auf Probleme stoßen, wussten Sie, dass es neben dem Gerät selbst noch andere Alternativen gibt?
Nun ist dies der richtige Zeitpunkt, sie alle kennenzulernen, da wir einige Spieleaufzeichnungsprogramme vorstellen, die Ihnen helfen könnten, und außerdem ein umfassendes Tutorial zur Aufzeichnung auf der PS5 geben.
Teil 1. So zeichnen Sie PS5-Gameplay (hohe Qualität, ohne Verzögerungen) mit dem Bildschirmrekorder aufTeil 2. So zeichnen Sie das Gameplay auf der PS5 mit dem integrierten PS5-Recorder aufSchlussfolgerung
Wie wir bereits besprochen haben, bietet die PS5 bis zu 60 Minuten Spielaufzeichnung in bis zu 4K-Videoqualität, aber das bedeutet nicht, dass dies auf alle Spiele anwendbar ist. Einige Spiele unterstützen auch keine 4K-Aufzeichnung, daher ist es ein Muss, einige Bildschirmrekorder zu kennen, mit denen Sie ähnliche Funktionen aufzeichnen können, ohne Ihre Aufnahmezeit einzuschränken – wir stellen vor: FoneDog Bildschirmrekorder.
So können Sie nimm dein Gameplay auf mit nur wenigen Klicks, mit großer Flexibilität, um beliebige Teile Ihres Bildschirms verzögerungsfrei, ohne Wasserzeichen und in hoher Aufnahmequalität aufzuzeichnen. Nach der Aufnahme können Sie Ihre Aufnahme mit dem in die Software selbst eingebetteten Bearbeitungstool ändern oder bearbeiten. Außerdem bietet sie maximale Freigabekapazität, da Sie damit Videos in MP4, MOV, MKV und anderen Formaten aufnehmen können.
Kostenlos herunterladen
Für Windows
Kostenlos herunterladen
Für normale Macs
Kostenlos herunterladen
Für M1, M2, M3
So nehmen Sie mit dem FoneDog Screen Recorder auf PS5 auf:
Als erstes musst du die Capture-Karte auf deiner PS5 einrichten. Gehe zu den Einstellungen und deaktiviere HDCP. Danach hol dir deine HDMI Netzkabel und Stecker des „IN”-Anschluss der Capture-Karte und der „OUT”-Anschluss der PS5. Verbinden Sie abschließend die Capture-Karte mit Ihrem PC.
Öffnen Sie die Capture-Card-Software und stellen Sie sicher, dass sie den Eingang der PS5 erkennt. Sobald alles konfiguriert ist, wird auf Ihrem Computer eine Anzeige angezeigt.
Laden Sie zuerst den auf der offiziellen Site verfügbaren FoneDog Screen Recorder herunter (falls Sie die Software nicht haben) und führen Sie ihn auf dem Computer aus.
Klicken Sie nach dem Öffnen auf „Video Blockflöte” in der Hauptoberfläche der Software. Wählen Sie dann den Bereich aus, den Sie aufnehmen möchten. Wählen Sie in diesem Fall „Fenster“, wo die Aufnahmekarte angezeigt wird und eine Verbindung zur PS5 hergestellt wird.

Passen Sie anschließend einige Einstellungen an, darunter Aufnahmequalität, Bildrate und Audio. Wenn Sie sowohl den Systemton als auch das Mikrofon aufnehmen möchten, wählen Sie „System & Mikrofon„. Sie können die Aufnahme jedoch entweder auf „Systemton“ oder nur auf „Mikrofon“ beschränken. Oder nehmen Sie keinen Ton auf, indem Sie „Keine“ wählen.
Sobald Sie die Einrichtung abgeschlossen haben, können Sie mit der Aufzeichnung des Gameplays beginnen. Stellen Sie einfach sicher, dass die Capture-Card-Software das PS5-Gameplay anzeigt. Gehen Sie dann zurück zum FoneDog Screen Recorder und klicken Sie auf „Startseite Aufnahme".

Um die Aufnahme zu beenden, klicken Sie im FoneDog Screen Recorder auf die Schaltfläche „Stopp“. Die Aufnahme wird automatisch am ausgewählten Speicherort für gespeicherte Dateien gespeichert.

Das Tolle an FoneDog ist, dass Sie Ihr aufgenommenes Video direkt aus der Anwendung bearbeiten können, bevor Sie es freigeben.
Im ersten Teil des Artikels wird auch erwähnt, dass die PS5 bietet auch einen integrierten Rekorder, der von Konsolenspielern verwendet werden kann. Allerdings ist die Aufnahmezeit auf 60 Minuten begrenzt und nicht alle Spiele sind mit dieser Funktion kompatibel. Daher ist Option 1 möglicherweise die sicherste Methode, um Ihre Aufnahme zu gewährleisten.
Wenn dies jedoch nicht das Problem ist, finden Sie hier eine Schritt-für-Schritt-Anleitung zum Aufzeichnen auf der PS5 mithilfe des integrierten Rekorders.
Um die Aufnahme zu starten, klicken Sie auf „Erstellen”-Taste auf dem DualSense-Controller, wenn Sie bereit sind, Ihr Gameplay auf Ihrer PS5 aufzuzeichnen. Dies führt Sie zur Option „Menü“ unter Ihrem Bildschirm.

Schlagen Sie die “Erfassung Option” in der unteren rechten Ecke und klicken Sie auf „Manuelle Aufnahmeauflösung“. Es gibt auch eine Option, mit der Sie Ihr Mikrofon zusammen mit Ihrem Gameplay aufnehmen können. Aktivieren Sie einfach die Schaltfläche „Audio Ihres Mikrofons einbeziehen“.
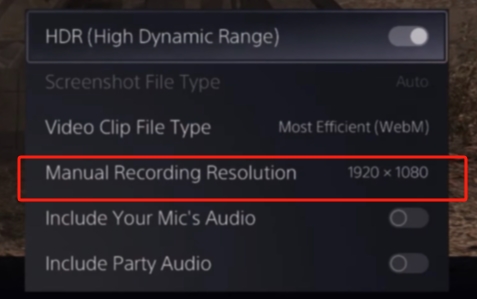
Wenn alles eingerichtet und erledigt ist, klicken Sie auf „Startseite Aufnahme“ und oben auf dem Bildschirm wird ein schwarzes schwebendes Feld mit einem Timer angezeigt, das die Aufnahmezeit angibt.
Schritt 4. Beenden Sie die Aufnahme
Um die Aufnahme zu stoppen, drücken Sie bitte das Symbol „Erstellen“ > „Aufnahme stoppen“. Das Speichern auf der Festplatte kann einige Sekunden dauern (insbesondere, wenn das Video über einen längeren Zeitraum aufgenommen wird).
Bei dieser Methode wird das gespeicherte Video jedoch nicht bearbeitet, daher ist die Aufzeichnung über den FoneDog Screen Recorder sicher.
Menschen Auch LesenMühelose Anleitung zum Aufzeichnen von PS3-Gameplay mit USBDie 11 besten Spielerekorder für Low-End-PCs (2024)
PlayStation 5, die neueste Welt aller Konsolenspieler, in der es verschiedene Spiele zu spielen gibt, ermöglicht es Ihnen möglicherweise, Ihr Spielerlebnis mit Ihrem Publikum, Ihren Freunden oder sogar dem Konsolenkameraden, mit dem Sie spielen, zu teilen. Und beim Teilen muss der Benutzer das Gameplay mit den vorgestellten Methoden aufzeichnen oder erfassen: FoneDog Screen Recorder und/oder PS5 Built-In Recorder.
Wenn Sie das Spiel, das Sie spielen, innerhalb von 60 Minuten aufzeichnen möchten, ohne Bearbeitungstools zu verwenden, und wenn das Spiel die Aufnahmeoption von PS5 zulässt, ist der integrierte Rekorder genau das Richtige für Sie. Wenn Sie jedoch ein Spiel mit einer Dauer von mehr als 60 Minuten, ohne Verzögerungen und mit unbegrenzten Spielvariationen aufzeichnen und dabei dennoch qualitativ hochwertige Aufnahmen erstellen möchten, ist FoneDog Screen Recorder die richtige Wahl für Sie.
Hinterlassen Sie einen Kommentar
Kommentar
Bildschirm recorder
Leistungsstarke Bildschirmaufzeichnungssoftware zur Aufnahme Ihres Bildschirms mit Webcam und Audio.
Beliebte Artikel
/
INFORMATIVLANGWEILIG
/
SchlichtKOMPLIZIERT
Vielen Dank! Hier haben Sie die Wahl:
Excellent
Rating: 4.6 / 5 (basierend auf 95 Bewertungen)