

By Adela D. Louie, Last Update: August 15, 2024
Wir alle wissen, dass das Aufnahmeformat des iPhone für Videos MOV und nicht mp4 ist, was die Art und Weise, wie sie Dateien teilen und Videos abspielen, erheblich beeinflusst. Da es einige Bearbeitungstools, Geräte und Plattformen gibt, die MOV nicht, sondern nur mp4 akzeptieren, ist es sehr praktisch, dass Sie einige Möglichkeiten kennen So nehmen Sie MP4 auf dem iPhone auf oder einige Rekorder zum Aufzeichnen von MP4-Dateien.
Vielleicht kennen Sie die gewissen Probleme, die das MOV-Format mit sich bringt, aber unter bestimmten Umständen ist nur eine MP4-Datei erforderlich, wie Sie hier gelesen haben. Lassen Sie uns also näher darauf eingehen.
Teil 1. MOV vs. MP4Teil 2. So nehmen Sie MP4 auf dem iPhone über die Einstellungen aufTeil 3. So nehmen Sie MP4 mit dem FoneDog Screen Recorder aufTeil 4. So nehmen Sie MP4 auf dem iPhone mit einer Konvertierungssoftware auf Teil 5. So nehmen Sie MP4 auf dem iPhone über Konvertierungsseiten aufSchlussfolgerung
Während MP4 Das Format ist wie die universelle Sprache für alle auf dem Markt verfügbaren Videoformate. MOV ist auch eine Sprache, die die meisten Apple- und iOS-Benutzer in Bezug auf Videoformate verwenden. Das MP4-Format hat eine höhere Komprimierungsrate und ist kleiner als das MOV-Format.
Darüber hinaus decken aktualisierte Windows-Versionen und die neuesten installierten Apps auch das MOV-Format ab (genau wie in Unternehmen), sodass beim gelegentlichen Teilen und Abspielen von Videos auf MOV-inkompatiblen Geräten große Abweichungen entstehen. Lassen Sie uns also besprechen, wie Sie MP4 auf dem iPhone aufnehmen.
Technisch gesehen können Sie Ihrem iOS-Gerät, z. B. einem iPhone, über die Einstellungen erlauben, Ihr aufgenommenes Video nicht nur im MOV-Format zu speichern. Dies mag für einige Benutzer die bequemste Möglichkeit sein, aber wenn Sie nur wenig Speicherplatz haben, wird dies die Leistung Ihres Geräts beeinträchtigen. Nachfolgend finden Sie Möglichkeiten, wie Sie MP4 mithilfe der Einstellungen auf dem iPhone aufnehmen können.
Gehen Sie auf Ihrem iPhone zur App „Einstellungen“ und wählen Sie im oberen Teil der Liste Ihren Namen aus.
Gehen Sie dann zu „Kamera“ > „Format“ > und wählen Sie „Am meisten kompatibel" statt "Hohe Effizienz".
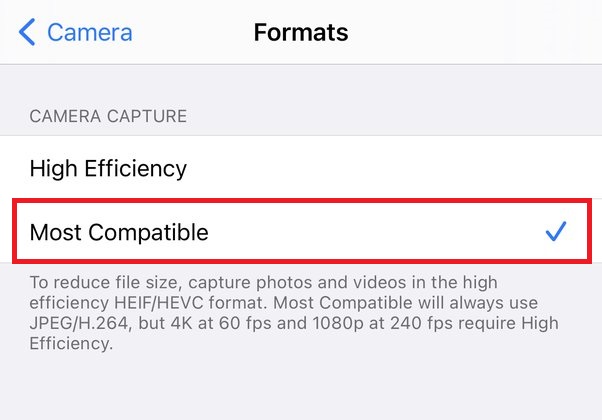
Danach können Sie leicht notieren Sie Ihre Bildschirm, und es wird im MP4-Format gespeichert.
Hinweis: Bei Geräten mit geringem Speicher treten bei dieser Option häufig gewisse Schwierigkeiten und Probleme auf. Prüfen Sie daher besser die anderen unten verfügbaren Möglichkeiten.
FoneDog Bildschirmrekorder ist eine umfassende Software, mit der Sie Bildschirmaufnahmen im MP4-Format machen können. Sie können damit Spiele, Konferenzen und Filme unter Windows oder Mac aufzeichnen. Dank seiner einzigartigen Funktionen ist es auch möglich, MP4-Dateien über eine Webcam und Audiodateien im MP3-Format aufzunehmen.
Kostenlos herunterladen
Für Windows
Kostenlos herunterladen
Für normale Macs
Kostenlos herunterladen
Für M1, M2, M3
Wenn Sie es also nicht über die Einstellungen aufzeichnen können, gehen Sie wie folgt vor:
Zuerst müssen Sie die auf der offiziellen Website von FoneDog Screen Recorder verfügbare Software herunterladen und starten. Wählen Sie dann in der Benutzeroberfläche „Video Blockflöte".

Wählen Sie aus, ob Sie den gesamten Bildschirm, ein Fenster oder nur einen Teil des Bildschirms aufnehmen möchten. Sie können auch den Ton anpassen, ob Sie ihn lieber mit Systemton, Mikrofon oder ohne Ton aufnehmen möchten.
Drücken Sie "Startseite Aufnahme“ oder wenn Sie „Windows“ ausgewählt haben, erfolgt die Aufzeichnung automatisch, sobald Sie das aufzuzeichnende Fenster auswählen.

Um die Aufnahme zu beenden, drücken Sie einfach die rote Taste. Sie können die Aufnahme auch neu starten oder anhalten, indem Sie die entsprechenden Tasten in der schwebenden Symbolleiste drücken.
Profi-Tipp: Sie können Ihr Webkamera-Material auch mit FoneDog Screen Recorder im MP4-Format aufzeichnen. Außerdem können Sie mit der Software Videos im MP4-Format speichern und freigeben. Gehen Sie im Allgemeinen einfach zu Allgemeine Einstellungen > Videoausgabeeinstellungen in MP4, MOV, M4V oder GIF anpassen.
Die Lösung für das Aufzeichnen von Videos im MP4-Format besteht darin, sie zunächst über MOV formatieren und mithilfe von Konvertierungsplattformen in MP4 konvertieren. Glücklicherweise bietet VLC Media Player diese Art von Angebot, bei dem Sie das Video im MOV-Format an Ihren Computer senden, es mithilfe der Software in MP4 konvertieren und fertig.
So einfach es auch klingen mag, die Freigabefunktion ist jedoch auch eingeschränkt, da das Video (offensichtlich) im MOV-Format vorliegt. Wenn das jedoch nicht das Problem ist, erfahren Sie hier, wie es geht.
Laden Sie den VLC Media Player herunter, installieren Sie ihn und führen Sie ihn auf Ihrem PC aus.
Öffnen Sie die VLC-Software und klicken Sie auf „Medien“ > navigieren Sie dann zu „Konvertieren/Speichern“
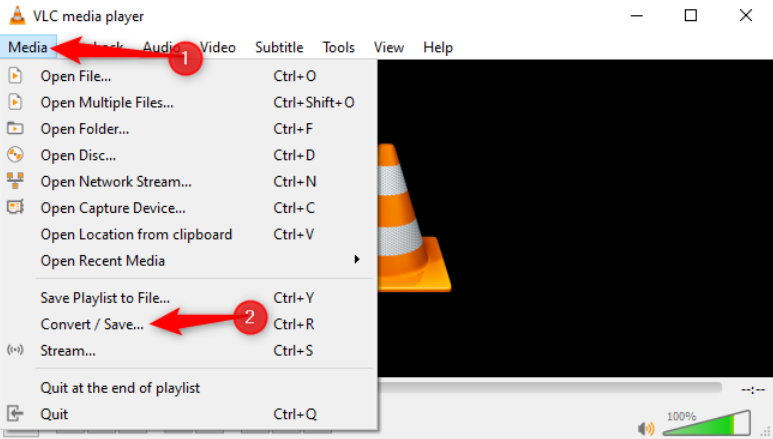
Klicken Sie dann auf „Hinzufügen“, um die gewünschte Datei auszuwählen, die Sie konvertieren möchten > klicken Sie auf „Konvertieren / Speichern” > wählen Sie MP4 als gewünschtes Format > dann drücken Sie „Startseite”, Um die Konvertierung zu beginnen.
Auf Google finden Sie zahlreiche Konvertierungsseiten. Allerdings müssen Sie sich dabei auch mit bestimmten Bedrohungen und Malware auseinandersetzen, die die Sicherheit Ihres iPhones beeinträchtigen können (insbesondere, wenn Sie wichtige Transaktionen mit Ihrem Telefon durchführen). Gehen Sie dazu folgendermaßen vor:
Sie müssen darauf achten, eine zuverlässige Site im Internet auszuwählen, beispielsweise OnlineVideoConverter, ClipConverter oder KeepVid, die eine Konvertierung von MOV in MP4 anbietet.
Lesen Sie nach der Auswahl die Anweisungen der Site und laden Sie die URL des gewünschten Videos hoch oder fügen Sie sie ein.
Um MOV in MP4 zu konvertieren, wählen Sie MP4. Dann können Sie den Konvertierungsprozess starten. Beachten Sie, dass dieser je nach Internetgeschwindigkeit einen Moment dauern kann. Sobald der Vorgang abgeschlossen ist, können Sie ihn sofort herunterladen.
Menschen Auch Lesen3 Möglichkeiten: So zeichnen Sie den Bildschirm unter Windows 11 mit Audio aufSo zeichnen Sie Bildschirm und Audio gleichzeitig auf einem Mac auf
In diesem Artikel besprechen wir die Bedeutung der Formate MOV und MP4 für Videos und gleichzeitig ihre Verwendung. Da iOS-Geräte Videos standardmäßig im MOV-Format speichern, können Sie es mithilfe Ihrer eigenen Einstellungen im Kompatibilitätsmodus in MP4 ändern.
Wenn Ihr Telefon jedoch aufgrund von zu wenig Speicherplatz langsam wird und nicht richtig funktioniert, empfehlen wir Ihnen, den FoneDog Screen Recorder zu verwenden, um Videoaufnahmen vom MOV- ins MP4-Format zu erstellen und zu konvertieren. Es bietet neben der Videoaufzeichnung auch Tools wie Audio- und Webcam-Aufzeichnung. Laden Sie es herunter und genießen Sie die Vorteile!
Hinterlassen Sie einen Kommentar
Kommentar
Bildschirm recorder
Leistungsstarke Bildschirmaufzeichnungssoftware zur Aufnahme Ihres Bildschirms mit Webcam und Audio.
Beliebte Artikel
/
INFORMATIVLANGWEILIG
/
SchlichtKOMPLIZIERT
Vielen Dank! Hier haben Sie die Wahl:
Excellent
Rating: 4.5 / 5 (basierend auf 89 Bewertungen)