

By Adela D. Louie, Last Update: July 9, 2024
Haben Sie schon immer darüber nachgedacht, wie Sie die satten Stile, nahtlosen Gespräche und tiefen Klänge Ihres Geräts aufnehmen können? Sie brauchen nicht weiter zu suchen! In diesem Beitrag zeigen wir Ihnen, wie Sie interne Audioaufnahme und verwandeln Sie Ihr Windows 10-Gerät in eine virtuelle Klangharmonie.
Dieser Artikel hilft Ihnen, zu lernen So zeichnen Sie internes Audio unter Windows 10 auf, egal ob Sie Content-Entwickler, Gamer oder sonst ein Audio-Fan sind. Lassen Sie uns loslegen und Ihre Audioaufnahmefähigkeiten auf die nächste Stufe bringen!
Teil 1. So zeichnen Sie internes Audio unter Windows 10 oder anderen Computern aufTeil 2. 4 Methoden zum Aufzeichnen von internem Audio unter Windows 10Teil 3. Worauf Sie bei internen Audiorecordern achten sollten und FAQsZusammenfassung
FoneDog Bildschirmrekorder gilt aufgrund seiner robusten Funktionen und der intuitiven Benutzeroberfläche als eine der besten Softwareoptionen zum Aufzeichnen von internem Audio unter Windows 10. Dieses vielseitige Tool zeichnet nicht nur Bildschirmaktivitäten auf, sondern zeichnet sich auch durch die Erhaltung des hochwertigen internen Audios Ihres Systems aus. So verwenden Sie den Audiorecorder von FoneDog Screen Recorder für internes Audio:
Kostenlos herunterladen
Für Windows
Kostenlos herunterladen
Für normale Macs
Kostenlos herunterladen
Für M1, M2, M3

FoneDog Screen Recorder vereinfacht die interne Audioaufzeichnung unter Windows 10 und ist somit die ideale Wahl für Benutzer, die eine zuverlässige und effiziente Lösung suchen.
Wenn Sie nach einer schnellen Lösung zum Aufzeichnen von Audio oder Video suchen, sind integrierte PC-Audiorecorder eine praktische Lösung. Lesen Sie weiter, um zu erfahren, wie Sie unter Windows 10 problemlos internes Audio aufzeichnen können.
Die integrierte Sprachaufzeichnungs-App, Windows Voice Recorder, ist eine kostenlose Funktion, die in Windows 10 enthalten ist. Wenn Sie sie nicht finden können, haben Sie die Möglichkeit, sie manuell von der Microsoft App Store.
Was dieses Audioaufzeichnungstool auszeichnet, ist seine integrierte Integration in Ihren Windows-Computer. Dieses Tutorial führt Sie durch die unkomplizierten Schritte zur Aufzeichnung von Computer-Audio unter Windows 10. Befolgen Sie einfach die folgenden Anweisungen:
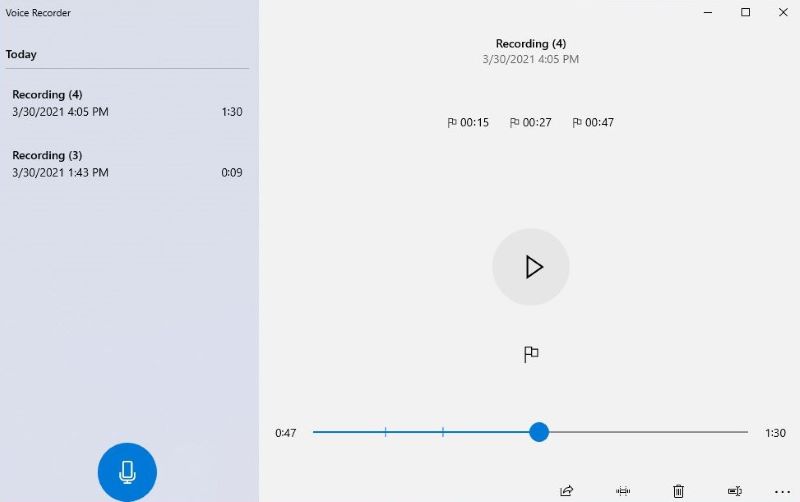
Audacity ist ein benutzerfreundliches und vielseitiges Tool zur Audiobearbeitung und -aufnahme. Es bietet Funktionen, mit denen Sie Live-Audio über ein Mikrofon oder Mischpult aufnehmen und Aufnahmen von alternativen Medien digitalisieren können. Nach der Aufnahme können Sie Ihr Audio mühelos mit den Funktionen zum Ausschneiden, Kopieren, Einfügen und Löschen bearbeiten.
Insbesondere erleichtert Audacity den Export von Aufnahmen in verschiedene Dateiformate und ermöglicht den gleichzeitigen Export mehrerer Dateien. Dies erweist sich als von unschätzbarem Wert, wenn Sie Ihre Aufnahmen in unterschiedlichen Formaten auf verschiedenen Plattformen verbreiten. Befolgen Sie die folgenden Schritte, um die Tonaufnahme auf Windows 10 mit Kühnheit:
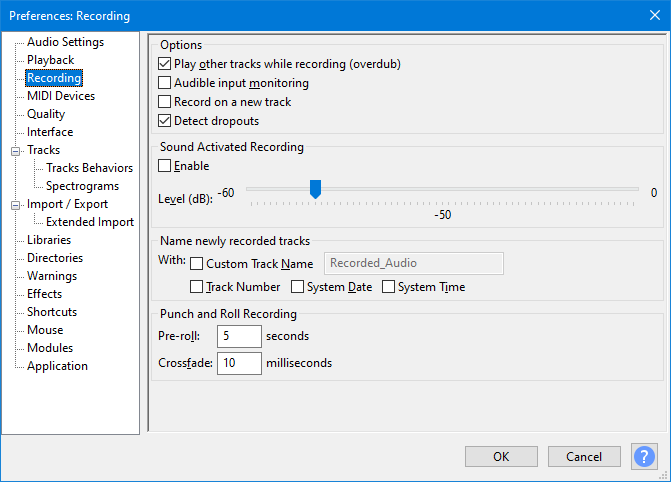
Innerhalb des Windows-Betriebssystems zeichnet sich Stereo Mix als einzigartige Aufnahmefunktion aus, die darauf zugeschnitten ist, die genaue Audioausgabe aus den Lautsprechern oder Kopfhörern Ihres Computers aufzunehmen. Durch die Aktivierung dieses Tools können Sie mühelos Systemsound unter Windows 10 aufnehmen mit Stereo-Mix.
Während einige Benutzer anfangs mit dem Einrichtungsprozess zu kämpfen haben, ist die Anpassung Ihrer Computereinstellungen der Schlüssel, um das volle Potenzial dieses Tools auszuschöpfen. Nach der Konfiguration wird der Aufnahmevorgang zu einem nahtlosen Erlebnis. Übersehen Sie diese unschätzbare Ressource nicht. Befolgen Sie diese Schritte, um die Leistung von Stereo Mix zu entfesseln:
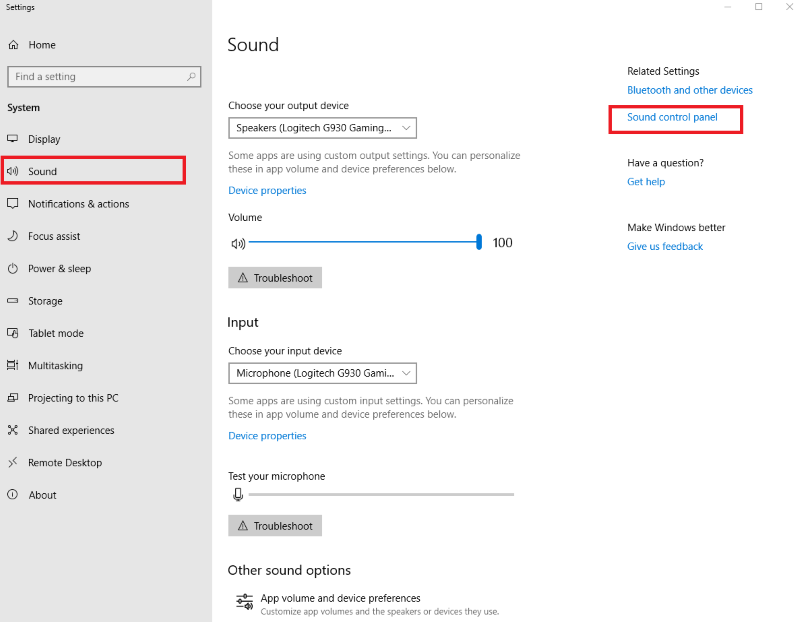
Es gibt eine einfache Methode, die internen Geräusche Ihres Computers aufzuzeichnen, ohne sich auf spezielle interne Audioaufzeichnungssoftware verlassen zu müssen. Alles, was Sie dazu benötigen, ist ein 3.5-mm-Stecker und ein USB-Audioadapter.
Während das Audiokabel als rudimentäres Bildschirmaufzeichnungstool für Windows-PCs dient, ist seine Leistung eher durchschnittlich. Wenn Sie sich mehr Raffinesse wünschen, erkunden Sie die in diesem Handbuch vorgestellten Alternativen.
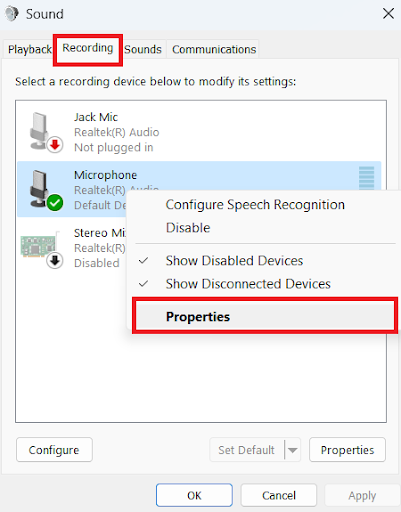
Bei der Suche nach einem Audioaufzeichnungstool aus der Fülle der verfügbaren Programme müssen zahlreiche Überlegungen angestellt werden. Wir empfehlen, vorrangig auf diese drei Schlüsselfaktoren zu achten:
Eine sorgfältige Berücksichtigung Ihrer Vorlieben und Bedürfnisse erhöht die Wahrscheinlichkeit, eine fundierte Auswahl treffen zu können.
Nachdem Sie nun einige Tipps dazu haben, worauf Sie bei der Auswahl eines solchen internen Audiorecorders achten sollten, führen wir hier einige der am häufigsten gestellten Fragen auf:
Ja, das Voice Recorder Program ist ein integriertes Sprachaufzeichnungstool in Windows 10. Wenn Sie eine schnelle Lösung zum Aufzeichnen von Audiodaten auf Ihrem PC benötigen, ist diese Anwendung genau das Richtige für Sie. Sie erleichtert die Aufzeichnung von Interviews, Diskussionen, Vorträgen oder anderen hörbaren Inhalten.
Um interne Audiodaten unter Windows 10 aufzunehmen, benötigen Sie spezielle Software. Mit diesen Tools können Sie die komplexen Geräusche in Ihrem System erfassen und erhalten so eine umfassende Lösung für die interne Audioaufzeichnung.
Menschen Auch LesenDefinitive Anleitung zum Aufzeichnen von internem Audio auf dem Mac14 beste interne Audiorecorder für Windows/Mac/Phone
Abschließend kann man sagen, dass das Mastering So zeichnen Sie internen Ton unter Windows 10 auf ist jetzt in Reichweite. Ob Sie nun spezielle Software wie FoneDog Screen Recorder oder alternative Methoden verwenden, das Erfassen der Nuancen von Systemtönen ist nun möglich. Verbessern Sie mühelos Ihre Audioaufnahmefähigkeiten und entfesseln Sie eine Symphonie digitaler Klanglandschaften.
Hinterlassen Sie einen Kommentar
Kommentar
Bildschirm recorder
Leistungsstarke Bildschirmaufzeichnungssoftware zur Aufnahme Ihres Bildschirms mit Webcam und Audio.
Beliebte Artikel
/
INFORMATIVLANGWEILIG
/
SchlichtKOMPLIZIERT
Vielen Dank! Hier haben Sie die Wahl:
Excellent
Rating: 4.8 / 5 (basierend auf 65 Bewertungen)