

By Adela D. Louie, Last Update: January 6, 2024
Sind Sie es leid, die faszinierenden Klänge auf Ihrem Mac nicht einfangen zu können? Ob es sich um die unverfälschten Noten einer digitalen Komposition, die fesselnde Atmosphäre eines Spiels oder die klaren Dialoge eines Videos handelt, die Möglichkeit, internes Audio auf Ihrem Mac aufzunehmen, ist ein entscheidender Faktor.
In diesem umfassenden Leitfaden tauchen wir in die Tiefen von ein wie man internes Audio auf dem Mac aufzeichnet um die Geheimnisse hinter der Erfassung dieser schwer fassbaren inneren Geräusche zu enthüllen. Von der Erkundung integrierter Methoden bis hin zur Verwendung von Tools von Drittanbietern: Dieser Artikel ist Ihre Roadmap für die nahtlose Aufnahme der auf Ihrem Mac abgespielten Audiodaten.
Teil Nr. 1: Beste Möglichkeit zum Aufzeichnen von internem Audio auf dem Mac – FoneDog Screen RecorderTeil #2: Andere Möglichkeiten zur Aufnahme interner Audiodaten auf dem MacSchlussfolgerung
FoneDog Bildschirmrekorder zeichnet sich als die ultimative Lösung für die nahtlose Aufnahme interner Audiodaten auf Mac-Systemen aus. Im Gegensatz zu vielen anderen Aufnahmetools bietet FoneDog Screen Recorder ein All-in-One-Paket, das speziell dafür entwickelt wurde, nicht nur den Bildschirm, sondern auch interne Systemtöne mit außergewöhnlicher Leichtigkeit und Klarheit aufzuzeichnen.
Free Download
Für Windows
Free Download
Für normale Macs
Free Download
Für M1, M2, M3
Diese Software ist bekannt für ihre benutzerfreundliche Oberfläche und umfassende Funktionalität, die es Benutzern ermöglicht, mühelos ihre Bildschirmaktivitäten zu erfassen und gleichzeitig die interne Audiowiedergabe auf ihrem Mac aufzuzeichnen. Ganz gleich, ob Sie Online-Vorlesungen dokumentieren möchten, Gaming-Sessions aufzeichnenoder fesselnde Inhalte erstellen, FoneDog Screen Recorder ist Ihr Werkzeug der Wahl und stellt sicher, dass jedes Ton- und Bilddetail sorgfältig erhalten bleibt.
So nehmen Sie internes Audio auf einem Mac auf mit dieser App:
1. Das Programm bietet verschiedene Aufnahmemodi. Entscheiden Sie sich anschließend für das "Audiorecorder" Funktion zur gezielten Audioaufnahme.
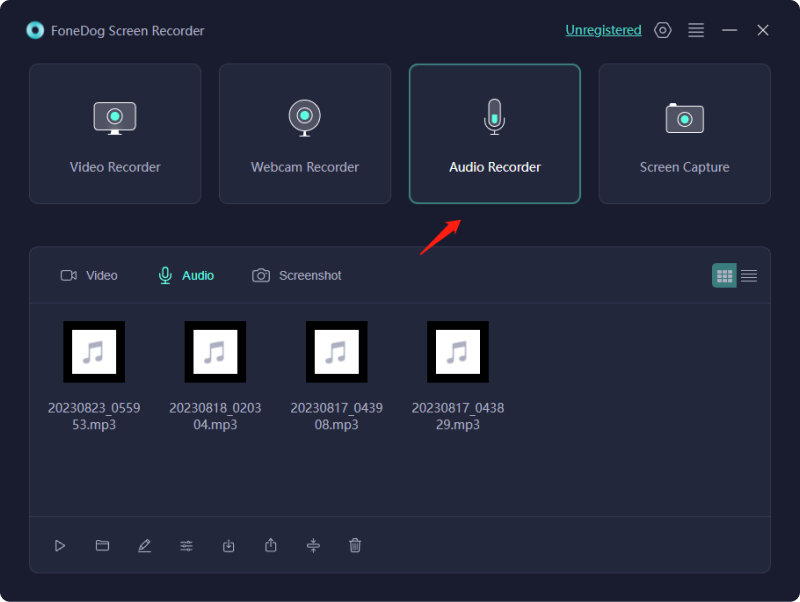
2. Passen Sie vor der Aufnahme die Audioparameter an, z. B. die Auswahl der Eingangsquelle (Mikrofon oder Systemton) und die Anpassung der Audioqualität.
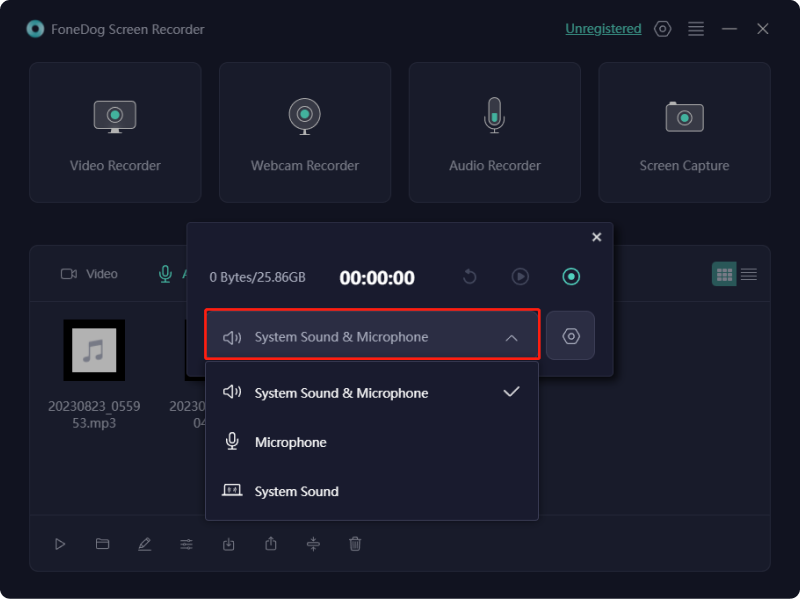
3. Aktivieren Sie anschließend die Audioaufnahme, indem Sie auf klicken "REC" Taste. Die Software erfasst den ausgewählten Audioeingang.

4. Halten Sie die Audioaufnahme während der Aufnahme je nach Bedarf mit den entsprechenden Tasten an oder setzen Sie sie fort. Mit dem FoneDog Screen Recorder können Sie die Audioaufnahme bearbeiten und zuschneiden, um unerwünschte Segmente zu entfernen.
5. Sobald Sie das gewünschte Audio aufgenommen haben, klicken Sie auf "Halt" um die Aufnahme zu beenden.
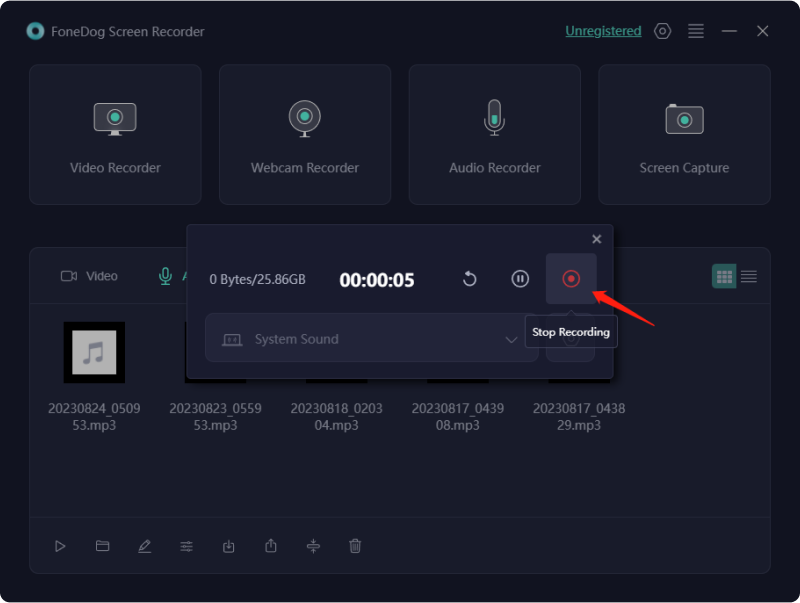
6. Speichern Sie die Audioaufnahme an Ihrem bevorzugten Speicherort auf Ihrem Computer oder teilen Sie sie direkt auf mehreren Plattformen.
Die Aufnahme interner Audiodaten auf einem Mac ist von entscheidender Bedeutung für die Archivierung von Momenten, die Förderung der Kreativität und die Steigerung der Effizienz. Es erfasst wichtige Audiodaten aus verschiedenen Quellen wie Vorlesungen, virtuellen Meetings oder Spielen und unterstützt so die Informationsspeicherung und die Inhaltserstellung.
Für YouTuber ist es ein Tool, mit dem sie hochwertige Kompositionen und Diskussionen unabhängig voneinander erfassen können. Diese Funktion verbessert Tutorials, die Erstellung von Inhalten und die Effizienz des Arbeitsablaufs und bietet Präzision und Klarheit. Hier haben wir Ihnen erklärt, wie Sie mit den folgenden verfügbaren Tools internes Audio auf dem Mac aufnehmen können:
Quicktime Player ist eine integrierte Anwendung auf dem Mac, die einfache Audioaufnahmen ermöglicht. Es unterstützt jedoch keine direkte interne Audioaufzeichnung ohne zusätzliche Software oder Problemumgehungen. So versuchen Sie eine interne Audioaufnahme mit QuickTime Player:
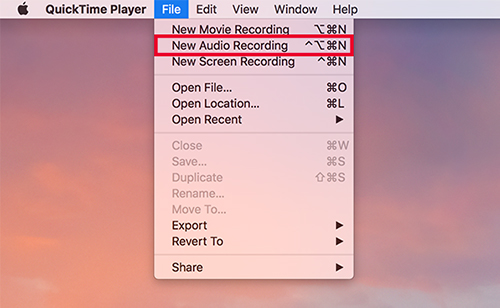
Audacity ist eine vielseitige Audiobearbeitungssoftware, die internes Audio auf einem Mac aufnehmen kann. Audacity unterstützt mehrere Audioformate und ermöglicht Benutzern mit seinen zahlreichen Tools die einfache Bearbeitung von Audiodaten. Aufgrund seiner Einfachheit und robusten Funktionen zur Audiobearbeitung und -aufnahme ist es sowohl für Anfänger als auch für erfahrene Benutzer eine beliebte Wahl. Befolgen Sie diese Schritte, um internes Audio mit Audacity aufzunehmen:
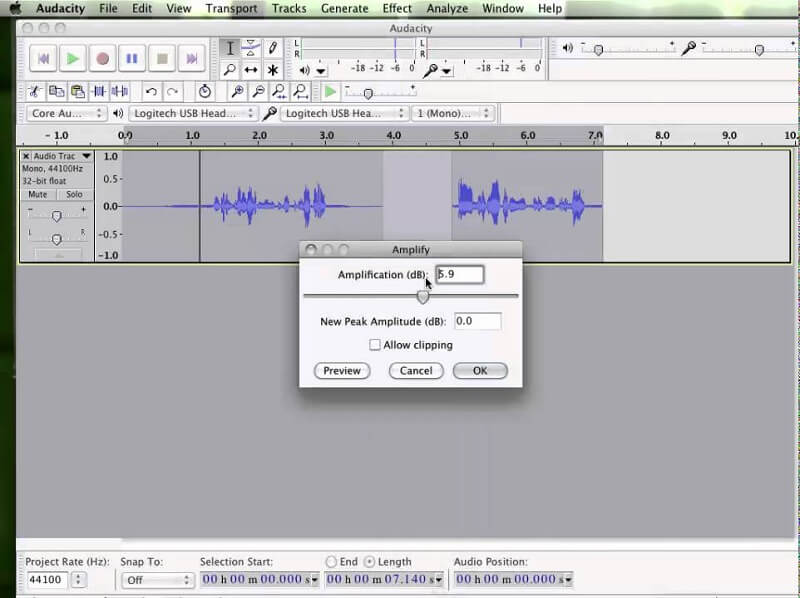
OBS ist ein kostenlose Bildschirmaufzeichnungssoftware ohne Wasserzeichen Wird hauptsächlich für Live-Streaming und -Aufnahmen verwendet. Es bietet eine intuitive Benutzeroberfläche mit robusten Funktionen, einschließlich Szenenkomposition, mehreren Audioquellen und anpassbaren Layouts. Hier sind die Schritte zum Aufzeichnen von internem Audio mit OBS:
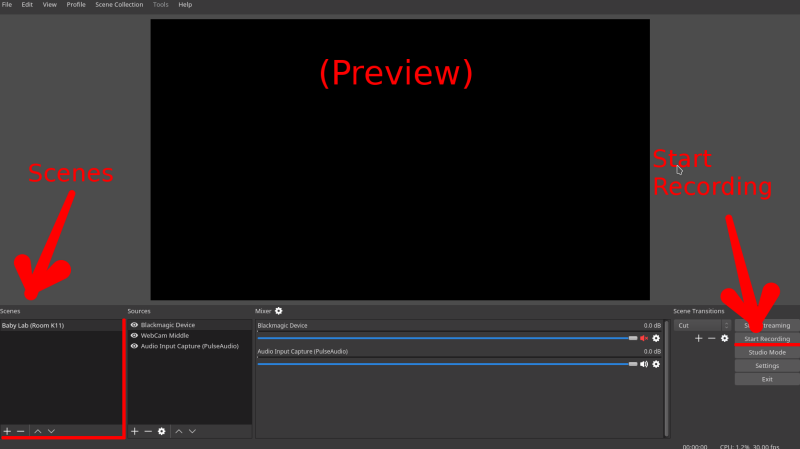
Screenflick ist für seine intuitive Benutzeroberfläche und seine robusten Aufnahmefunktionen bekannt. Es bietet verschiedene Anpassungsoptionen für die Bildschirmaufnahme, sodass Benutzer bestimmte Bereiche auswählen, Bildraten anpassen und Audio aus mehreren Quellen aufnehmen können. Darüber hinaus ist es aufgrund seiner Fähigkeit, internes Audio direkt vom System zu erfassen, eine bevorzugte Wahl für diejenigen, die Systemgeräusche zusammen mit ihrer Bildschirmaktivität aufzeichnen möchten. Gehen Sie folgendermaßen vor, um internes Audio mit Screenflick aufzunehmen:
Recordit dient als unkompliziertes Dienstprogramm zur Bildschirmvideo- und Audioaufnahme, das mit Mac- und Windows-Systemen kompatibel ist. Die Nutzung ist kostenlos und eignet sich hervorragend für die Aufnahme von Screencasts, die Präsentationen, Videos und Vorträge umfassen. Darüber hinaus erleichtert es die GIF-Erstellung und erweist sich als nützlich bei der Erfassung kurzer Mac-Bildschirmausschnitte, die zur Online-Freigabe, typischerweise für Unterrichtszwecke, in GIFs konvertiert werden können.
Die kostenlose Nutzung ist jedoch auf eine Dauer von maximal fünf Minuten beschränkt und kombiniert ausschließlich Bildschirm- und Audioaufzeichnung, sodass eine alleinige Audioaufzeichnung ausgeschlossen ist. Hier sind die Schritte, die Sie unternehmen müssen:
Menschen Auch LesenWie nimmt man im Jahr 2024 Audio von YouTube auf? [7 Methoden]3 einfache Möglichkeiten: So zeichnen Sie Sprache auf Google Slides auf
Erkunden und experimentieren Sie mit verschiedenen Aufnahmemethoden wie man internes Audio auf dem Mac aufzeichnet, um die beste Lösung für Ihre Bedürfnisse zu finden. Auf diese Weise entdecken Sie einen Schatz an Möglichkeiten. Genießen Sie die neu entdeckte Fähigkeit, die Symphonie der internen Klänge Ihres Mac einzufangen und zu genießen, und erschließen Sie so eine Welt voller Kreativität und Innovation, die Ihnen zur Verfügung steht. Fröhliches Lesen!
Hinterlassen Sie einen Kommentar
Kommentar
Bildschirm recorder
Leistungsstarke Bildschirmaufzeichnungssoftware zur Aufnahme Ihres Bildschirms mit Webcam und Audio.
Beliebte Artikel
/
INFORMATIVLANGWEILIG
/
SchlichtKOMPLIZIERT
Vielen Dank! Hier haben Sie die Wahl:
Excellent
Rating: 4.7 / 5 (basierend auf 68 Bewertungen)