

By Adela D. Louie, Last Update: July 12, 2024
Wenn Sie Content-Ersteller sind, sind Sie wahrscheinlich mit verschiedenen Bearbeitungs-Apps wie iMovie vertraut, insbesondere wenn Sie Ihr iPhone beim Filmen verwendet haben. Aber waren Sie auch daran interessiert, zu lernen So nehmen Sie Audio mit iMovie auf?
iMovie ist eine der Apps, die von Apple Inc. entwickelt wurden. Wer nicht so viel Budget für ausgefallenere, fortgeschrittenere und kostenpflichtige Bearbeitungstools hat, wird sicherlich Programme wie iMovie verwenden. Abgesehen davon, dass Sie es für die Videobearbeitung verwenden können, können Sie auch Nehmen Sie Video und Audio auf auch durch! Die Funktionen, die es bietet, sind nützlich genug, um qualitativ hochwertige Ausgabedateien sicherzustellen.
In diesem Artikel konzentrieren wir uns hauptsächlich auf den detaillierten Vorgang der Audioaufnahme mit iMovie. Im ersten Teil wird die Schritt-für-Schritt-Anleitung zur Verwendung gleich erklärt.
Teil 1. So nehmen Sie Audio mit iMovie auf dem Mac aufTeil 2. So nehmen Sie Audio mit einer iMovie-Alternative aufTeil 3. So nehmen Sie Audio mit iMovie auf iPads oder iPhones aufTeil 4. Fazit
In diesem Abschnitt erfahren Sie, wie Sie Audio mit iMovie auf einem Mac-PC aufnehmen. Dies ist über das Voiceover-Menü möglich. Hier sind die Anweisungen für Ihre einfache Bezugnahme.
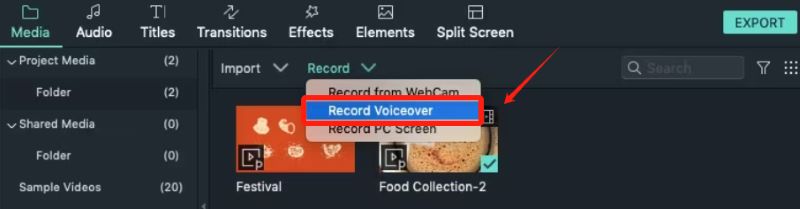
Befolgen Sie einfach die obigen Schritte, und schon können Sie Audio in iMovie aufnehmen.
Da iMovie ein kostenloses Tool ist, das hauptsächlich für die Videobearbeitung entwickelt wurde, stellen Benutzer wahrscheinlich fest, dass ihm einige Funktionen fehlen (die noch verbessert werden können) – eingeschränkte Audiobearbeitungsfunktionen, eingeschränkte Audioformate, weniger Audioeffekte usw.
Außerdem kann es Fälle geben, in denen es nicht wie erwartet funktioniert. In diesem Fall ist es also immer noch gut, eine Alternative zu haben. Wenn Sie sich für eine App entscheiden, sollten Sie professionelle Softwaretools in Betracht ziehen. Warum nicht aus den vielen verfügbaren Optionen im Internet FoneDog Bildschirmrekorder ein Schuss?
Dieses Tool ist eine professionelle Software-App, die in erster Linie dazu dient, Bildschirmaktivitäten mühelos aufzuzeichnen. Sie sollten sich auch darüber im Klaren sein, dass es auch Audio und sogar Ihre Webcam aufzeichnen kann! Da die Benutzer die Gewissheit haben, qualitativ hochwertige Ausgabedateien zu erhalten, gibt es keinen Zweifel daran, dass es mehrere Benutzer hat.
Kostenlos herunterladen
Für Windows
Kostenlos herunterladen
Für normale Macs
Kostenlos herunterladen
Für M1, M2, M3
Die Aufnahme ist mit diesem Tool unbegrenzt und Sie müssen sich keine Sorgen um Wasserzeichen in den Ergebnissen machen. Sie können sogar die Bearbeitungs- und Echtzeit-Anmerkungsfunktionen nutzen. Niemand wird sich sicherlich fragen, warum es als die beste Alternative zu iMovie gilt, wenn Audio aufnehmen.
Erwähnenswert ist auch, dass dieses Tool sowohl mit Windows als auch mit Mac kompatibel ist. Wenn Sie also ein Windows-Benutzer sind, der nach einem zuverlässigen Rekorder sucht, können Sie auch diese App in Betracht ziehen!
Nachdem wir Ihnen im vorherigen Teil gezeigt haben, wie Sie Audio in iMovie aufnehmen, erfahren Sie in diesem Abschnitt, wie Sie den Audioaufnahmevorgang mit dem FoneDog Screen Recorder meistern.
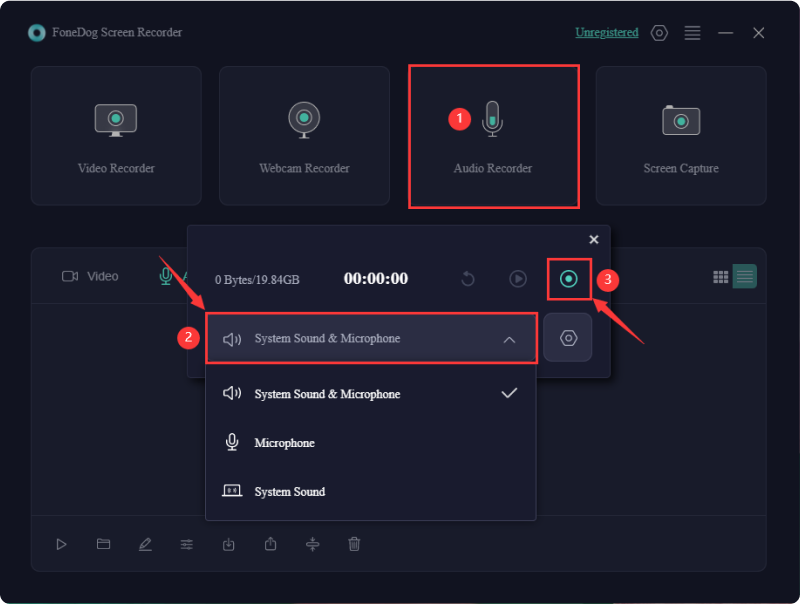
Einige iPhone- oder iPad-Benutzer sind vielleicht auch neugierig, wie sie mit ihren Geräten Audio in iMovie aufnehmen können. Kein Grund zur Sorge! Wir haben alles für Sie.
Da iMovie unterstützt wird von iOS Geräte wie Ihr iPhone und iPad, die Installation auf ihnen ist kein Problem. Hier ist der detaillierte Prozess, den Sie befolgen müssen.
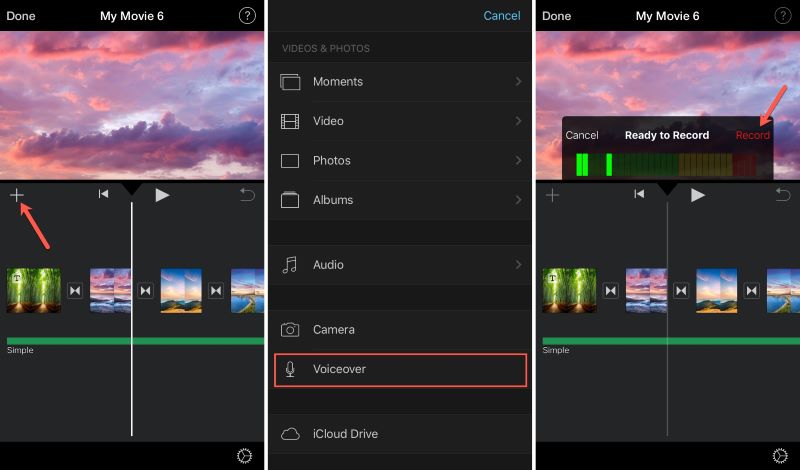
Wenn Sie mit dem Ergebnis zufrieden sind, klicken Sie einfach auf das Menü „Fertig“, um die Datei zu speichern.
Menschen Auch Lesen16 beste Audioaufnahmesoftware für Mac (2024)So zeichnen Sie Bildschirm und Audio gleichzeitig auf einem Mac auf
Wir haben in diesem Artikel geteilt So nehmen Sie Audio mit iMovie auf mit einem Mac-Computer sowie iOS-Geräten wie iPhones und iPads. Die Prozesse sind so einfach, dass selbst Anfänger keine Probleme haben werden. Obwohl das Tool gut genug ist, kann es dennoch in mancher Hinsicht Mängel aufweisen. Daher ist es immer gut, einen Backup-Plan zu haben. Es ist immer eine gute Idee, auf alternative vertrauenswürdige Apps wie den FoneDog Screen Recorder zurückzugreifen.
Hinterlassen Sie einen Kommentar
Kommentar
Bildschirm recorder
Leistungsstarke Bildschirmaufzeichnungssoftware zur Aufnahme Ihres Bildschirms mit Webcam und Audio.
Beliebte Artikel
/
INFORMATIVLANGWEILIG
/
SchlichtKOMPLIZIERT
Vielen Dank! Hier haben Sie die Wahl:
Excellent
Rating: 4.8 / 5 (basierend auf 93 Bewertungen)