

By Adela D. Louie, Last Update: February 26, 2024
Sind Sie bereit, Ihr Webinar aufzuzeichnen? Machen Sie sich bereit, unsere einfache Anleitung zum Aufzeichnen einer großartigen Diskussion zu lesen! In diesem Artikel werden die einfachen Schritte erläutert Wie zeichnet man ein Webinar auf? auf Windows, Mac oder Telefon.
Unabhängig davon, ob Sie über umfassende Erfahrung als Moderator verfügen oder nicht, vermittelt Ihnen dieser Leitfaden das Wissen und die Fähigkeiten, die Sie benötigen, um jeden Moment festzuhalten, von spannenden Präsentationen bis hin zu interaktiven Frage-und-Antwort-Runden.
Teil Nr. 1: Das beste Tool zum Aufzeichnen eines Webinars unter Windows oder MacTeil #2: So zeichnen Sie ein Webinar auf dem Mac aufTeil #3: So zeichnen Sie ein Webinar auf (Android/iPhone)Teil #4: FAQs zur Aufzeichnung eines WebinarsKonklusion
FoneDog Bildschirmrekorder ist zufällig die erste Wahl für die Aufzeichnung von Webinaren auf Windows-Betriebssystemen. Diese multifunktionale Anwendung bietet ein reibungsloses und müheloses Erlebnis und ermöglicht es Benutzern, Webinar-Interaktionen mühelos und genau aufzuzeichnen. Es ermöglicht Benutzern die einfache Erfassung ihrer gesamten Desktop-Umgebung, bestimmter Abschnitte sowie einzelner Fenster und bietet eine Reihe von Aufnahmemöglichkeiten.
Free Download
Für Windows
Free Download
Für normale Macs
Free Download
Für M1, M2, M3
Darüber hinaus liefert das Programm Ergebnisse von außergewöhnlicher Qualität und stellt sicher, dass die Klarheit der Informationen während des gesamten Webinars erhalten bleibt. Die unkomplizierten Funktionen der Software richten sich an Benutzer aller Erfahrungsstufen, während ihre Zuverlässigkeit und Effektivität sie zur bevorzugten Option für die Aufzeichnung von Webinaren auf Windows-Plattformen machen.
So zeichnen Sie ein Webinar auf mit dieser PC-basiertes Bildschirmaufzeichnungstool:
1. Damit die Aufnahme gestartet werden kann, müssen Sie zunächst FoneDog Screen Recorder auf Ihrem Windows- oder Mac-Computer einrichten und starten.
2. Starten Sie anschließend FoneDog Screen Recorder auf Ihrem PC. Wählen Sie auf dem Hauptbildschirm die Option aus "Videorecorder".

3. Wählen Sie dort aus, ob durch Auswählen nur die Anzeige des Bildschirms aufgezeichnet werden soll „Nur Bildschirm“ oder um sowohl den Bildschirm als auch die Kamera aufzuzeichnen, indem Sie darauf klicken „Bildschirm & Kamera“.
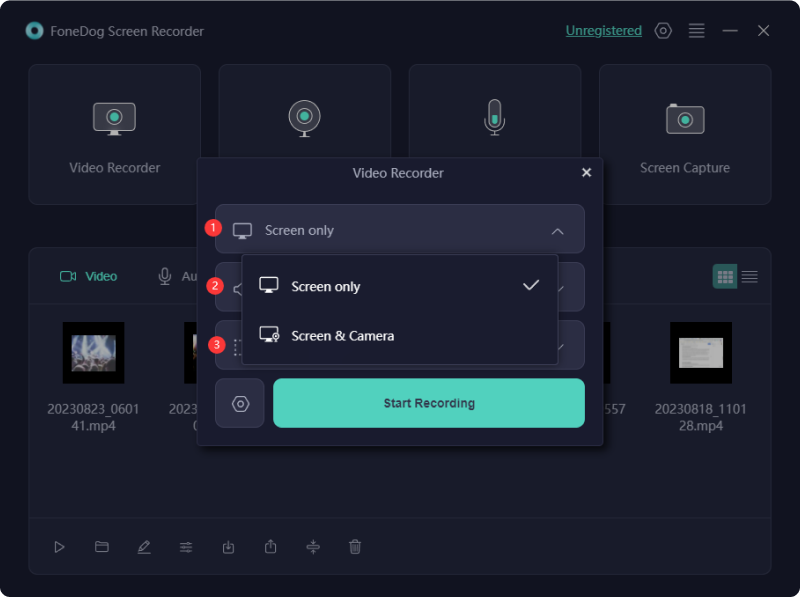
4. Sobald Sie diese Schritte abgeschlossen haben, müssen Sie auf klicken, um den Aufnahmebereich zu definieren: Das Fenster, der Vollbildmodus oder möglicherweise die benutzerdefinierte Größe sind alles Optionen, aus denen Sie wählen können.
5. Wählen Sie, ob Ton aufgezeichnet werden soll oder nicht. Sie müssen drücken „Systemton & Mikrofon“ um sowohl den Systemton als auch den Mikrofonton aufzuzeichnen, oder klicken Sie einfach auf „Mikrofon“ oder wählen Sie „Systemton“, um einen Ton aufzunehmen. Wenn Sie keinen Ton aufnehmen möchten, aktivieren Sie die Schaltfläche „Keine“.

6. Anschließend müssen Sie die entsprechende Option auswählen "Starte die Aufnahme" um mit der Bildschirmaufnahme zu beginnen.

7. Bei der Aufnahme wird ein Gleitmenü mit Werkzeugen zum Kommentieren angezeigt. Sie können die Farben Ihrer Anmerkungen festlegen, indem Sie auf die Schaltfläche „Bearbeiten“ klicken. Der nächste Schritt besteht darin, die rote Stopptaste zu drücken, um die Aufnahme zu beenden. Anschließend wird das aufgenommene Material verarbeitet und auf Ihrem Computer gespeichert.
8. Halten Sie die Taste gedrückt "Pause" , bis Sie zum Fortfahren bereit sind. Anschließend können Sie die Option „Neustart“ wählen, um alle Ihre Aufnahmen zu löschen und von vorne zu beginnen.
Wenn Sie ein Fan von Mac-Produkten sind, erkunden Sie Webinar-Dienste wie Webex, GoToWebinar und Zoom oder andere mit Mac-Systemen kompatible Optionen. Wie zeichnet man ein Webinar effektiv auf? Nutzung der Quicktime Player Bildschirmrekorder, der kostenlos erhältlich ist. Beachten Sie jedoch, dass QuickTime Player nur externes Audio von Ihrem Mikrofon aufnehmen kann. Für eine umfassende Audioaufnahme während Webinaren sollten Sie die Verwendung alternativer Software wie SoundFlower in Betracht ziehen.

In diesem Abschnitt erfahren Sie dann, wie Sie ein Webinar aufzeichnen, unabhängig davon, ob Sie Ihr Telefon verwenden, sei es ein iOS- oder ein Android-Telefon. Sehen Sie sich die Schritte an, wie Sie es tun können:
Ihr Android-Gerät bietet außerdem einfache Optionen zur Bildschirmaufnahme. Befolgen Sie einfach diese Schritte:
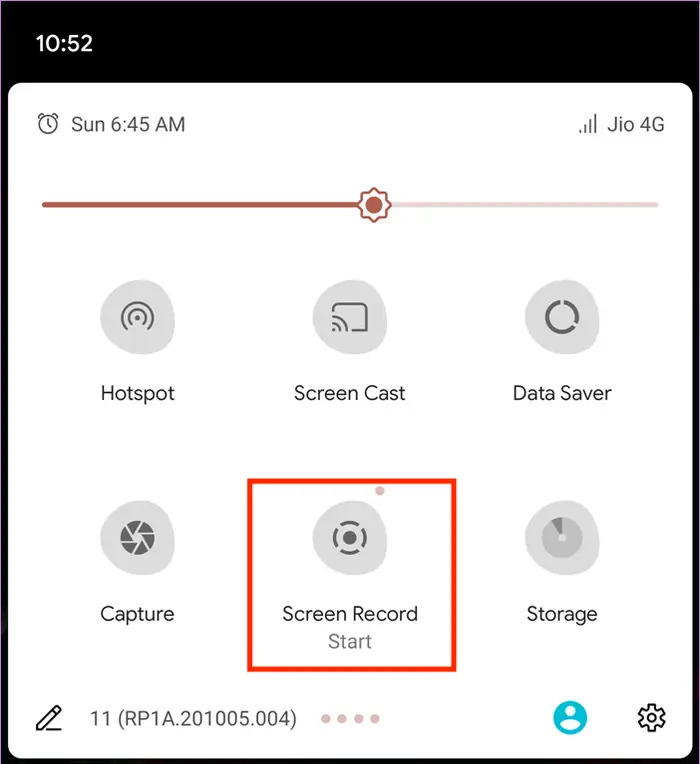
Beachten Sie, dass dem Android-Bildschirmrekorder wie allen anderen vorinstallierten Bildschirmaufzeichnungstools die Möglichkeit zur sofortigen Bearbeitung fehlt. Daher müssen Sie Ihr aufgenommenes Video vor der Bearbeitung in ein anderes Format konvertieren.
Eine in iOS integrierte Funktion vereinfacht die Verwaltung der Bildschirmaufzeichnung, einschließlich der Aufzeichnung von Webinaren. Das eingebettete Tool zielt darauf ab, den Bildschirmaufzeichnungsprozess zu rationalisieren. Um es zu starten, gehen Sie folgendermaßen vor:
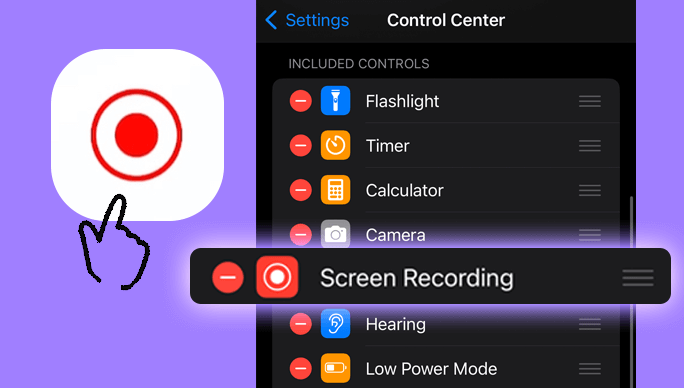
Diese einfachen Richtlinien führen Sie effizient durch die Bildschirmaufnahme. Dennoch fehlen ihnen die erweiterten Bearbeitungsmöglichkeiten, die in bestimmten Anwendungen häufig zu finden sind.
Menschen Auch LesenVollständige Anleitung: So zeichnen Sie den Bildschirm auf einem Laptop wie ein Profi aufDetaillierte Anleitung: So zeichnen Sie Zoom-Meetings auf dem iPhone auf
Zusammenfassend lässt sich sagen, dass dieses Wissen über Wie zeichnet man ein Webinar auf? erfordert die Auswahl des richtigen Tools, das Ihren Bedürfnissen und Vorlieben entspricht. Jede Option bietet einzigartige Vorteile wie den FoneDog Screen Recorder. Unabhängig von der Wahl sorgt die Priorität auf Benutzerfreundlichkeit, hochwertige Ausgabe und Kompatibilität für ein nahtloses Webinar-Aufzeichnungserlebnis. Viel Spaß beim Aufnehmen!
Hinterlassen Sie einen Kommentar
Kommentar
Bildschirm recorder
Leistungsstarke Bildschirmaufzeichnungssoftware zur Aufnahme Ihres Bildschirms mit Webcam und Audio.
Beliebte Artikel
/
INFORMATIVLANGWEILIG
/
SchlichtKOMPLIZIERT
Vielen Dank! Hier haben Sie die Wahl:
Excellent
Rating: 4.7 / 5 (basierend auf 66 Bewertungen)