

By Adela D. Louie, Last Update: December 11, 2023
Du weißt vielleicht So starten Sie eine Bildschirmaufnahme auf einem Mac, aber was ist mit dem Gegenteil? Falls Sie sich jemals gefragt haben So stoppen Sie die Bildschirmaufzeichnung auf dem Mac Und um unbefugten Zugriff auf Ihren Bildschirm zu verhindern, sind Sie hier richtig.
Dieses Benutzerhandbuch soll Ihnen das Wissen und die Tools vermitteln, die Sie benötigen, um die Kontrolle über Ihre Privatsphäre zu übernehmen und Ihre Inhalte zu schützen. Wir führen Sie durch die unter macOS verfügbaren Schritte und Optionen und stellen sicher, dass Ihr Bildschirm Ihr eigener bleibt. Begleiten Sie uns, während wir die Geheimnisse zur Wahrung Ihrer digitalen Privatsphäre und zur Sicherheit Ihres Mac lüften.
Teil #1: Bildschirmaufzeichnung auf dem Mac verstehenTeil #2: So stoppen Sie die Bildschirmaufzeichnung auf dem MacTeil #3: Beste kostenlose Bildschirmaufzeichnung für Mac – FoneDog Screen RecorderSchlussfolgerung
Bevor wir uns damit befassen, wie man die Bildschirmaufzeichnung auf dem Mac stoppt, müssen wir die Bildschirmaufzeichnung auf dem Mac verstehen. Die Technik, alles, was auf dem Bildschirm Ihres Computers oder Mobilgeräts passiert, aufzuzeichnen und als Video zu speichern, kann als Bildschirmaufzeichnung bezeichnet werden. Damit haben Sie die Möglichkeit, Videomaterial von allem aufzunehmen, was auf Ihrem Computer passiert, sei es eine Präsentation, eine Softwaredemonstration, Spiele oder alles andere, was auf dem Bildschirm passiert.
Um eine Bildschirmaufzeichnung auf einem Mac zu stoppen, stehen Ihnen je nach den Tools oder der Software, die Sie für die Aufzeichnung verwenden, verschiedene Methoden zur Verfügung. Hier sind die Schritte zum Stoppen der Bildschirmaufzeichnung auf dem Mac für die häufigsten Szenarien:
Wenn Sie die native Bildschirmaufzeichnungsfunktion Ihres Mac verwenden, kann diese über eine Tastenkombination (Umschalt + Befehl + 5) oder das aktiviert werden Quicktime PlayerHier finden Sie eine Schritt-für-Schritt-Anleitung zum Stoppen und Verwalten Ihrer Aufnahmen:
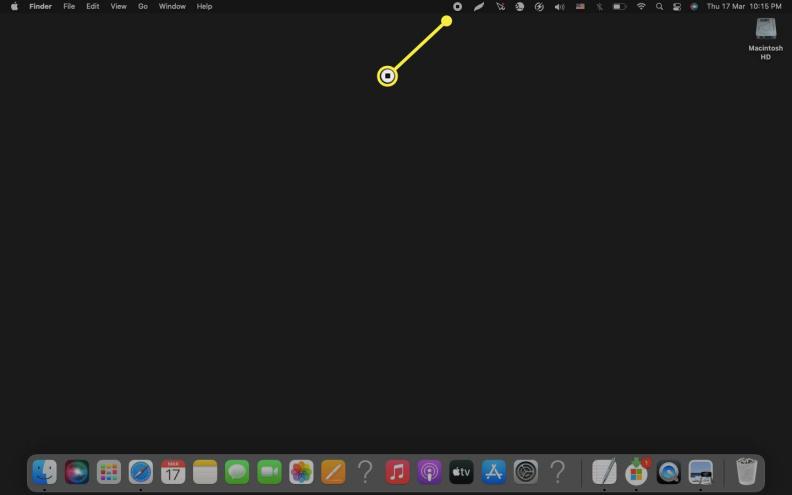
Bei der Verwendung von Bildschirmaufzeichnungssoftware von Drittanbietern wie OBS Studio oder Camtasia ist es ratsam, die folgenden Standardverfahren einzuhalten:
Wenn Sie ein webbasiertes Bildschirmaufzeichnungstool verwenden, kann das konkrete Verfahren je nach dem von Ihnen gewählten Dienst unterschiedlich sein. Im Allgemeinen verfügen diese Webanwendungen über eine spezielle Schaltfläche „Stopp“ oder „Fertig stellen“, die normalerweise in ihre Benutzeroberfläche integriert ist. Um Ihre Aufnahme erfolgreich zu beenden, befolgen Sie diese allgemeinen Schritte:
Denken Sie daran, dass bestimmte Bildschirmaufzeichnungssoftware oder webbasierte Tools möglicherweise leicht unterschiedliche Schnittstellen und Verfahren haben, diese allgemeinen Schritte sollten jedoch die meisten Situationen abdecken. Achten Sie immer auf die von Ihnen verwendeten Aufnahmetools und lesen Sie deren Dokumentation, um sich über besondere Funktionen oder Einstellungen zu informieren. In allen Fällen ist das Stoppen einer Bildschirmaufzeichnung in der Regel unkompliziert und ermöglicht Ihnen, den erfassten Inhalt bei Bedarf zu speichern und zu teilen.
So stoppen Sie die Bildschirmaufzeichnung auf dem Mac leicht? Sollte ein Rekorder mit einer benutzerfreundlichen Oberfläche sein und FoneDog Bildschirmrekorder ist die Antwort, die Sie brauchen. Dieses kostenlose Bildschirmaufzeichnungsprogramm für Mac vereint Effektivität und Anpassungsfähigkeit in einem einzigen Paket und ist damit die Software der Wahl für Benutzer mit unterschiedlichem Fachwissen.
Free Download
Für Windows
Free Download
Für normale Macs
Free Download
Für M1, M2, M3


Mit dieser begrenzten Kostenloser Laptop-Bildschirmrekorderhaben Sie die Möglichkeit, Ihre Bildschirminhalte mühelos zu erfassen, zu bearbeiten und zu teilen. Es handelt sich um eine vielseitige und benutzerfreundliche Lösung, die ein breites Spektrum an Aufnahmeanforderungen abdeckt und sicherstellt, dass Sie problemlos hochwertige Inhalte erstellen können. Ob für berufliche Zwecke oder zum Teilen Ihres Fachwissens, FoneDog Screen Recorder ist das kostenlose Bildschirmaufzeichnungstool, das den Vorgang vereinfacht und die Bildschirmaufzeichnung Ihres Mac zum Kinderspiel macht.
Menschen Auch LesenUltimativer Leitfaden 101: So führen Sie eine Bildschirmaufzeichnung unter Windows durchBenutzerfreundliche Anleitung: So führen Sie eine Bildschirmaufzeichnung auf einem HP Laptop 2023 durch
Fazit: Wissen So stoppen Sie die Bildschirmaufzeichnung auf dem Mac Die Kontrolle über die Bildschirmaufzeichnung auf Ihrem Mac zu übernehmen ist von entscheidender Bedeutung für den Schutz von Privatsphäre und Daten sowie für die Einhaltung ethischer Standards. FoneDog Screen Recorder für Mac bietet eine benutzerfreundliche, hochwertige Lösung zur effektiven Verwaltung und Sicherung Ihrer Bildschirmaufzeichnungen.
Durch die Wahl dieses vielseitigen Tools können Sie Ihre persönlichen und beruflichen Daten schützen und sicherstellen, dass Ihr digitaler Raum unter Ihrer Kontrolle bleibt. Gehen Sie Ihre Privatsphäre nicht aufs Spiel; Übernehmen Sie mit FoneDog Screen Recorder für Mac die Kontrolle und nehmen Sie mit Zuversicht auf.
Hinterlassen Sie einen Kommentar
Kommentar
Bildschirm recorder
Leistungsstarke Bildschirmaufzeichnungssoftware zur Aufnahme Ihres Bildschirms mit Webcam und Audio.
Beliebte Artikel
/
INFORMATIVLANGWEILIG
/
SchlichtKOMPLIZIERT
Vielen Dank! Hier haben Sie die Wahl:
Excellent
Rating: 4.6 / 5 (basierend auf 92 Bewertungen)