

By Adela D. Louie, Last Update: July 5, 2024
Mit dem technologischen Fortschritt ist die Kommunikation viel einfacher geworden. Unabhängig von Ihrem Standort können Sie Ihre Freunde und Familienmitglieder problemlos über Apps wie Skype, Zoom, WhatsApp, Messenger und mehr erreichen. Die Leute können jetzt neben den üblichen Audioanrufen auch Videoanrufe tätigen! Wie gut ist das, oder?
Wenn Sie diese bedeutungsvollen Momente während eines Videoanrufs mit einer wichtigen Person festhalten möchten, wäre es großartig, wenn Sie lernen würden So zeichnen Sie einen Videoanruf auf mit Leichtigkeit, wie zum Beispiel Aufzeichnen eines WhatsApp-Anrufs. Ich wette, Sie werden dem zustimmen. Wenn Sie nicht sicher sind, welche Methoden Sie verwenden sollen, insbesondere wenn Sie es noch nie zuvor getan haben, lesen Sie unbedingt den Inhalt dieses Beitrags, um weitere Informationen zu erhalten.
Teil 1. So zeichnen Sie Videoanrufe auf Android-Geräten aufTeil 2. So zeichnen Sie Videoanrufe auf iPhones aufTeil 3. So zeichnen Sie Videoanrufe auf PCs aufTeil 4. Fazit
Die Leute haben so viel Glück, denn die meisten Apps mit Videochat-Funktionen werden mittlerweile von Mobilgeräten unterstützt. Wenn Sie ein Android-Gerät besitzen, zeigen wir Ihnen in diesem Abschnitt des Artikels zwei einfache Möglichkeiten, wie Sie einen Videoanruf aufzeichnen können.
Die meisten Android-Geräte, insbesondere die neuesten Modelle, verfügen über eine integrierte Aufnahmefunktion. Für diejenigen, die keine anderen Apps auf ihren Android-Geräten installieren möchten, ist es eine gute Wahl, sich auf diese Funktion zu verlassen.
Hier ist eine Kurzanleitung, falls Sie es noch nicht ausprobiert haben.
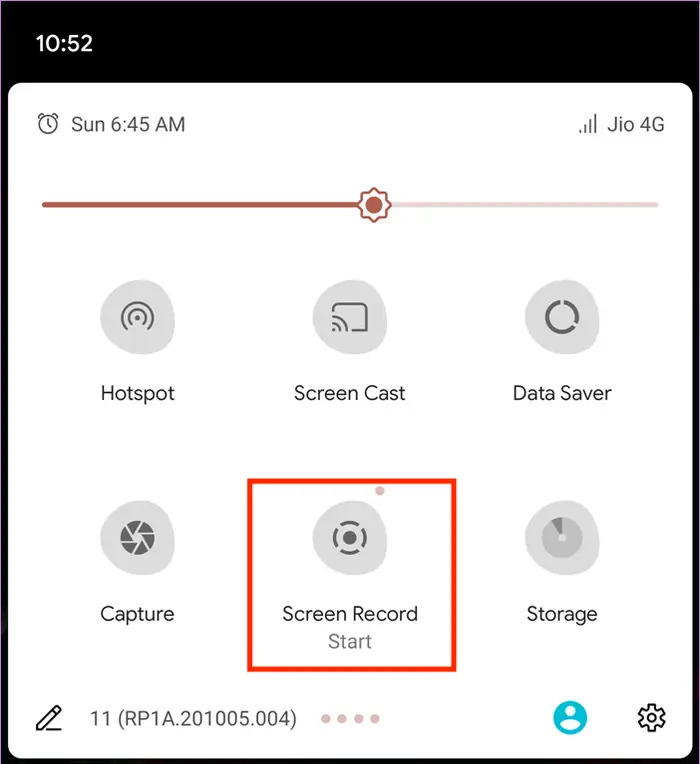
Die aufgezeichnete Datei wird auf Ihrem Android-Gerät gespeichert und Sie können nach der Aufzeichnung sofort darauf zugreifen.
Tatsächlich ist die Verwendung des integrierten Bildschirmrekorders auf Android-Geräten gut genug, aber falls Sie beim Aufzeichnen eines Videoanrufs eine Drittanbieter-App verwenden möchten, sollten Sie den AZ Screen Recorder ausprobieren. Dies ist eine beliebte und vertrauenswürdige App, die von vielen Benutzern weltweit verwendet wird. Sie ist verfügbar und zugänglich über Google Play Store.
Wenn Sie es ausprobieren möchten, lesen Sie die folgende Schritt-für-Schritt-Anleitung zur Verwendung.
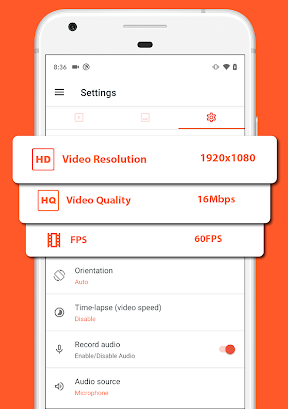
Natürlich wollen wir auch iPhone-Nutzern Tipps geben. Hier sind zwei Möglichkeiten, wie Sie als iPhone-Nutzer einen Videoanruf aufzeichnen können.
Ähnlich wie Android-Geräte verfügen iPhones über einen integrierten Bildschirmrekorder, der verwendet werden kann, wenn Aufzeichnen der eigenen Bildschirmaktivitäten. Um diese praktische Funktion nutzen zu können, müssen Sie Folgendes tun.
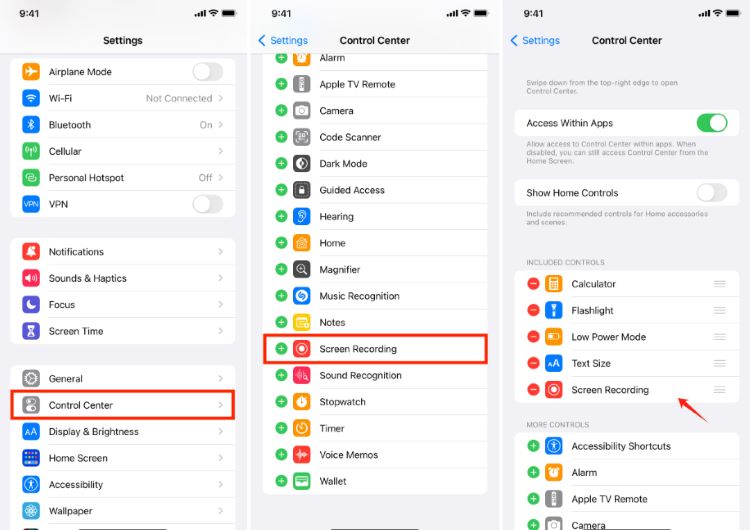
Sie sollten den aufgezeichneten Videoanruf in Ihrem Menü „Fotos“ sehen können.
Es gibt auch eine Drittanbieter-App, die auf iPhones installiert werden kann und beim Aufzeichnen eines Videoanrufs hilft: „Record It! Screen Recorder“. Neben der Videoaufzeichnungsfunktion können Sie damit auch Videos zuschneiden und teilen. Hier ist eine dreistufige Anleitung zur einfachen Bezugnahme, falls Sie es auch ausprobieren möchten.
PC-Benutzer fragen sich sicherlich, wie sie mit ihren Geräten einen Videoanruf aufzeichnen können. Neben Tipps für Benutzer mobiler Geräte haben wir auch Tipps für Computerbegeisterte.
Eine großartige, vertrauenswürdige und zuverlässige professionelle Bildschirmaufzeichnungssoftware, die Bildschirm-, Webcam- und Audioaufzeichnungen durchführen kann und sogar eine Reihe anderer Funktionen wie das Erstellen von Screenshots bietet, wäre die beste Option, wenn Sie Kopien Ihrer Videoanrufe aufbewahren möchten. Wenn Sie eine solche App nicht kennen, sollten Sie sich die FoneDog Bildschirmrekorder.
Dieses Tool verfügt über Bearbeitungsfunktionen, Anmerkungsmenüs in Echtzeit und eine einfache und unkomplizierte Benutzeroberfläche, die es sogar bei Anfängern beliebt macht. Es ist sowohl mit Mac- als auch mit Windows-Betriebssystemen kompatibel, was den Installationsprozess zu einfach macht.
Kostenlos herunterladen
Für Windows
Kostenlos herunterladen
Für normale Macs
Kostenlos herunterladen
Für M1, M2, M3
Wenn Sie damit einen Videoanruf aufzeichnen, müssen Sie sich über den Vorgang keine Gedanken machen, denn er ist ganz einfach!

Menschen Auch Lesen(2024) So zeichnen Sie Discord-Anrufe auf dem Telefon auf: iOS/AndroidSo zeichnen Sie FaceTime-Anrufe mit oder ohne Audio auf [2024]
Verfahren So zeichnen Sie einen Videoanruf auf sollte Sie nicht so sehr stören! Es ist zu einfach, egal, ob Sie ein mobiles Gerät oder einen PC verwenden. Denken Sie immer daran, sich auf professionelle Tools wie den FoneDog Screen Recorder zu verlassen, insbesondere wenn Sie vorhaben, Apps auf Ihren Geräten zu installieren, um zukünftige Probleme zu vermeiden.
Hinterlassen Sie einen Kommentar
Kommentar
Bildschirm recorder
Leistungsstarke Bildschirmaufzeichnungssoftware zur Aufnahme Ihres Bildschirms mit Webcam und Audio.
Beliebte Artikel
/
INFORMATIVLANGWEILIG
/
SchlichtKOMPLIZIERT
Vielen Dank! Hier haben Sie die Wahl:
Excellent
Rating: 4.6 / 5 (basierend auf 88 Bewertungen)