

By Adela D. Louie, Last Update: July 22, 2024
„Etwas ist schiefgelaufen. Versuchen Sie, Ihren PC neu zu starten und dann GeForce Experience. Fehlercode: 0x0003".
Haben Sie die obige Eingabeaufforderung auf Ihrem Computerbildschirm gesehen, die Ihnen Sorgen bereitet, insbesondere wenn Sie dieses Problem zum ersten Mal haben? Wie sind Sie damit umgegangen? Oder suchen Sie immer noch nach Problemumgehungen, um das Problem zu lösen?
Die NVIDIA-Grafikkarte und GeForce Experience sorgen für hochwertige Spielgrafiken mit hoher FPS. Diese App hilft Ihrem PC, seine Leistung zu optimieren.
Leider gibt es Fälle, in denen Benutzer auf Probleme wie die oben genannten stoßen. Um das genannte spezifische Problem zu beheben, haben wir in diesem Artikel mehrere Korrekturen aufgelistet, damit Sie diese leicht nachschlagen können. Aber bevor wir dazu übergehen, sehen wir uns zunächst die Liste der möglichen Gründe für diesen Fehler an.
Teil 1. Mögliche Gründe für den GeForce Experience-Fehlercode 0x0003Teil 2. Lösungen für den GeForce Experience-Fehlercode 0x0003Teil 3. Bonusinformationen: Der beste BildschirmrekorderTeil 4. Fazit
Bevor wir zur Diskussion über die Möglichkeiten zur Behebung des GeForce Wenn der Fehlercode 0x0003 auftritt, ist es wichtig zu wissen, was die möglichen Gründe dafür sein könnten. Wir haben einige davon in diesem Abschnitt aufgelistet.
Unabhängig davon, was den GeForce Experience-Fehlercode 0x0003 verursacht hat, ist es wichtig, dass die Benutzer die Lösungen für dieses Dilemma kennen. Glücklicherweise gibt es eine Reihe von Lösungen, die man ausprobieren und anwenden kann. Einige davon werden in diesem Abschnitt ausführlich erläutert.
Eine der einfachsten Lösungen für den GeForce Experience-Fehlercode 0x0003 besteht darin, alle laufenden NVIDIA-Prozesse zu stoppen. Dadurch wird das System neu gestartet.
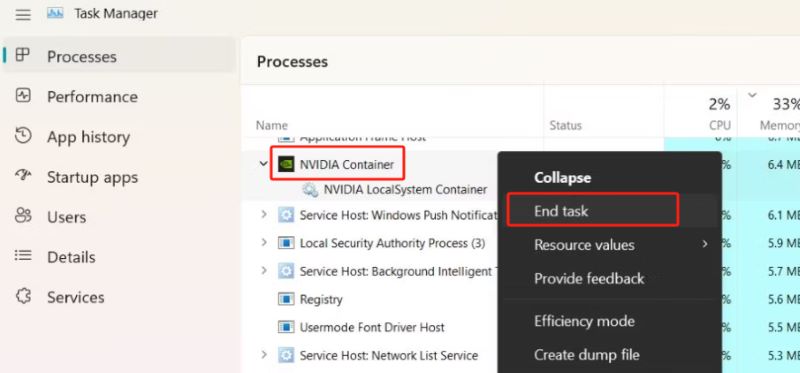
Einer der häufigsten Gründe für den GeForce Experience-Fehlercode 0x0003, der ebenfalls zuvor erwähnt wurde, ist beschädigt oder veraltet GPU Treiber. Sie können versuchen, zu prüfen, ob Updates verfügbar sind, und dann die Treiber manuell neu installieren.
Bevor Sie NVIDIA-Dienste öffnen, starten Sie Ihren Computer neu und starten Sie dann GeForce Experience.
Eine weitere Maßnahme, die Sie ergreifen können, um den GeForce Experience-Fehlercode 0x0003 zu beheben, besteht darin, dem NVIDIA Telemetry-Container die Interaktion mit Ihrem Desktop zu erlauben. Gehen Sie dazu wie folgt vor.
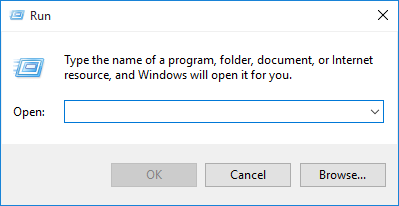
Auch eine Fehlfunktion Ihres Netzwerkadapters könnte der Grund für den GeForce Experience-Fehlercode 0x0003 sein. Dies lässt sich beheben, indem Sie ihn über die „Eingabeaufforderung“ zurücksetzen.
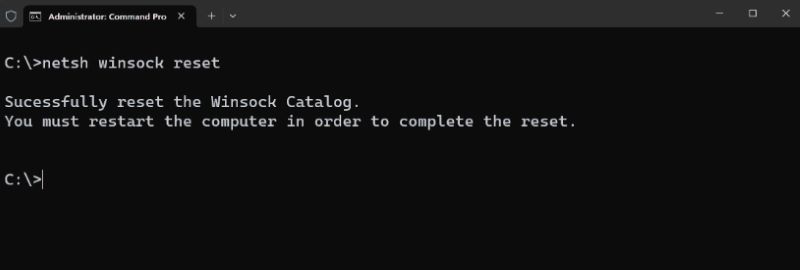
Wenn Sie Probleme mit GeForce Experience haben und nicht sicher sind, welche Alternative Sie verwenden sollen, um nimm dein Gameplay auf, wäre es für Sie am besten, einen „Plan B“ zu haben. Wenn Sie sich für einen guten Bildschirmrekorder entscheiden, können Sie Ihre Spielesitzungen optimal aufzeichnen. Da es im Internet viele Tools gibt, kann es für Sie mühsam sein, sie alle einzeln zu prüfen.
Daher empfehlen wir Ihnen das vertrauenswürdigste – das FoneDog Bildschirmrekorder. Dieses Tool erfüllt Ihre Anforderungen an Bildschirm-, Audio- und sogar Webcam-Aufzeichnungen. Es ist einfach zu installieren, hat tolle Funktionen, eine einfache Benutzeroberfläche und ist vollständig kompatibel mit Windows und Mac OS. Mit dieser Software können Sie nichts falsch machen!
Kostenlos herunterladen
Für Windows
Kostenlos herunterladen
Für normale Macs
Kostenlos herunterladen
Für M1, M2, M3

Menschen Auch LesenSo zeichnen Sie den Bildschirm unter Windows ohne Game Bar auf [6 Möglichkeiten]7 Korrekturen! So lösen Sie das Problem „Xbox Game Bar funktioniert nicht“.
Wenn Sie plötzlich auf die GeForce Experience Fehlercode 0x0003, Sie müssen nicht zu viel nachdenken. Es gibt viele Maßnahmen, die Sie ergreifen können, um dieses Problem zu beheben. Einige der effektivsten sind in diesem Artikel bereits hervorgehoben. Aber nur für den Fall, dass es nicht funktioniert und Sie einen Bildschirmrekorder benötigen, um Ihre Gaming-Sitzungen aufzuzeichnen, können Sie immer auf Tools wie den FoneDog Screen Recorder zählen.
Hinterlassen Sie einen Kommentar
Kommentar
Bildschirm recorder
Leistungsstarke Bildschirmaufzeichnungssoftware zur Aufnahme Ihres Bildschirms mit Webcam und Audio.
Beliebte Artikel
/
INFORMATIVLANGWEILIG
/
SchlichtKOMPLIZIERT
Vielen Dank! Hier haben Sie die Wahl:
Excellent
Rating: 4.7 / 5 (basierend auf 89 Bewertungen)