

By Vernon Roderick, Last Update: June 25, 2021
Sie haben vielleicht schon davon gehört, dass Sie Ihre Dateien auf dem Mac mithilfe des iCloud-Servers wiederherstellen. Neben dieser Methode gibt es andere Möglichkeiten, Ihre Dateien wiederherzustellen. Wenn Sie jedoch Dateien wiederherstellen möchten, warum erstellen Sie nicht einfach ein Backup? Auf diese Weise müssen Sie sich nicht die Mühe machen, eine komplexe Methode zum Wiederherstellen von Dateien zu erlernen.
Sie können einfach ein Backup erstellen und Mac von Time Machine wiederherstellen. Glücklicherweise gibt es viele Möglichkeiten, dies zu tun. Und darüber werden wir heute diskutieren. Aber haben Sie vor allem eine Vorstellung davon, was die Time Machine auf dem Mac ist?
Als Exkurs, zusätzlich zum Sichern Ihres Mac auf Time Machine, finden Sie hier einen Artikel über Sichern Sie Ihren Mac in iCloud. Sie können mehr darüber erfahren.
Teil 1. Was ist die Zeitmaschine?Teil 2. Alternative – Software von DrittanbieternTeil 3. Erstellen Sie ein Time Machine-BackupTeil 4. Mac aus Time Machine Backup wiederherstellenTeil 5. Dateien nur aus Time Machine Backup wiederherstellenTeil 6. Von Time Machine auf einen neuen Mac migrierenNachbereitung
Für Windows-Benutzer ist der Begriff „Time Machine“ möglicherweise fremd. Wenn man bedenkt, dass die Time Machine ein Feature auf . ist Mac, es ist nur natürlich. Es gibt drei Hauptmethoden, um Ihren Mac zu sichern. Das heißt, indem Sie ein anderes Speichergerät verwenden, Apps von Drittanbietern verwenden oder Time Machine verwenden.
Persönlich empfehlen wir die Verwendung von Time Machine. Warum? Die Time Machine ist eine Funktion, mit der Sie ein Backup Ihres Mac-Systems erstellen und dann den Mac von Time Machine wiederherstellen können. Es ist eine sehr zuverlässige Methode, da es ein integrierte Funktion in Mac. Das heißt, es wurde von denselben Leuten entwickelt, die auch das macOS entwickelt haben.
Es funktioniert, indem es von Zeit zu Zeit, insbesondere stündlich, eine Kopie Ihres Mac-Systems erstellt. Aus diesem Grund können Sie den Mac von Time Machine wiederherstellen, auch wenn Sie nur eine Datei verloren haben. Nicht nur Dateien, sondern Sie können auch die Daten aus Ihren Apps wiederherstellen.
Bevor wir uns jedoch mit dieser Angelegenheit befassen, möchten Sie sich vielleicht zuerst über eine Alternative informieren.
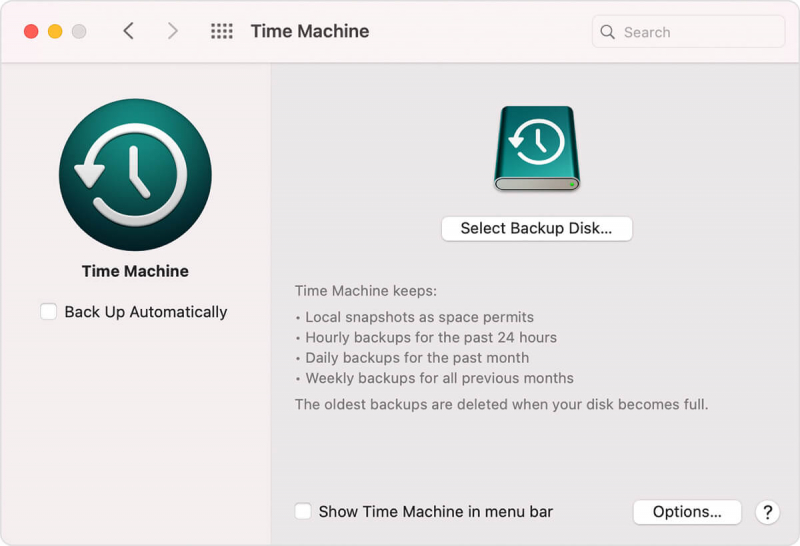
Obwohl es nicht zu leugnen ist, dass die Verwendung einer integrierten Funktion die sicherste und zuverlässigste Methode zur Lösung von Problemen ist, können Sie dennoch nicht aufhören, andere Lösungen auszuprobieren, die sich als nützlicher erweisen könnten.
Deshalb haben wir Tools von Drittanbietern und empfehlen wir why FoneDog Datenwiederherstellung. Was ist FoneDog Data Recovery? FoneDog Data Recovery ist eine Software, die sich auf die Wiederherstellung aller Arten von Daten spezialisiert hat.
Da Ihr Hauptzweck in diesem Artikel darin besteht, zu erfahren, wie Sie einen Mac von Time Machine wiederherstellen, sind Sie möglicherweise auf der Mission, Ihre Dateien wiederherzustellen. Da kann FoneDog so ziemlich Stellen Sie alle Dateien wieder her, die Sie in Windows 10 verloren haben oder Mac usw., es ist die perfekte Lösung für Ihr Problem.
Darüber hinaus können Sie diese Software sowohl auf einem Mac als auch unter Windows verwenden. Wie können Sie das FoneDog-Datenwiederherstellungstool verwenden?
Kostenlos Testen Kostenlos Testen
Stellen Sie vor allem sicher, dass Sie die Software heruntergeladen und auf Ihrem PC installiert haben. Führen Sie nun die FoneDog Data Recovery-Software aus. Es sollte eine Schnittstelle für Konfigurationen mit Dateityp und Speicherlaufwerk geben. Für den Dateityp empfehlen wir, auf zu klicken Überprüfen Sie alle Dateitypen. Wählen Sie dann für das Speicherlaufwerk das Laufwerk aus, auf dem sich die verlorene Datei ursprünglich befand.

Klicken Sie nach Abschluss der Konfigurationen auf die Schaltfläche Scannen, um den Scanvorgang zu starten. Die Geschwindigkeit kann variieren, je nachdem, wie viele Dateien gescannt werden. Um ein genaueres Scannen zu erhalten, wählen Sie Tiefen-Scan, obwohl es länger als normal dauern kann.

Nach dem Scannen werden Sie zu einem anderen Bildschirm mit einer Auswahl von Elementen weitergeleitet. Dies sind die Dateien, die wiederherstellbar sind. Um eine Datei auszuwählen, klicken Sie auf das Kästchen für dieses Element. Wenn Sie mit der Auswahl fertig sind, klicken Sie auf Erholen.
An dieser Stelle sollten Sie nichts weiter tun müssen, als zu warten, bis der Vorgang abgeschlossen ist. Danach haben Sie Ihre Mission, den Mac von Time Machine wiederherzustellen, erfolgreich abgeschlossen.
Wenn Sie nun wirklich so weit wie möglich auf die Verwendung von Drittanbietersoftware verzichten möchten, ist es möglicherweise in Ihrem Interesse, die Time Machine doch zu verwenden.
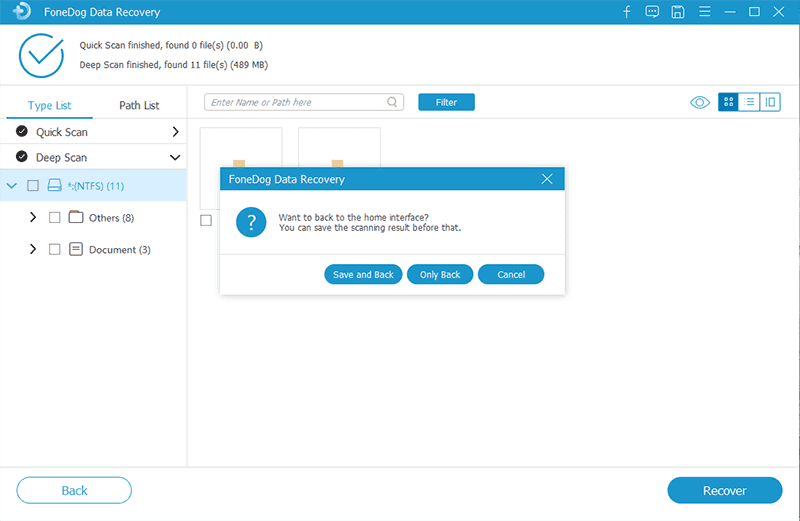
Bevor Sie den Mac von Time Machine wiederherstellen können, müssen Sie zuerst ein Backup erstellen. Das Erstellen eines Backups mit der Time Machine-Funktion ist nicht wirklich kompliziert, wenn man bedenkt, dass es nur zu diesem Zweck erstellt wurde.
Leider müssen Sie zuerst ein Speicherlaufwerk erwerben. Sobald diese Bedingung erfüllt ist, können Sie mit diesen Schritten beginnen:
Stellen Sie sicher, dass dieses Laufwerk das Format Mac OS Extended hat. Ist dies nicht der Fall, können Sie das Laufwerk mit dem Festplatten-Dienstprogramm formatieren.
Wenn aus irgendeinem Grund keine Warnungen angezeigt werden, können Sie stattdessen diese Schritte ausführen
An dieser Stelle müssen Sie nur noch warten, bis der Vorgang abgeschlossen ist. Sie können auch ein Kennwort für das Laufwerk hinzufügen. Sobald dies erledigt ist, können Sie alles tun, was Sie wollen, da Sie es ganz einfach können restore Mac von Time Machine mit diesem Backup, das Sie erstellt haben.
Stellen Sie jedoch sicher, dass Sie das Laufwerk, das Sie für die Sicherung verwendet haben, nicht verlieren. Obwohl es nur eine Möglichkeit gibt, ein Backup zu erstellen, gibt es zwei Möglichkeiten, den Mac von Time Machine wiederherzustellen.
Die erste besteht darin, das gesamte System wiederherzustellen, während die zweite darin besteht, einzelne Dateien wiederherzustellen. Beginnen wir mit dem ersten, das Sie vielleicht nützlicher finden.
Die beste Möglichkeit, Time Machine zu verwenden, besteht darin, den Mac von Time Machine wiederherzustellen. Dies bedeutet, dass Sie Ihr macOS auf die Standardeinstellungen zurücksetzen. Kurz gesagt, Sie werden die Zeit auf Ihrem PC zurückdrehen, als Sie ihn gerade gekauft haben.
Da Sie die wiederherzustellenden Dateien nicht auswählen, wäre dies ein Kinderspiel, obwohl es viel länger dauern würde.
Dazu müssen Sie die folgenden Schritte ausführen:
Sie sollten zum Bildschirm des macOS-Dienstprogramms weitergeleitet werden.
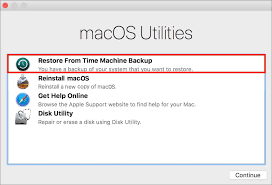
Dies kann eine Weile dauern, wenn man bedenkt, dass Sie technisch alle Dateien Ihres Mac wiederherstellen. Wenn dies nicht genau Ihr Ziel ist und Sie nur einige Dateien wiederherstellen möchten, ist dies eine bessere Idee.
Wie bereits erwähnt, gibt es zwei Möglichkeiten, den Mac von Time Machine wiederherzustellen. Die erste beinhaltet die Wiederherstellung des macOS als Ganzes. Der zweite ist, wenn Sie nur ausgewählte Dateien von Ihrem Mac wiederherstellen.
Da dies der Fall ist, kann die Einrichtung länger dauern. Da Sie jetzt jedoch nicht das gesamte macOS wiederherstellen, wäre der eigentliche Wiederherstellungsprozess schneller.
So können Sie das machen:
Anstatt das macOS als Ganzes wiederherzustellen, können Sie diesmal auswählen, welche Dateien Sie wiederherstellen möchten.
Apropos Migrationsassistent: Wenn Sie ein Benutzer sind, der Ihre Dateien auf einen neuen Mac übertragen möchte, gibt es auch eine Möglichkeit, die Time Machine dafür zu verwenden.
Glücklicherweise können Sie den Mac nicht nur von Time Machine wiederherstellen, sondern auch mit derselben Funktion migrieren. Wie gesagt, das hat etwas mit dem Migrationsassistenten zu tun.
So können Sie auf diese Funktion zugreifen:
An diesem Punkt sollte Ihr neuer Mac jetzt die Dateien haben, die Sie einst auf Ihrem alten Mac hatten. Auf diese Weise versuchen Sie technisch gesehen, den Mac von Time Machine wiederherzustellen, jedoch mit einem neueren Gerät oder PC. So oder so, damit sind unsere Möglichkeiten, die Zeitmaschine zu verwenden, abgeschlossen.
Menschen Auch LesenBeste Möglichkeit, leeren Papierkorb auf Ihrem Mac zu erzwingenWiederherstellen des gelöschten Verlaufs auf einem Mac (Google Chrome)
Es gibt viele Wege, Mac von Time Machine wiederherstellen, und die meisten davon sind auch für Anfänger ohne technische Kenntnisse machbar.
Sie müssen jedoch noch die erforderlichen Ressourcen beschaffen, beispielsweise ein Speicherlaufwerk. Leider ist dies das Hauptproblem für die meisten Benutzer.
Es ist nicht so, dass sie es nicht können, sondern dass sie einfach nicht genug Ressourcen haben. Denken Sie also daran, bevor Sie etwas Leichtsinniges tun, das dazu führen könnte, dass Sie Ihre Dateien verlieren.
Hinterlassen Sie einen Kommentar
Kommentar
Data Recovery
FoneDog Data Recovery stellt die gelöschten Fotos, Videos, Audios, E-Mails und mehr von Windows, Mac, Festplatte, Speicherkarte, Flash-Laufwerk usw. wieder her.
Kostenlos Testen Kostenlos TestenBeliebte Artikel
/
INFORMATIVLANGWEILIG
/
SchlichtKOMPLIZIERT
Vielen Dank! Hier haben Sie die Wahl:
Excellent
Rating: 4.7 / 5 (basierend auf 80 Bewertungen)