

By Nathan E. Malpass, Last Update: April 16, 2024
Verlust stundenlanger harter Arbeit aufgrund eines unerwarteter Arbeitsausfall Ihres Excel oder versehentliches Schließen Ihrer Excel-Arbeitsmappe kann ein Albtraum sein. Sie haben diese Tabelle sorgfältig erstellt, nur um dann mit anzusehen, wie sie im digitalen Abgrund verschwindet.
Aber keine Sorge! In diesem Artikel werden wir das Geheimnis lüften Speicherort der Excel-Wiederherstellungsdatei. Wir statten Sie mit dem Wissen und den Werkzeugen aus, um Ihre verlorenen oder nicht gespeicherten Excel-Dateien zu finden und stellen so sicher, dass Ihre Daten nie außerhalb Ihrer Reichweite sind. Verabschieden Sie sich von der Angst vor dem Verlust wichtiger Daten und tauchen Sie ein in die Welt der Excel-Dateiwiederherstellung.
Teil Nr. 1: Wo befindet sich der Ordner auf Ihrem Computer für den Speicherort der Excel-Wiederherstellungsdatei?Teil #2: Wie rufe ich Dateien mit dem Speicherort der Excel-Wiederherstellungsdatei ab?Teil Nr. 3: Das beste Tool zur Wiederherstellung von Excel-Dateien – FoneDog Data RecoveryZusammenfassung
Wenn Sie verwenden Microsoft Excel Auf einem Windows-Computer befindet sich der Speicherort der Excel-Wiederherstellungsdatei normalerweise in einem bestimmten Ordner. Hier finden Sie es:
%AppData% und drücken Sie Enter. Dadurch gelangen Sie zum AppData-Ordner.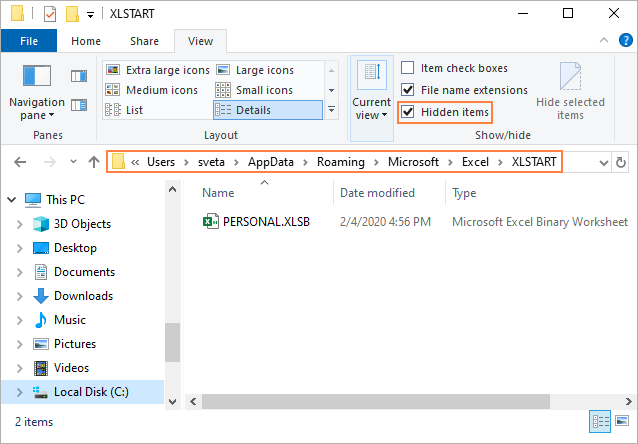
Für Mac-Benutzer werden die Excel-Wiederherstellungsdateien ebenfalls in einem bestimmten Ordner gespeichert. Hier finden Sie es auf Ihrem Mac:
~/Library/Containers/com.microsoft.Excel/Data/Library/Preferences/AutoRecovery
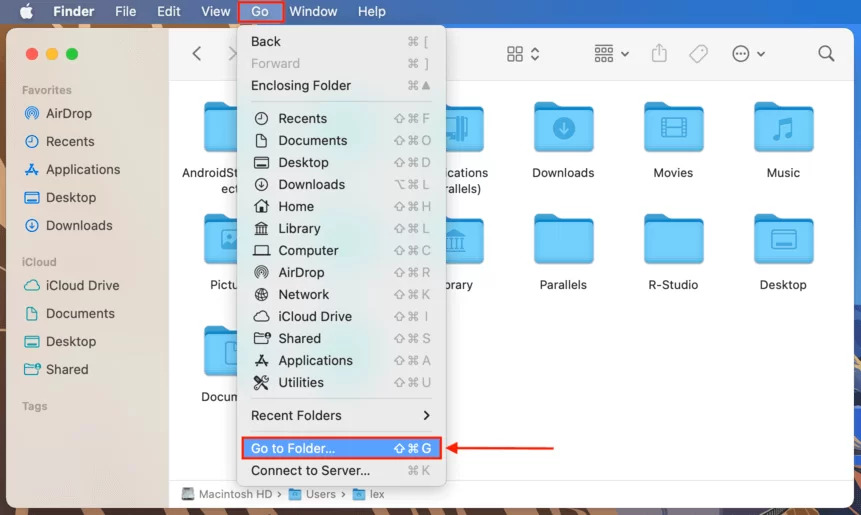
Sobald Sie den Ordner für Excel-Wiederherstellungsdateien auf Ihrer spezifischen Plattform gefunden haben, können Sie bei Bedarf auf Ihre nicht gespeicherten oder geschlossenen Excel-Dokumente zugreifen und diese wiederherstellen. Diese Ordner sind von entscheidender Bedeutung, um sicherzustellen, dass Ihre wertvollen Daten im Falle unerwarteter Störungen wiederherstellbar bleiben.
Wenn Sie Microsoft Excel auf einem Windows-Computer verwenden, haben Sie Glück. Microsoft verfügt über integrierte Funktionen, die Ihnen bei der Wiederherstellung Ihrer nicht gespeicherten oder versehentlich geschlossenen Dateien helfen können. So finden Sie die Excel-Wiederherstellungsdatei auf einer Windows-Plattform:
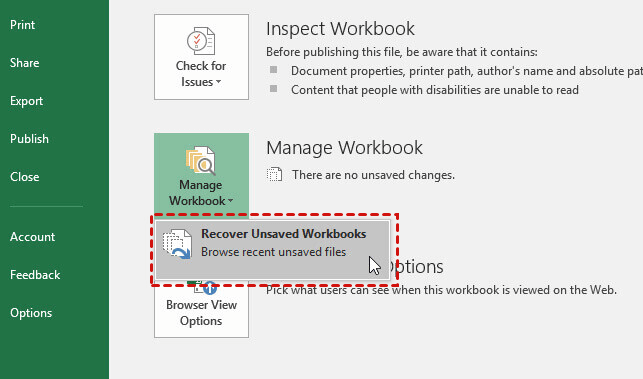
Wenn Sie ein Mac-Benutzer sind, ist der Vorgang zum Ermitteln des Speicherorts der Excel-Wiederherstellungsdatei etwas anders:
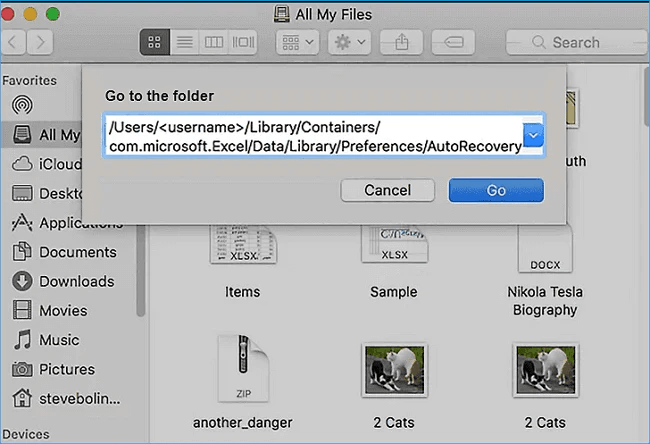
Zu wissen, wo sich der Speicherort der Excel-Wiederherstellungsdateien auf Ihrer spezifischen Plattform befindet, kann lebensrettend sein, wenn Sie mit unerwartetem Dateiverlust oder -schließung konfrontiert sind. Da Sie nun über dieses Wissen verfügen, können Sie Ihre wichtigen Daten sicher wiederherstellen und Ihre Arbeit reibungslos fortsetzen.
Jetzt, wo Sie davon erfahren haben Speicherort der Excel-Wiederherstellungsdatei, lasst uns über eine bessere Alternative sprechen. Wenn es darum geht, verlorene oder gelöschte Excel-Dateien wiederherzustellen, ist ein zuverlässiges Datenwiederherstellungstool unerlässlich. FoneDog-Datenwiederherstellung zeichnet sich als eine der besten Lösungen für die Wiederherstellung von Excel-Dateien aus.
Datenwiederherstellung
Stellen Sie gelöschte Bilder, Dokumente, Audiodateien und weitere Dateien wieder her.
Erhalten Sie gelöschte Daten vom Computer (einschließlich Papierkorb) und Festplatten zurück.
Stellen Sie verlorene Daten wieder her, die durch Festplattenunfälle, Betriebssystemabstürze und andere Gründe verursacht wurden.
Free Download
Free Download

Unabhängig davon, ob Ihre Daten durch versehentliches Löschen, Formatieren, Systemabstürze oder aus einem anderen Grund verloren gegangen sind, kann Ihnen FoneDog Data Recovery dabei helfen, Ihre wertvollen Excel-Tabellen wiederherzustellen. Hier befassen wir uns mit den wichtigsten Funktionen und den Schritten zur Wiederherstellung von Excel-Dateien mit diesem leistungsstarken Tool.
FoneDog Data Recovery verfügt über eine Reihe von Funktionen, die es zu einer hervorragenden Wahl für die Wiederherstellung von Excel-Dateien machen:
Hier erfahren Sie, wie Sie dies verwenden Top-Software zum Abrufen von Dokumenten So stellen Sie Ihre Excel-Dateien wieder her:
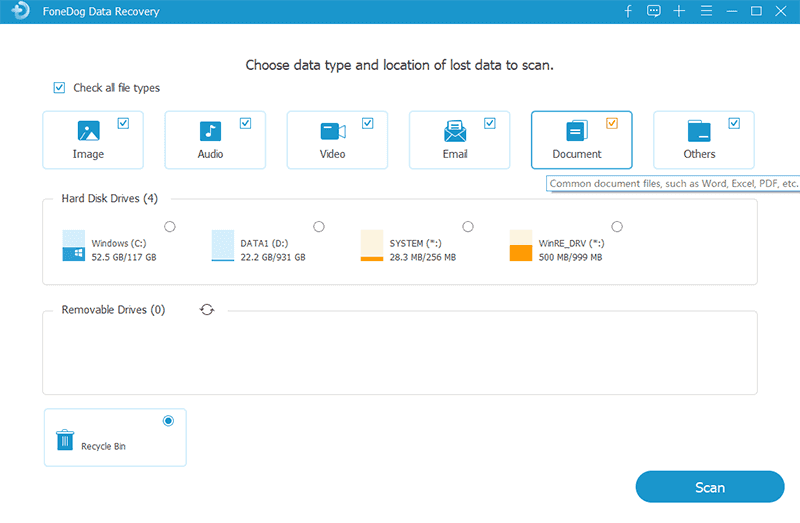
FoneDog Data Recovery vereinfacht den Prozess der Excel-Dateiwiederherstellung und stellt sicher, dass Ihre wertvollen Daten effizient und mit minimalem Aufwand abgerufen werden. Mit seinen umfassenden Funktionen und der benutzerfreundlichen Oberfläche ist es eine zuverlässige Lösung für die Wiederherstellung Ihrer wichtigen Tabellenkalkulationen.
Menschen Auch LesenMethoden zur Wiederherstellung von Word-Dokumenten: So retten Sie Ihre DokumenteBESTE ANLEITUNG: So stellen Sie nicht gespeicherte PowerPoint-Dateien wieder her
In diesem umfassenden Leitfaden haben wir den Prozess des Auffindens und Wiederherstellens Ihrer Excel-Dateien entmystifiziert und sichergestellt, dass Ihre wichtigen Daten nie im digitalen Nichts verloren gehen. Wir haben sowohl Windows- als auch Mac-Plattformen untersucht und Einblicke in die Suche gegeben Speicherort der Excel-Wiederherstellungsdatei. Darüber hinaus haben wir Ihnen das beste Tool zur Excel-Dateiwiederherstellung, FoneDog Data Recovery, vorgestellt und seine wichtigsten Funktionen hervorgehoben.
Wenn Sie den Dateiwiederherstellungsprozess auf Ihrer spezifischen Plattform verstehen und Zugriff auf ein leistungsstarkes Tool wie FoneDog Data Recovery haben, können Sie Excel-Dateien wiederherstellen, die aufgrund verschiedener Szenarien, von versehentlichem Löschen bis hin zu Systemabstürzen, verloren gegangen sind. Dieses Wissen und Tool können Ihr Sicherheitsnetz sein und garantieren, dass Ihre wertvollen Daten auch bei unerwarteten Störungen immer in Reichweite sind.
Verabschieden Sie sich also von der Angst, Ihre wichtigen Excel-Tabellen zu verlieren, und genießen Sie die Gewissheit, dass Sie wissen, wo Sie Ihre Excel-Wiederherstellungsdateien finden und über das richtige Tool für eine nahtlose Datenwiederherstellung verfügen.
Hinterlassen Sie einen Kommentar
Kommentar
Data Recovery
FoneDog Data Recovery stellt die gelöschten Fotos, Videos, Audios, E-Mails und mehr von Windows, Mac, Festplatte, Speicherkarte, Flash-Laufwerk usw. wieder her.
Kostenlos Testen Kostenlos TestenBeliebte Artikel
/
INFORMATIVLANGWEILIG
/
SchlichtKOMPLIZIERT
Vielen Dank! Hier haben Sie die Wahl:
Excellent
Rating: 4.6 / 5 (basierend auf 105 Bewertungen)