

By Nathan E. Malpass, Last Update: May 29, 2024
Sind Sie jemals in Panik geraten und haben verzweifelt nach einer nicht gespeicherten Excel-Datei gesucht, die im digitalen Äther verschwunden zu sein scheint? Du bist nicht allein. Unfälle passieren, sei es ein plötzlicher Stromausfall, ein unerwarteter Systemabsturz oder einfach das Schließen von Excel, ohne Ihre Arbeit zu speichern.
Obwohl Excel über integrierte Wiederherstellungsoptionen für solche Szenarien verfügt, gelingt es ihnen nicht immer, Ihre wertvollen Daten wiederherzustellen. Was machst du, wenn dein Nicht gespeicherte Excel-Datei wird nicht wiederhergestellt Optionen? Mach dir keine Sorge; Sie sind dabei, sich auf die Reise zu begeben, um diese schwer fassbaren Dateien wiederherzustellen.
In dieser umfassenden Anleitung führen wir Sie durch die Schritte zum Wiederherstellen nicht gespeicherter Excel-Dateien, die sich nicht in der Wiederherstellung befinden. Wir erkunden die besten Methoden und Tools, die Ihnen dabei helfen, Ihre Daten zu retten und Ihnen die Frustration eines Neuanfangs zu ersparen. Tauchen wir also ein in die Welt von Wiederherstellung von Excel-Dateien und statten Sie mit dem Wissen und den Techniken aus, die Sie benötigen, um Ihre nicht gespeicherte Arbeit zurückzugewinnen.
Teil 1. So rufen Sie nicht gespeicherte Excel-Dateien ab, die sich nicht in der Wiederherstellung auf dem Mac befindenTeil 2. So rufen Sie nicht gespeicherte Excel-Dateien ab, die sich unter Windows nicht in der Wiederherstellung befindenTeil 3. Beste Methode zum Abrufen nicht gespeicherter Excel-Dateien, die nicht in den Wiederherstellungsoptionen enthalten sind: FoneDog Data Recovery ToolTeil 4. Zusammenfassung – Nicht gespeicherte Excel-Dateien abrufen, die nicht in den Wiederherstellungsoptionen enthalten sind
Wenn eine nicht gespeicherte Excel-Datei verschwunden zu sein scheint, sollten Sie auf einem Mac zunächst Folgendes tun: Überprüfen Sie den temporären Ordner. Diese Methode kann oft lebensrettend sein, da Excel dort möglicherweise eine Kopie Ihrer Arbeit gespeichert hat. So gehen Sie vor:
~/Library/Containers/com.microsoft.Excel/Data/Library/Preferences/AutoRecovery/" und drücken Sie „Los“.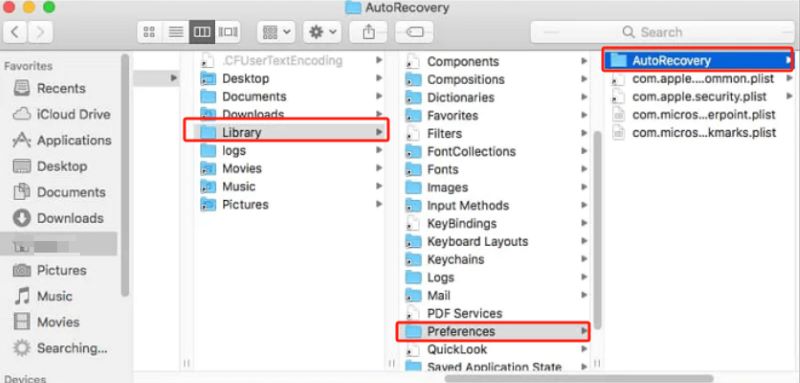
Diese Methode ist eine schnelle und unkomplizierte Möglichkeit, nicht gespeicherte Excel-Dateien auf Ihrem Mac wiederherzustellen. Bitte beachten Sie jedoch, dass dies nur für Dateien funktioniert, die Excel als temporäre Sicherung speichern konnte. Machen Sie sich keine Sorgen, wenn diese Methode nicht zu den gewünschten Ergebnissen führt. In den kommenden Abschnitten dieses Leitfadens werden wir weitere Methoden erkunden.
Eine andere Möglichkeit, möglicherweise eine nicht gespeicherte Excel-Datei auf Ihrem Mac wiederherzustellen, besteht darin, die Liste „Zuletzt verwendet“ einzuchecken Microsoft Excel. Diese Liste enthält normalerweise kürzlich geöffnete Dateien und möglicherweise auch das nicht gespeicherte Dokument, nach dem Sie suchen. Befolgen Sie diese Schritte, um zu sehen, ob Ihre Datei in der Liste „Zuletzt verwendet“ aufgeführt ist:
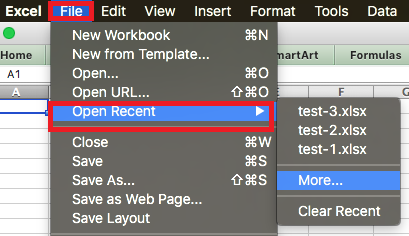
Beachten Sie unbedingt, dass es sich bei den Dateien in der Liste „Zuletzt verwendet“ in der Regel um diejenigen handelt, auf die Sie kürzlich zugegriffen haben. Dazu können auch nicht gespeicherte Dateien gehören, die Excel wiederherstellen konnte. Diese Methode ist jedoch nicht narrensicher und es gibt keine Garantie dafür, dass Ihre spezifische, nicht gespeicherte Datei in der Liste enthalten ist. Wenn es nicht da ist, verzweifeln Sie nicht; In den kommenden Abschnitten stellen wir Ihnen weitere Techniken vor, mit denen Sie Ihre Chancen auf eine Dateiwiederherstellung erhöhen können.
Wenn Sie Ihre nicht gespeicherte Excel-Datei mit den vorherigen Methoden immer noch nicht finden können, können Sie versuchen, mit dem Terminal auf Ihrem Mac nach der Datei zu suchen. Diese Methode kann Ihnen dabei helfen, Dateien zu finden, die auf herkömmliche Weise möglicherweise nicht angezeigt werden. Hier erfahren Sie, wie Sie das verwenden Terminal:
find / -name "YourFileName.xlsx"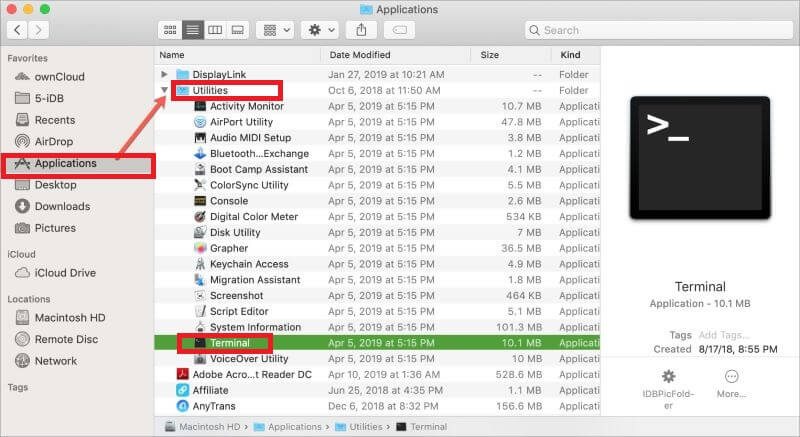
Durch die Verwendung des Terminals zur Suche nach nicht gespeicherten Dateien erhalten Sie einen größeren Suchbereich und können möglicherweise dabei helfen, Dateien zu finden, die mit den anderen Methoden möglicherweise übersehen wurden. Seien Sie jedoch vorsichtig bei der Verwendung von Terminal, da es den Zugriff auf Systemdateien und Verzeichnisse ermöglicht. Stellen Sie sicher, dass Sie
Machen Sie sich keine Sorgen, wenn Sie mit Excel auf einem Windows-Computer arbeiten und versehentlich eine nicht gespeicherte Datei geschlossen haben. Microsoft Excel verfügt über die Funktion „Zuletzt verwendete Arbeitsmappen“, mit deren Hilfe Sie Ihre nicht gespeicherte Arbeit wiederherstellen können. So verwenden Sie es:
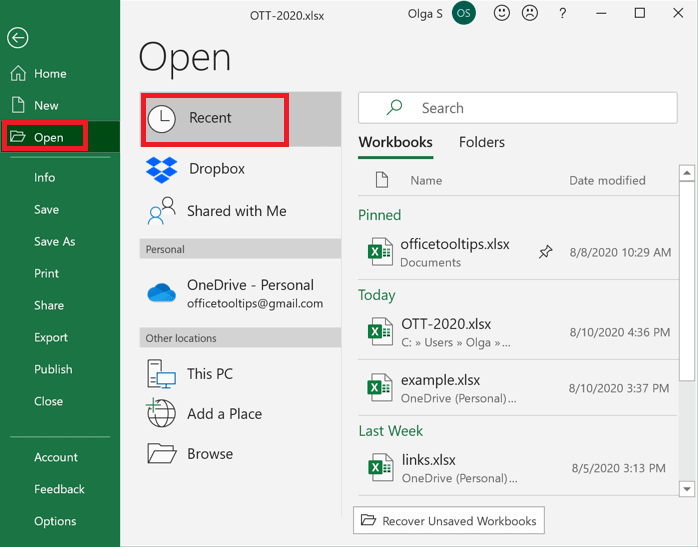
Die Funktion „Zuletzt verwendete Arbeitsmappen“ in Microsoft Excel ist eine schnelle und bequeme Möglichkeit, nicht gespeicherte Dateien, an denen Sie gearbeitet haben, wiederherzustellen. Es ist jedoch wichtig zu beachten, dass diese Methode nur für Dateien wirksam ist, für die Excel die Möglichkeit hatte, eine temporäre Sicherung zu erstellen.
Machen Sie sich keine Sorgen, wenn die Datei nicht in der Liste „Zuletzt verwendet“ angezeigt wird oder aus einem anderen Grund nicht in der Liste enthalten ist. In den kommenden Abschnitten stellen wir Ihnen weitere Methoden vor, mit denen Sie Ihre Chancen auf eine Dateiwiederherstellung erhöhen können.
Wenn Sie versehentlich eine nicht gespeicherte Excel-Datei auf Ihrem Windows-Computer geschlossen haben und die integrierten Wiederherstellungsoptionen nicht erfolgreich waren, können Sie versuchen, Ihre Datei mithilfe der Eingabeaufforderung möglicherweise wiederherzustellen. So geht's:
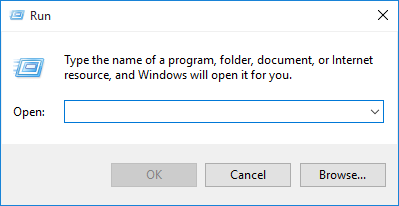
cd %userprofile%\AppData\Local\Microsoft\Office\UnsavedFilescopy MyUnsavedFile.xlsx C:\Users\YourUsername\DocumentsDie Verwendung der Eingabeaufforderung zum Wiederherstellen nicht gespeicherter Excel-Dateien kann effektiv sein, wenn Sie wissen, wo Sie suchen müssen. Bitte beachten Sie jedoch, dass diese Methode möglicherweise nicht immer funktioniert und der Erfolg der Wiederherstellung davon abhängt, ob Excel die Möglichkeit hatte, eine temporäre Sicherung Ihrer Datei zu erstellen.
Der Verlust einer nicht gespeicherten Excel-Datei kann frustrierend sein, aber es gibt eine zuverlässige Lösung: FoneDog-Datenwiederherstellung Werkzeug. Bei dieser Software handelt es sich um ein umfassendes Datenwiederherstellungstool, mit dem Sie nicht gespeicherte Excel-Dateien wiederherstellen können, auf die mit herkömmlichen Wiederherstellungsoptionen nicht zugegriffen werden kann. Hier finden Sie eine Übersicht, die wichtigsten Funktionen und die Schritte zur Verwendung dieses Tools für diesen Zweck.
Bei dieser Software handelt es sich um eine vielseitige Datenwiederherstellungssoftware, mit der Sie verlorene oder gelöschte Dateien von verschiedenen Speichergeräten wiederherstellen können, einschließlich der Festplatte Ihres Computers, externen Laufwerken, Speicherkarten und mehr. Es ist benutzerfreundlich und daher eine ausgezeichnete Wahl für Benutzer, die nicht gespeicherte Excel-Dateien schnell und effizient wiederherstellen müssen.
Datenwiederherstellung
Stellen Sie gelöschte Bilder, Dokumente, Audiodateien und weitere Dateien wieder her.
Erhalten Sie gelöschte Daten vom Computer (einschließlich Papierkorb) und Festplatten zurück.
Stellen Sie verlorene Daten wieder her, die durch Festplattenunfälle, Betriebssystemabstürze und andere Gründe verursacht wurden.
Kostenlos herunterladen
Kostenlos herunterladen

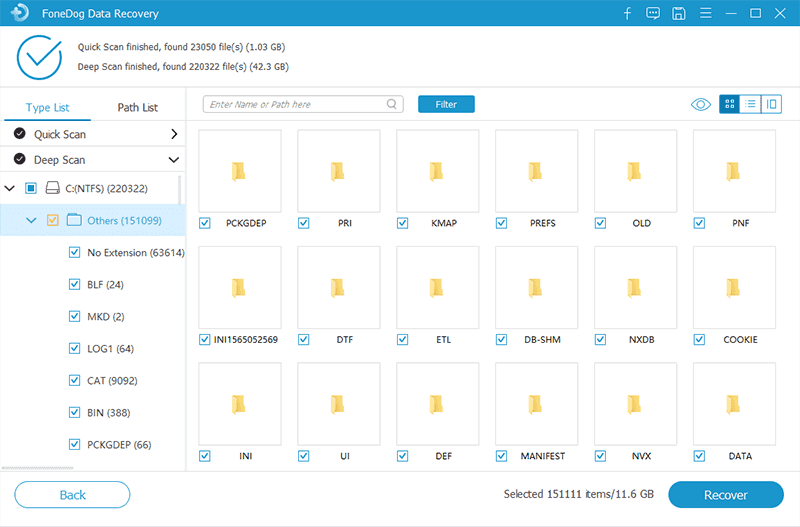
So verwenden Sie das FoneDog Data Recovery Tool, um nicht gespeicherte Excel-Dateien abzurufen, auf die über Standard-Wiederherstellungsoptionen nicht zugegriffen werden kann:
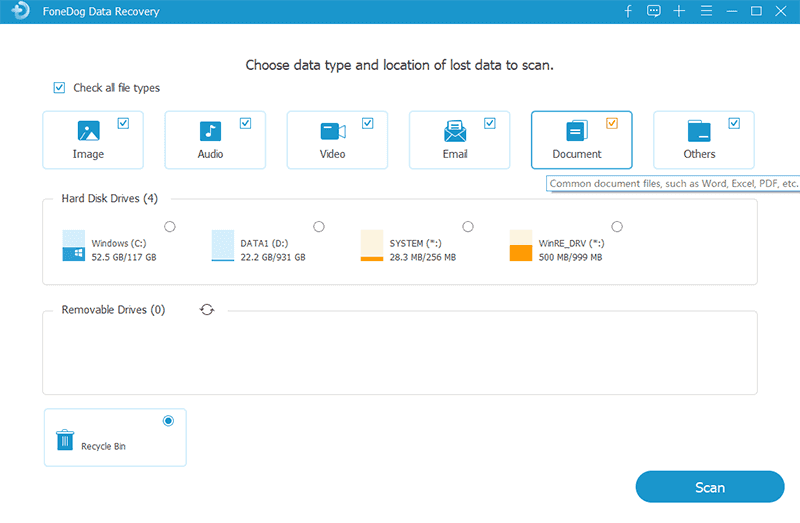
Das FoneDog Data Recovery Tool bietet eine leistungsstarke und benutzerfreundliche Lösung zum Abrufen nicht gespeicherter Excel-Dateien und anderer Daten, die mit Standardmethoden möglicherweise nicht wiederhergestellt werden können. Dieses vielseitige Tool bietet Ihnen die besten Chancen, Ihre wertvolle Arbeit wiederherzustellen und stellt sicher, dass Sie nicht bei Null anfangen müssen.
Menschen Auch LesenSo beheben Sie einen Fehler in Microsoft Excel, der nicht mehr funktioniertSo stellen Sie die vorherige Version einer Excel-Datei problemlos wieder her
Der Verlust nicht gespeicherter Excel-Dateien kann belastend sein, aber Sie haben mehrere Methoden zur Verfügung, um sie wiederherzustellen:
Kostenlos herunterladen Kostenlos herunterladen
Wählen Sie die Methode, die Ihren Anforderungen und Technologiekenntnissen am besten entspricht, um die erfolgreiche Wiederherstellung Ihrer wertvollen, nicht gespeicherten Excel-Dateien sicherzustellen.
Hinterlassen Sie einen Kommentar
Kommentar
Data Recovery
FoneDog Data Recovery stellt die gelöschten Fotos, Videos, Audios, E-Mails und mehr von Windows, Mac, Festplatte, Speicherkarte, Flash-Laufwerk usw. wieder her.
Kostenlos Testen Kostenlos TestenBeliebte Artikel
/
INFORMATIVLANGWEILIG
/
SchlichtKOMPLIZIERT
Vielen Dank! Hier haben Sie die Wahl:
Excellent
Rating: 4.6 / 5 (basierend auf 92 Bewertungen)