

By Nathan E. Malpass, Last Update: December 5, 2023
In der Welt der Tabellenkalkulation und Datenverwaltung gilt Microsoft Excel als eine Säule der Zuverlässigkeit. Allerdings kann es auch bei der zuverlässigsten Software gelegentlich zu Problemen kommen, sodass Sie sich fragen, warum das so ist Excel funktioniert nicht mehr.
Unabhängig davon, ob Sie versehentlich wichtige Daten gelöscht, unbeabsichtigte Änderungen vorgenommen haben oder einfach zu Referenzzwecken auf eine frühere Version zurückgreifen müssen, ist die gute Nachricht, dass Excel leistungsstarke Tools bietet, die Ihnen beim Wiederherstellen Ihrer verlorenen Arbeit helfen.
In diesem Leitfaden werden wir uns mit den Einzelheiten befassen So stellen Sie die vorherige Version einer Excel-Datei wieder her. Ganz gleich, ob Sie ein erfahrener Excel-Profi oder ein Neuling in der Tabellenkalkulation sind, am Ende dieses Artikels verfügen Sie über das Wissen und die Fähigkeiten, um Ihre wertvollen Daten souverän aus den Fängen der digitalen Leere zu retten.
Teil Nr. 1: So stellen Sie die vorherige Version einer Excel-Datei wieder herTeil Nr. 2: Bestes Tool zum Wiederherstellen früherer Versionen einer Excel-Datei: FoneDog Data Recovery ToolZusammenfassung
Microsoft Excel ist mit einer leistungsstarken Funktion ausgestattet, die Ihnen den Zugriff auf den Versionsverlauf Ihrer Dokumente ermöglicht. Diese Funktion mit dem treffenden Namen „Versionsverlauf“ oder „Verlauf“ bietet eine unkomplizierte Methode zum Wiederherstellen früherer Versionen Ihrer Excel-Dateien. Befolgen Sie diese Schritte, um dieses integrierte Tool effektiv zu nutzen:
Schritt #1: Öffnen Sie Ihre Excel-Datei
Öffnen Sie zunächst die Excel-Datei, deren frühere Version Sie wiederherstellen möchten. Stellen Sie sicher, dass Sie die Microsoft Excel-Desktopanwendung oder die Excel Online-Webversion verwenden, da diese Funktion in Excel Mobile nicht verfügbar ist.
Schritt #2: Navigieren Sie zum Menü „Datei“.
Sobald Ihre Datei geöffnet ist, klicken Sie auf "Datei" Registerkarte in der oberen linken Ecke des Excel-Fensters. Dadurch gelangen Sie zum Dateiverwaltungsmenü.
Schritt #3: Wählen Sie „Info“ oder „Verlauf“
Im Dateiverwaltungsmenü finden Sie eine „Info“ oder „Verlauf“ Option, abhängig von der von Ihnen verwendeten Excel-Version. Klicken Sie auf diese Option, um auf die Informationen und den Versionsverlauf des Dokuments zuzugreifen.
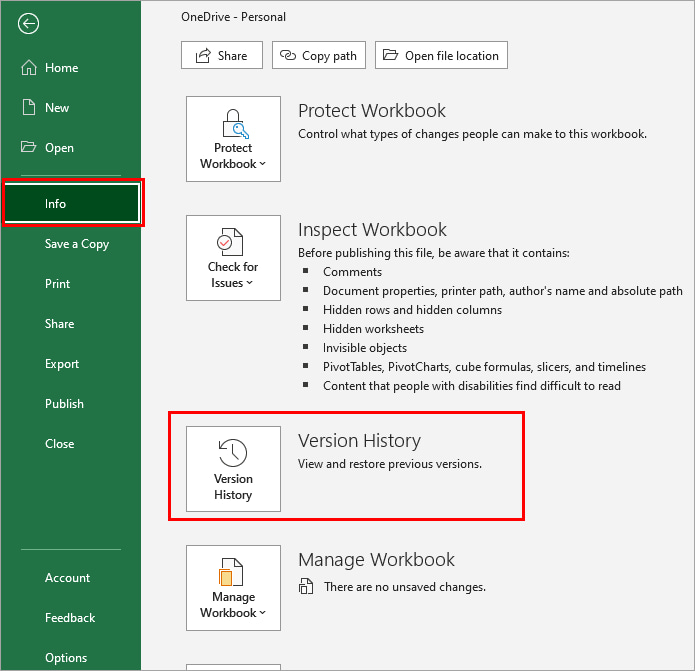
Schritt #4: Frühere Versionen anzeigen und wiederherstellen
Im Abschnitt „Versionsverlauf“ sehen Sie eine Liste aller gespeicherten Versionen Ihrer Excel-Datei sowie Zeitstempel, die angeben, wann sie gespeichert wurden. Durchsuchen Sie diese Liste, um die Version zu finden, die Sie wiederherstellen möchten.
Schritt #5: Klicken Sie auf „Wiederherstellen“.
Wenn Sie die gewünschte Vorgängerversion identifiziert haben, wählen Sie diese durch Anklicken aus. Klicken Sie dann auf "Wiederherstellen" Taste. Excel bestätigt Ihre Aktion und die ausgewählte Version ersetzt die aktuelle Version der Datei.
Schritt #6: Speichern Sie die wiederhergestellte Version
Nehmen Sie nach der Wiederherstellung der vorherigen Version bei Bedarf alle erforderlichen Anpassungen vor oder speichern Sie die Datei unter einem neuen Namen, um das Original beizubehalten. Ihre Excel-Datei wird nun im gewählten früheren Zustand wiederhergestellt.
Diese Methode ist ein Lebensretter bei versehentlichen Änderungen oder Datenverlusten in Excel-Dateien, da Sie mit minimalem Aufwand ein Rollback auf eine frühere Version durchführen können. Beachten Sie jedoch, dass für diese Funktion möglicherweise ein aktives Microsoft 365-Abonnement oder ein Cloud-Speicherdienst erforderlich ist, z Microsoft Onedrive, für nahtlosen Zugriff auf den Versionsverlauf. Wenn Sie diese Dienste nicht haben, brauchen Sie keine Angst zu haben. In diesem Artikel werden wir noch andere Methoden zur Wiederherstellung Ihrer Excel-Dateien untersuchen.
Wenn Sie einen unerwarteten Absturz oder ein Schließen von Excel erlebt haben, ohne Ihre Arbeit zu speichern, gibt es immer noch Hoffnung. Microsoft Excel erstellt häufig temporäre Dateien mit der Erweiterung .TMP, die zum Wiederherstellen Ihrer nicht gespeicherten Daten verwendet werden können. Befolgen Sie diese Schritte, um .TMP-Dateien für die Wiederherstellung von Excel-Dateien zu verwenden:
Schritt #1: Navigieren Sie zum temporären Ordner
Der erste Schritt besteht darin, den temporären Ordner zu suchen, in dem Excel diese .TMP-Dateien speichert. Der Speicherort dieses Ordners kann je nach Betriebssystem variieren.
Für Windows:
Für Mac:
Schritt #2: Identifizieren Sie die .TMP-Dateien
Im temporären Ordner finden Sie verschiedene .TMP-Dateien mit kryptischen Namen. Bei diesen Dateien handelt es sich um nicht gespeicherte Excel-Dokumente. Suchen Sie anhand des Datums und der Uhrzeit der Dateiänderung nach der Datei, die Sie wiederherstellen möchten.
Schritt #3: Kopieren Sie die .TMP-Datei
Sobald Sie die relevante TMP-Datei identifiziert haben, erstellen Sie eine Kopie davon an einem sicheren Ort auf Ihrem Computer, z. B. Ihrem Desktop oder einem speziellen Wiederherstellungsordner.
Schritt #4: Benennen Sie die .TMP-Datei um
Ändern Sie die Dateierweiterung der kopierten .TMP-Datei von .TMP in .XLSX. Wenn die Originaldatei beispielsweise „MyWork.xlsx“ hieß, benennen Sie die kopierte .TMP-Datei in „MyWork.xlsx“ um.
Schritt #5: Öffnen Sie die wiederhergestellte Datei
Jetzt können Sie die wiederhergestellte XLSX-Datei mit Microsoft Excel öffnen. Es sollte die nicht gespeicherten Änderungen enthalten, die aufgrund der unerwarteten Schließung verloren gegangen sind.
Die Verwendung von .TMP-Dateien ist eine wertvolle Methode zum Wiederherstellen nicht gespeicherter Excel-Dateien. Bedenken Sie jedoch, dass .TMP-Dateien von Natur aus temporär sind und nach einiger Zeit oder während Systembereinigungsprozessen gelöscht werden können. Daher ist es wichtig, schnell zu handeln, um Ihre verlorenen Daten mit dieser Methode wiederherzustellen.
Eine weitere Methode zum Wiederherstellen früherer Versionen einer Excel-Datei ist die Verwendung der in Windows verfügbaren Funktion „Vorherige Versionen“. Mit dieser Funktion können Sie eine frühere Version einer Datei wiederherstellen, wenn Sie den Dateiversionsverlauf oder die Systemwiederherstellung auf Ihrem Computer aktiviert haben. So stellen Sie mit dieser Methode eine frühere Version einer Excel-Datei wieder her:
Schritt #1: Suchen Sie Ihre Excel-Datei
Navigieren Sie zu dem Ordner, in dem sich Ihre Excel-Datei befindet.
Schritt #2: Klicken Sie mit der rechten Maustaste auf die Excel-Datei
Klicken Sie mit der rechten Maustaste auf die Excel-Datei, deren frühere Version Sie wiederherstellen möchten.
Schritt #3: Wählen Sie „Eigenschaften“
Wählen Sie im Kontextmenü, das nach dem Rechtsklick erscheint, aus "Eigenschaften". Dadurch wird das Eigenschaftenfenster für die Excel-Datei geöffnet.
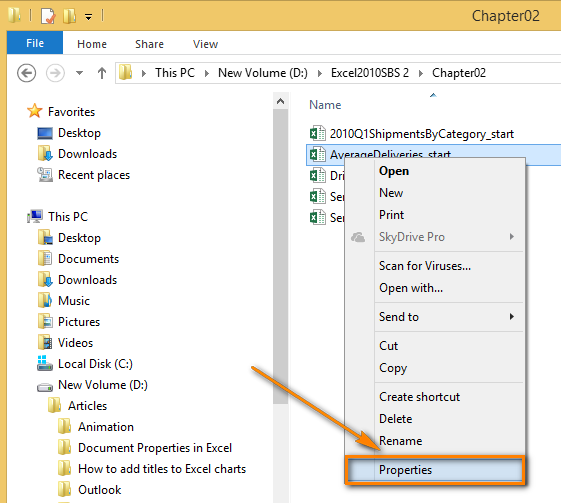
Schritt #4: Gehen Sie zur Registerkarte „Vorherige Versionen“.
Klicken Sie im Eigenschaftenfenster auf "Vorherige Versionen" Tab. Wenn diese Registerkarte nicht angezeigt wird, ist auf Ihrem System möglicherweise weder der Dateiversionsverlauf noch die Systemwiederherstellung aktiviert und diese Methode funktioniert möglicherweise nicht.
Schritt #5: Wählen Sie eine frühere Version aus
Auf der Registerkarte „Vorherige Versionen“ sehen Sie eine Liste der verfügbaren Vorgängerversionen der Excel-Datei zusammen mit ihren Zeitstempeln. Wählen Sie die Version aus, die Sie wiederherstellen möchten.
Schritt #6: Klicken Sie auf „Wiederherstellen“
Nachdem Sie die gewünschte Vorgängerversion ausgewählt haben, klicken Sie auf "Wiederherstellen" Taste. Diese Aktion ersetzt die aktuelle Version der Excel-Datei durch die ausgewählte vorherige Version.
Schritt #7: Bestätigen Sie die Wiederherstellung
Es erscheint ein Bestätigungsdialog, in dem Sie gefragt werden, ob Sie die vorherige Version wiederherstellen möchten. Bestätigen Sie Ihre Auswahl.
Schritt #8: Überprüfen Sie die wiederhergestellte Datei
Öffnen Sie die wiederhergestellte Excel-Datei, um sicherzustellen, dass sie die gesuchten Daten enthält. Wenn dies der Fall ist, haben Sie eine frühere Version Ihrer Excel-Datei erfolgreich wiederhergestellt.
Die Verwendung der Funktion „Vorherige Versionen“ ist eine praktische Möglichkeit, frühere Versionen von Dateien auf Windows-Computern wiederherzustellen, auf denen der Dateiversionsverlauf oder die Systemwiederherstellung aktiviert ist. Bitte beachten Sie jedoch, dass diese Funktion auf regelmäßigen Systemsicherungen basiert und daher möglicherweise keine Versionen für sehr aktuelle Änderungen verfügbar sind oder wenn diese Funktionen auf Ihrem Computer nicht aktiviert waren.
Microsoft Excel bietet eine integrierte Funktion namens „Arbeitsmappe verwalten“, mit der Sie frühere Versionen Ihrer Excel-Dateien wiederherstellen können. Diese Methode ist besonders nützlich, wenn Sie auf frühere Versionen zugreifen oder nicht gespeicherte Änderungen wiederherstellen möchten. So verwenden Sie die Funktion „Arbeitsmappe verwalten“:
Schritt #1: Öffnen Sie Ihre Excel-Datei
Öffnen Sie zunächst die Excel-Datei, deren frühere Version Sie wiederherstellen möchten. Stellen Sie sicher, dass Sie die Microsoft Excel-Desktopanwendung oder die Excel Online-Webversion verwenden.
Schritt #2: Navigieren Sie zum Menü „Datei“.
Klicken Sie auf "Datei" Registerkarte in der oberen linken Ecke des Excel-Fensters. Dadurch gelangen Sie zum Dateiverwaltungsmenü.
Schritt #3: Wählen Sie „Info“
Klicken Sie im Dateiverwaltungsmenü auf "Die Info" Möglichkeit. Dadurch gelangen Sie zu den Informationen und Einstellungen für Ihre Excel-Datei.
Schritt #4: Klicken Sie auf „Arbeitsmappe verwalten“ oder „Nicht gespeicherte Arbeitsmappen wiederherstellen“.
Suchen Sie nach einer Option wie „Arbeitsmappe verwalten“ oder „Nicht gespeicherte Arbeitsmappen wiederherstellen“ Abhängig von Ihrer Excel-Version. Klicken Sie auf diese Option, um auf eine Liste der kürzlich wiederhergestellten oder nicht gespeicherten Excel-Dateien zuzugreifen.
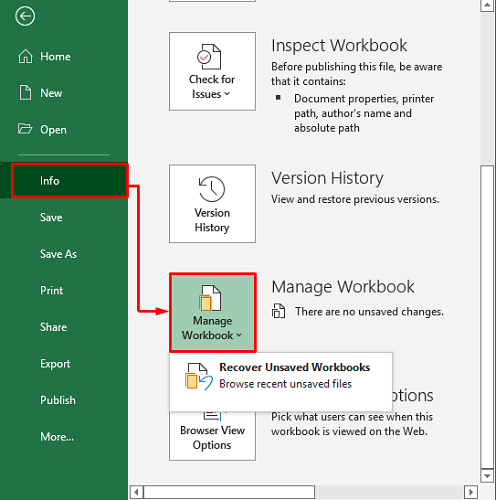
Schritt #5: Wählen Sie die wiederherzustellende Datei aus
Sie sehen eine Liste der wiederhergestellten oder nicht gespeicherten Dateien. Normalerweise hängt Excel eine eindeutige Kennung an den Dateinamen an, um anzugeben, dass es sich um eine wiederhergestellte Version handelt. Wählen Sie die Datei aus, die Sie wiederherstellen möchten.
Schritt #6: Speichern Sie die wiederhergestellte Datei
Klicken Sie nach Auswahl der wiederhergestellten Datei auf "Speichern als" um es am gewünschten Ort auf Ihrem Computer zu speichern. Sie können die Datei bei Bedarf umbenennen, um sie vom Original zu unterscheiden.
Während Microsoft Excel integrierte Methoden zum Wiederherstellen früherer Dateiversionen bietet, gibt es Datenwiederherstellungstools von Drittanbietern, die Ihre Chancen auf das Wiederherstellen verlorener oder gelöschter Excel-Dateien erhöhen können. Ein solches leistungsstarkes Tool ist das FoneDog-Datenwiederherstellung Werkzeug.
Datenwiederherstellung
Stellen Sie gelöschte Bilder, Dokumente, Audiodateien und weitere Dateien wieder her.
Erhalten Sie gelöschte Daten vom Computer (einschließlich Papierkorb) und Festplatten zurück.
Stellen Sie verlorene Daten wieder her, die durch Festplattenunfälle, Betriebssystemabstürze und andere Gründe verursacht wurden.
Free Download
Free Download

Ob du willst Suchen Sie nach temporären Excel-Dateien oder eine ältere Version wiederherstellen müssen, kann diese Software lebensrettend sein. In diesem Abschnitt geben wir einen Überblick über das FoneDog Data Recovery Tool und erläutern die Schritte dazu So stellen Sie die vorherige Version einer Excel-Datei wieder her mit diesem Tool.
Schritt #1: Laden Sie das FoneDog Data Recovery Tool herunter und installieren Sie es
Laden Sie zunächst das FoneDog Data Recovery Tool herunter und installieren Sie es auf Ihrem Computer. Sie finden das Tool auf der offiziellen FoneDog-Website. Befolgen Sie die Anweisungen auf dem Bildschirm, um den Installationsvorgang abzuschließen.
Schritt #2: Starten Sie die Software
Starten Sie nach Abschluss der Installation das FoneDog Data Recovery Tool auf Ihrem Computer.
Schritt #3: Speichergerät anschließen (optional)
Wenn Ihre Excel-Datei auf einem externen Speichergerät wie einem USB-Laufwerk oder einer externen Festplatte gespeichert wurde, schließen Sie das Gerät an Ihren Computer an.
Schritt #4: Dateitypen auswählen
Im FoneDog Data Recovery Tool werden Ihnen verschiedene Dateitypen zur Wiederherstellung angezeigt. Da wir uns auf Excel-Dateien konzentrieren, wählen Sie „Dokumente“ oder „Office-Dokumente“ (Die spezifische Option kann je nach Softwareversion variieren).
Schritt #5: Wählen Sie einen Standort
Wählen Sie als Nächstes den Speicherort aus, an dem Ihre Excel-Datei ursprünglich gespeichert wurde. Dies kann die Festplatte Ihres Computers oder ein externes Speichergerät sein. Wählen Sie das entsprechende Laufwerk oder den entsprechenden Ordner aus und klicken Sie "Scan".
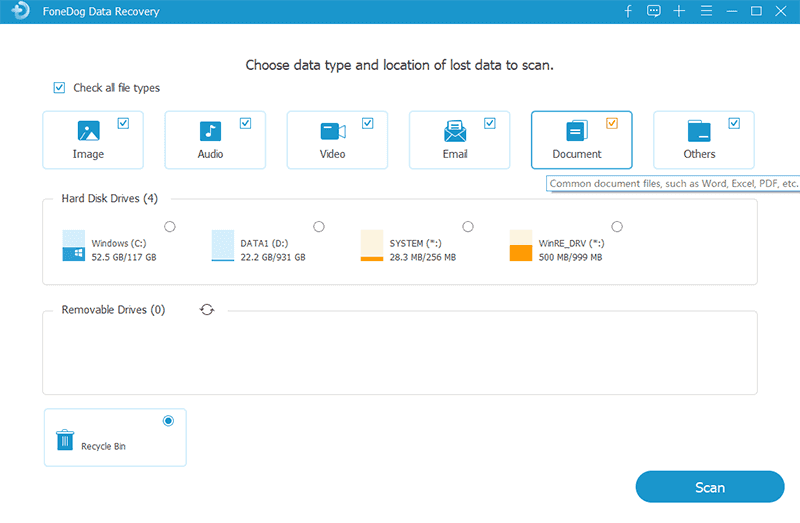
Schritt #6: Nach Excel-Dateien suchen
Das FoneDog Data Recovery Tool startet einen Scan des ausgewählten Speicherorts, um Excel-Dateien, einschließlich früherer Versionen, zu finden. Der Scanvorgang kann je nach Größe des Speichergeräts einige Zeit dauern.
Schritt #7: Excel-Dateien in der Vorschau anzeigen und auswählen
Sobald der Scan abgeschlossen ist, wird Ihnen eine Liste der wiederherstellbaren Excel-Dateien angezeigt. Sie können eine Vorschau dieser Dateien anzeigen, um sicherzustellen, dass es sich um die Versionen handelt, die Sie wiederherstellen möchten.
Schritt #8: Excel-Dateien wiederherstellen
Wählen Sie die Excel-Dateien aus, die Sie wiederherstellen möchten. Klicken Sie dann auf "Genesen" Taste. Wählen Sie einen Speicherort auf Ihrem Computer, an dem Sie die wiederhergestellten Dateien speichern möchten. Es empfiehlt sich, sie an einem anderen Ort zu speichern, um ein Überschreiben der Daten zu vermeiden.
Schritt #9: Überprüfen Sie die wiederhergestellten Dateien
Navigieren Sie nach Abschluss des Wiederherstellungsvorgangs zum ausgewählten Zielordner und überprüfen Sie, ob die wiederhergestellten Excel-Dateien intakt und zugänglich sind.
Das FoneDog Data Recovery Tool vereinfacht die Wiederherstellung früherer Versionen von Excel-Dateien und bietet eine zuverlässige Lösung für den Datenabruf. Unabhängig davon, ob Sie Ihre Excel-Datei durch versehentliches Löschen, Formatieren oder aus anderen Gründen verloren haben, kann dieses Tool ein wirksamer Verbündeter bei Ihren Datenwiederherstellungsbemühungen sein. Denken Sie daran, schnell zu handeln, um Ihre Chancen auf eine erfolgreiche Wiederherstellung zu erhöhen, da Daten möglicherweise überschrieben werden, wenn Sie das Speichergerät, auf dem die Datei verloren gegangen ist, weiterhin verwenden.
Menschen Auch Lesen4 Lösungen: So stellen Sie nicht gespeicherte Excel-Dateien auf dem Mac wieder her2023 TOP-METHODEN: So stellen Sie eine Microsoft Project-Datei wieder her
In diesem umfassenden Leitfaden haben wir verschiedene Methoden untersucht So stellen Sie die vorherige Version einer Excel-Datei wieder her. Zu diesen Methoden gehören die Verwendung der in Excel integrierten Funktionen wie Versionsverlauf und Arbeitsmappe verwalten sowie die Nutzung externer Tools wie dem FoneDog Data Recovery Tool.
Unabhängig davon, ob Sie nicht gespeicherte Änderungen wiederherstellen, ältere Versionen abrufen oder gelöschte Excel-Dateien wiederherstellen müssen, bieten diese Methoden effektive Lösungen für die Wiederherstellung von Excel-Dateien. Wählen Sie die Methode, die am besten zu Ihrer Situation passt, und stellen Sie sicher, dass Sie rechtzeitig handeln, um Ihre Chancen auf eine erfolgreiche Genesung zu erhöhen.
Hinterlassen Sie einen Kommentar
Kommentar
Data Recovery
FoneDog Data Recovery stellt die gelöschten Fotos, Videos, Audios, E-Mails und mehr von Windows, Mac, Festplatte, Speicherkarte, Flash-Laufwerk usw. wieder her.
Kostenlos Testen Kostenlos TestenBeliebte Artikel
/
INFORMATIVLANGWEILIG
/
SchlichtKOMPLIZIERT
Vielen Dank! Hier haben Sie die Wahl:
Excellent
Rating: 4.7 / 5 (basierend auf 109 Bewertungen)