

By Nathan E. Malpass, Last Update: October 24, 2023
Wie bei jedem digitalen Unterfangen können unvorhergesehene Herausforderungen auftreten, die Sie in ein Dilemma bringen, wenn eine wichtige Projektdatei beschädigt oder nicht mehr zugänglich ist. Hier wird deutlich, wie wichtig es ist, zu wissen, wie man eine Microsoft Project-Datei wiederherstellt.
Der Verlust des Zugriffs auf eine wichtige Projektdatei kann eine Katastrophe für Ihren Zeitplan, Ihre Ressourcenzuweisung und den Gesamterfolg Ihres Projekts bedeuten. Glücklicherweise werden wir uns in diesem Artikel mit der Kunst befassen, wie man das macht Wiederherstellen einer Microsoft Project-DateiWir statten Sie mit dem Wissen und den Werkzeugen aus, die Sie benötigen, um Ihre Daten im Katastrophenfall wiederherzustellen. Unabhängig davon, ob Ihre Datei aufgrund eines Systemabsturzes, einer versehentlichen Löschung oder eines anderen unerwarteten Ereignisses verloren gegangen ist, sind Sie bei uns genau richtig.
Begleiten Sie uns auf dieser Reise, um den Prozess zu entmystifizieren Beheben dieser beschädigten Daten. Am Ende dieses Leitfadens sind Sie gut darauf vorbereitet, das anspruchsvolle Terrain der Dateiwiederherstellung zu meistern und Ihre Projekte vor möglichen Rückschlägen zu schützen. Beginnen wir damit, die häufigsten Gründe für Dateiverluste zu verstehen und herauszufinden, wie man sie verhindern kann.
Teil Nr. 1: So stellen Sie eine Microsoft Project-Datei wieder herTeil Nr. 2: Bestes Tool zum Wiederherstellen von Microsoft Project-Dateien: FoneDog Data RecoveryZusammenfassung
Eine der einfachsten Methoden zum Wiederherstellen einer gelöschten Microsoft Project-Datei ist die Überprüfung des Papierkorbs. Diese Methode ist effektiv, wenn Sie oder eine andere Person die Datei versehentlich gelöscht haben und sie nicht dauerhaft von Ihrem Computer entfernt wurde.
Schritt #1: Öffnen Sie den Papierkorb
Um den Papierkorb zu öffnen, doppelklicken Sie einfach auf das entsprechende Symbol auf Ihrem Desktop oder suchen Sie nach „Papierkorb“ in der Windows-Suchleiste.
Schritt #2: Suchen Sie nach der gelöschten Projektdatei
Im Papierkorb sehen Sie eine Liste der gelöschten Dateien. Sie können diese Dateien nach Name, Löschdatum oder anderen Kriterien sortieren, um das Auffinden Ihrer Microsoft Project-Datei zu erleichtern.
Schritt #3: Stellen Sie die Projektdatei wieder her
Wenn Sie die gelöschte Projektdatei gefunden haben, klicken Sie mit der rechten Maustaste darauf. Wählen Sie im Kontextmenü aus "Wiederherstellen". Durch diese Aktion wird die Datei an ihren ursprünglichen Speicherort auf Ihrem Computer zurückgesetzt.
Schritt #4: Überprüfen Sie die Dateiwiederherstellung
Navigieren Sie zum ursprünglichen Speicherort der Projektdatei, um sicherzustellen, dass sie erfolgreich wiederhergestellt wurde. Wenn Sie Microsoft Project verwenden, öffnen Sie die Software und prüfen Sie, ob auf Ihre Projektdatei zugegriffen werden kann.
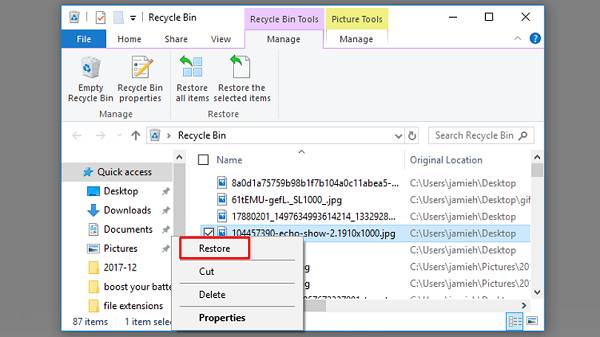
Das Überprüfen des Papierkorbs ist eine einfache und schnelle Methode zum Wiederherstellen einer gelöschten Microsoft Project-Datei. Wenn Sie Ihre Datei dort jedoch nicht finden können, machen Sie sich keine Sorgen. Es gibt fortgeschrittenere Wiederherstellungstechniken, die es zu erkunden gilt.
Wenn Sie Ihre Microsoft Project-Datei nicht im Papierkorb finden können, verlieren Sie nicht die Hoffnung. Microsoft Project erstellt häufig temporäre Kopien von Dateien, was in Situationen, in denen die Originaldatei verloren geht oder beschädigt ist, lebensrettend sein kann. So stellen Sie eine Microsoft Project-Datei wieder her, indem Sie nach temporären Kopien suchen:
Schritt #1: Navigieren Sie zum temporären Dateispeicherort
Open Datei-Explorer auf deinem Computer. Geben Sie in der Adressleiste oben im Datei-Explorer-Fenster den folgenden Pfad ein und drücken Sie die Eingabetaste:
C:\Benutzer\ \AppData\Local\Microsoft\MS Project\ \Backup
Ersetzen mit Ihrem tatsächlichen Benutzernamen und mit der Version von Microsoft Project, die Sie verwenden (z. B. 2010, 2013, 2016).
Schritt #2: Suchen Sie nach .bak-Dateien
Suchen Sie im Backup-Ordner nach Dateien mit einem „.bak“ Verlängerung. Bei diesen Dateien handelt es sich um temporäre Sicherungen, die von Microsoft Project erstellt wurden.
Schritt #3: Kopieren Sie die .bak-Datei und benennen Sie sie um
Identifizieren Sie die „.bak“-Datei, die dem Projekt entspricht, das Sie wiederherstellen möchten. Kopieren Sie die Datei „.bak“ an einen sicheren Ort auf Ihrem Computer oder einem externen Speichergerät. Ändern Sie die Dateierweiterung der kopierten „.bak“-Datei von „.bak“ in „.mpp“. Dadurch wird es in eine Microsoft Project-Datei konvertiert, die Sie öffnen können.
Schritt #4: Öffnen Sie die wiederhergestellte Projektdatei
Öffnen Sie Microsoft Project. Gehe zu „Datei“ > „Öffnen“ und navigieren Sie zu dem Speicherort, an dem Sie die wiederhergestellte „.mpp“-Datei gespeichert haben. Wählen Sie die Datei aus und klicken Sie auf „Öffnen“, um auf Ihr wiederhergestelltes Projekt zuzugreifen.
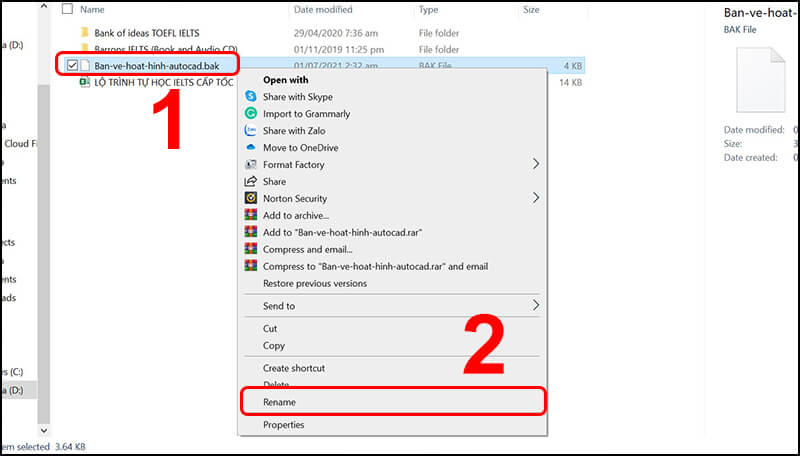
Das Suchen und Wiederherstellen temporärer Kopien Ihrer Microsoft Project-Datei kann eine effektive Möglichkeit sein, verlorene oder beschädigte Daten wiederherzustellen, ohne dass eine spezielle Wiederherstellungssoftware erforderlich ist. Wenn diese Methode jedoch nicht die gewünschten Ergebnisse liefert, erkunden Sie weitere Wiederherstellungsoptionen, die in den folgenden Schritten behandelt werden.
Wenn Sie den Windows-Dateiversionsverlauf aktiviert haben, können Sie möglicherweise frühere Versionen Ihrer Microsoft Project-Datei wiederherstellen. Diese Methode ist besonders hilfreich, wenn Sie auf eine frühere Version Ihres Projekts zugreifen müssen. So verwenden Sie den Windows-Dateiversionsverlauf:
Schritt #1: Greifen Sie auf den Dateiversionsverlauf zu
Klicken Sie auf Windows Start Taste und Typ "Dokumentenhistorie" in der Suchleiste. Wählen „Einstellungen für den Dateiverlauf“ aus den Suchergebnissen. Klicken Sie im Einstellungsfenster für den Dateiversionsverlauf auf „Persönliche Dateien wiederherstellen“ auf der linken Seite.
Schritt #2: Dateiversionen durchsuchen
Es öffnet sich ein Dateiversionsverlaufsfenster mit Ihren Dateien und Ordnern. Navigieren Sie zu dem Ordner, in dem sich Ihre Microsoft Project-Datei befand. Wählen Sie den Ordner aus, der die verlorene Projektdatei enthielt.
Schritt #3: Stellen Sie eine frühere Version wieder her
Unten im Fenster „Dateiversionsverlauf“ wird nun eine Zeitleiste angezeigt. Scrollen Sie durch die Zeitleiste, um einen Schnappschuss zu finden, der die Version der Datei enthält, die Sie wiederherstellen möchten. Die Schnappschüsse werden nach Datum und Uhrzeit dargestellt.
Wählen Sie den Snapshot aus, der der Version der gewünschten Datei entspricht. Klicken Sie auf das Grün "Wiederherstellen" Schaltfläche unten im Fenster. Dadurch werden die ausgewählte Version des Ordners und sein Inhalt, einschließlich Ihrer Microsoft Project-Datei, an ihrem ursprünglichen Speicherort wiederhergestellt.
Schritt #4: Überprüfen Sie die Dateiwiederherstellung
Navigieren Sie zum ursprünglichen Speicherort der Projektdatei, um sicherzustellen, dass sie erfolgreich wiederhergestellt wurde. Wenn Sie Microsoft Project verwenden, öffnen Sie die Software und prüfen Sie, ob auf Ihre Projektdatei zugegriffen werden kann.
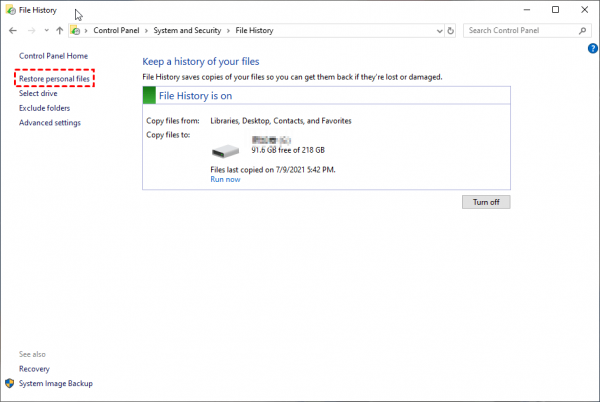
Die Verwendung des Windows-Dateiversionsverlaufs ist eine nützliche integrierte Funktion zum Wiederherstellen früherer Versionen Ihrer Dateien, einschließlich Microsoft Project-Dateien. Wenn diese Methode nicht zu den gewünschten Ergebnissen führt, können Sie zusätzliche Wiederherstellungsoptionen erkunden, die in den folgenden Schritten behandelt werden.
Microsoft Project erstellt häufig AutoSave- und AutoRecover-Dateien als Vorsichtsmaßnahme, um Ihnen bei unerwarteten Unterbrechungen oder Abstürzen die Wiederherstellung Ihrer Arbeit zu erleichtern. Zum Beispiel, wenn Ihr Excel funktioniert plötzlich nicht mehr und Sie müssen das Beenden erzwingen, es werden AutoSave-Dateien erstellt. Diese Dateien können für die Wiederherstellung Ihrer Projektdaten von unschätzbarem Wert sein.
So stellen Sie eine Microsoft-Projektdatei wieder her, indem Sie die Dateien AutoSave und AutoRecover überprüfen:
Schritt #1: Suchen Sie den Ordner „AutoSave- und AutoRecover-Dateien“.
Öffnen Sie den Datei-Explorer auf Ihrem Computer. Geben Sie in der Adressleiste oben im Datei-Explorer-Fenster den folgenden Pfad ein und drücken Sie die Eingabetaste:
C:\Benutzer\ \AppData\Roaming\Microsoft\MS Project\ \AutoSave
Ersetzen mit Ihrem tatsächlichen Benutzernamen und mit der Version von Microsoft Project, die Sie verwenden (z. B. 2010, 2013, 2016).
Schritt #2: Suchen Sie nach AutoSave- und AutoRecover-Dateien
Suchen Sie im AutoSave-Ordner nach Dateien mit der Erweiterung „.mpp“. Dies sind Ihre AutoSave- und AutoRecover-Dateien. Identifizieren Sie die aktuellste „.mpp“-Datei, die dem Projekt entspricht, das Sie wiederherstellen möchten. Diese Dateien können etwa „AutoSave of Project_Name.mpp“ oder „AutoRecover Project_Name.mpp“ heißen.
Schritt #3: Kopieren und öffnen Sie die AutoSave- oder AutoRecover-Datei
Kopieren Sie die identifizierte „.mpp“-Datei an einen sicheren Ort auf Ihrem Computer oder einem externen Speichergerät. Doppelklicken Sie auf die kopierte „.mpp“-Datei, um sie mit Microsoft Project zu öffnen.
Schritt #4: Speichern Sie die wiederhergestellte Datei
Wenn die Datei erfolgreich geöffnet wird, speichern Sie sie unter einem neuen Namen und Speicherort, um zu verhindern, dass vorhandene Versionen überschrieben werden. Gehe zu „Datei“ > „Speichern unter“ und wählen Sie einen neuen Speicherort und Namen für Ihre wiederhergestellte Projektdatei.
Die Suche nach AutoSave- und AutoRecover-Dateien ist eine effektive Methode, um Ihre Arbeit im Falle unerwarteter Unterbrechungen oder Abstürze bei der Verwendung von Microsoft Project wiederherzustellen. Wenn Sie Ihre Projektdatei an diesen Speicherorten nicht finden oder erweiterte Wiederherstellungsoptionen benötigen, erkunden Sie die folgenden Methoden weiter.
Windows verfügt über eine Funktion namens Schattenkopien (auch bekannt als Volumenschattenkopien oder frühere Versionen), mit denen Sie frühere Versionen von Dateien, einschließlich Microsoft Project-Dateien, wiederherstellen können. Mit dieser Methode können Sie zu verschiedenen Zeitpunkten auf Snapshots Ihrer Dateien zugreifen. So nutzen Sie Schattenkopien:
Schritt #1: Öffnen Sie die Dateieigenschaften
Navigieren Sie zu dem Ordner, in dem sich Ihre Microsoft Project-Datei befand. Klicken Sie mit der rechten Maustaste auf den Ordner und wählen Sie ihn aus "Eigenschaften" in dem Kontextmenü.
Schritt #2: Greifen Sie auf die Registerkarte „Vorherige Versionen“ zu
Gehen Sie im Eigenschaftenfenster zu "Vorherige Versionen" Tab.
Schritt #3: Wählen Sie einen Snapshot aus
Sie sehen eine Liste früherer Versionen von Dateien und Ordnern. Wählen Sie einen Snapshot aus, der die Version Ihrer Microsoft Project-Datei enthält, die Sie wiederherstellen möchten. Diese Snapshots sind normalerweise nach Datum und Uhrzeit organisiert.
Schritt #4: Stellen Sie die Datei wieder her
Nachdem Sie den gewünschten Schnappschuss ausgewählt haben, klicken Sie auf "Wiederherstellen" Taste. Windows fragt Sie, ob Sie die Dateien an ihrem ursprünglichen Speicherort oder an einem anderen wiederherstellen möchten. Wählen Sie Ihre bevorzugte Option. Wenn Sie sich nicht sicher sind, ist die Wiederherstellung am ursprünglichen Speicherort normalerweise eine sichere Wahl.
Schritt #5: Überprüfen Sie die Dateiwiederherstellung
Navigieren Sie zum ursprünglichen Speicherort der Projektdatei, um sicherzustellen, dass sie erfolgreich wiederhergestellt wurde. Wenn Sie Microsoft Project verwenden, öffnen Sie die Software und prüfen Sie, ob auf Ihre Projektdatei zugegriffen werden kann.
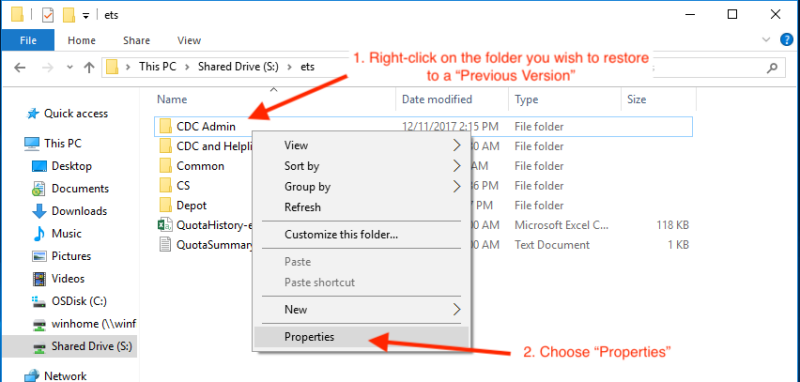
FoneDog-Datenwiederherstellung ist eine vielseitige und benutzerfreundliche Datenwiederherstellungssoftware, die eine ausgezeichnete Wahl für die Wiederherstellung von Microsoft Project-Dateien und anderen Datentypen von verschiedenen Speichergeräten sein kann. Unabhängig davon, ob Ihre Projektdatei durch versehentliches Löschen, Formatieren, Beschädigung oder aus einem anderen Grund verloren gegangen ist, bietet FoneDog Data Recovery eine zuverlässige Lösung dafür Wiederherstellen einer Microsoft Project-Datei schnell und effektiv.
Datenwiederherstellung
Stellen Sie gelöschte Bilder, Dokumente, Audiodateien und weitere Dateien wieder her.
Erhalten Sie gelöschte Daten vom Computer (einschließlich Papierkorb) und Festplatten zurück.
Stellen Sie verlorene Daten wieder her, die durch Festplattenunfälle, Betriebssystemabstürze und andere Gründe verursacht wurden.
Free Download
Free Download

Besuchen Sie die offizielle FoneDog-Website, um die Software herunterzuladen und auf Ihrem Computer zu installieren. Stellen Sie sicher, dass es auf einem anderen Laufwerk installiert ist als dem, auf dem sich Ihre verlorenen Daten befinden, um ein Überschreiben zu vermeiden.
Öffnen Sie FoneDog Data Recovery nach der Installation. Sie werden mit einer einfachen und benutzerfreundlichen Oberfläche begrüßt.
Wählen Sie den geeigneten Wiederherstellungsmodus basierend auf dem Grund Ihres Datenverlusts. Wählen Sie zum Wiederherstellen einer Microsoft Project-Datei „Wiederherstellung gelöschter Dateien“ oder den entsprechenden Modus.
Wählen Sie das Laufwerk oder den Speicherort aus, auf dem Ihre Microsoft Project-Datei gespeichert wurde. Klicken "Scan" um den Scanvorgang zu starten.
Nachdem der Scan abgeschlossen ist, zeigt FoneDog eine Liste der wiederherstellbaren Dateien an. Sie können eine Vorschau dieser Dateien anzeigen, um sicherzustellen, dass sie intakt sind.
Wählen Sie die Microsoft Project-Datei(en) aus, die Sie wiederherstellen möchten, und klicken Sie auf "Genesen" .
Geben Sie einen Speicherort auf Ihrem Computer oder einem externen Speichergerät an, um die wiederhergestellte Datei zu speichern. Vermeiden Sie es, die Daten auf demselben Laufwerk zu speichern, auf dem Sie die Daten verloren haben, um ein Überschreiben zu verhindern.
Klicken Sie "Genesen" noch einmal um den Wiederherstellungsprozess zu starten. FoneDog Data Recovery ruft Ihre Microsoft Project-Datei ab und speichert sie am ausgewählten Speicherort.
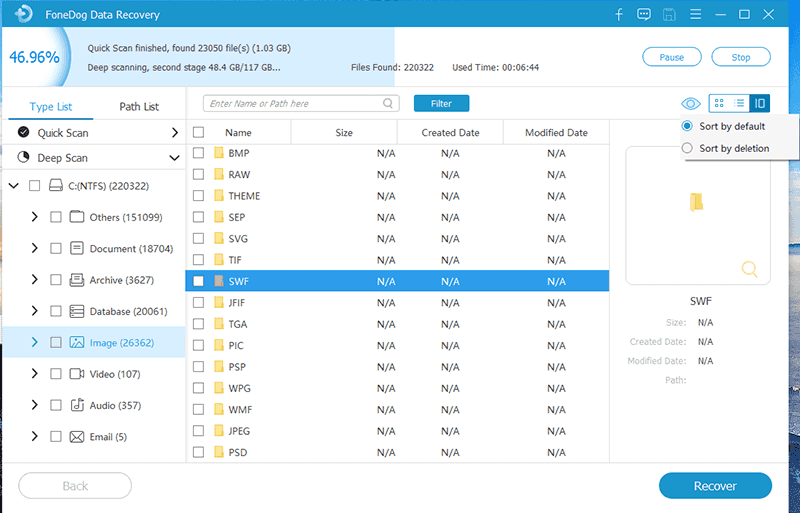
FoneDog Data Recovery bietet eine leistungsstarke und intuitive Lösung zum Wiederherstellen von Microsoft Project-Dateien und anderen Datentypen. Sein umfangreicher Funktionsumfang und die benutzerfreundliche Oberfläche machen es zur ersten Wahl für Benutzer, die verlorene Dateien schnell und effizient wiederherstellen möchten.
Menschen Auch LesenBeschädigten Papierkorb in Windows ohne Datenverlust reparieren4 richtige Möglichkeiten, beschädigte SD-Karten zu formatieren
Zu wählen Wiederherstellen einer Microsoft Project-Datei ist eine wichtige Aufgabe, um sicherzustellen, dass Ihre Projektdaten intakt bleiben und Ihre Arbeit nicht unterbrochen wird. Wählen Sie basierend auf Ihrer spezifischen Situation und der Ursache des Datenverlusts die am besten geeignete Methode oder das am besten geeignete Tool aus. Es ist wichtig, schnell und sorgfältig zu handeln, um die Chancen auf eine erfolgreiche Wiederherstellung zu maximieren und das Überschreiben von Daten zu verhindern. Auch die regelmäßige Sicherung Ihrer Projektdateien ist von entscheidender Bedeutung, um Datenverluste von vornherein zu vermeiden.
Denken Sie daran, dass eine erfolgreiche Datenwiederherstellung häufig von der Aktualität Ihrer Maßnahmen und dem Ausmaß des Datenschadens abhängt. Daher ist es wichtig, die Methode zu wählen, die am besten zu Ihren Umständen passt.
Hinterlassen Sie einen Kommentar
Kommentar
Data Recovery
FoneDog Data Recovery stellt die gelöschten Fotos, Videos, Audios, E-Mails und mehr von Windows, Mac, Festplatte, Speicherkarte, Flash-Laufwerk usw. wieder her.
Kostenlos Testen Kostenlos TestenBeliebte Artikel
/
INFORMATIVLANGWEILIG
/
SchlichtKOMPLIZIERT
Vielen Dank! Hier haben Sie die Wahl:
Excellent
Rating: 4.6 / 5 (basierend auf 72 Bewertungen)