

By Gina Barrow, Last Update: October 14, 2019
Während ich meinen Windows-Computer benutzte, gab es eine Popup-Meldung: "Der Papierkorb auf Laufwerk C: / E: ist beschädigt. Möchten Sie den Papierkorb leeren? Ich habe 'Ja' gedrückt, aber trotzdem die Meldung wird angezeigt Papierkorb in Windows beschädigt?
Vor einiger Zeit hat die gesamte Microsoft-Community diesen ärgerlichen Fehler über den Papierkorb erhalten, der insbesondere mit Windows 7, 8 und 10 beschädigt wurde. Die meisten Benutzer beschwerten sich, dass sie den Papierkorb nicht leeren konnten, obwohl sie die Option zum vollständigen Löschen des Ordners ausgewählt hatten.
Das Schlimmste ist, dass diese Fehlermeldung immer wieder auftaucht und sie nichts tun können, um sie loszuwerden. Heute werde ich Ihnen eine vollständige Artikelanleitung geben, wie Sie einen beschädigten Papierkorb unter Windows 7 / 8 / und 10 ohne Datenverlust reparieren können.
Teil 1. Korrigieren Sie den beschädigten Papierkorb in Windows mithilfe der DatenwiederherstellungTeil 2. Zwei weitere Möglichkeiten, um den beschädigten Papierkorb in Windows zu reparierenTeil 3. Zusammenfassung
Wenn Sie eines der Opfer des Fehlers sind Beschädigter Papierkorb in Windows Dann fragen Sie sich höchstwahrscheinlich, wie Sie diesen Fehler beseitigen und das Problem dauerhaft beheben können.
Einige Benutzer haben gemeldet, dass sie nach dem Klicken auf "Ja" in diesem Popup-Fenster alle Dateien im Ordner verloren haben, während andere angaben, aufgrund dieses Fehlers nichts auf dem Computer ausführen zu können.
Um Zeit und Mühe zu sparen, verwenden Sie FoneDog Datenwiederherstellung ist die empfohlene Methode, die Sie verwenden können. Diese Software behebt problemlos alle Arten von Wiederherstellungen, z. B. von Festplatte, SD- / Speicherkarte, USB- / Flash-Laufwerk, Wiederherstellung von Computerdaten für Windows 10 / 8 / 7 / XP und Mac, einschließlich Ihres Papierkorbs.
Gratis DownloadGratis Download
In diesem Fall führen wir eine Wiederherstellung des Papierkorbs durch und rufen Dateien aus unzugänglichen oder beschädigten Ordnern oder Dateien von Ihrem Windows-Computer wie dem Papierkorb ab.
So geht's:
Und einfach so hast du das endlich behoben Papierkorb in Windows beschädigt ohne Datenverlust.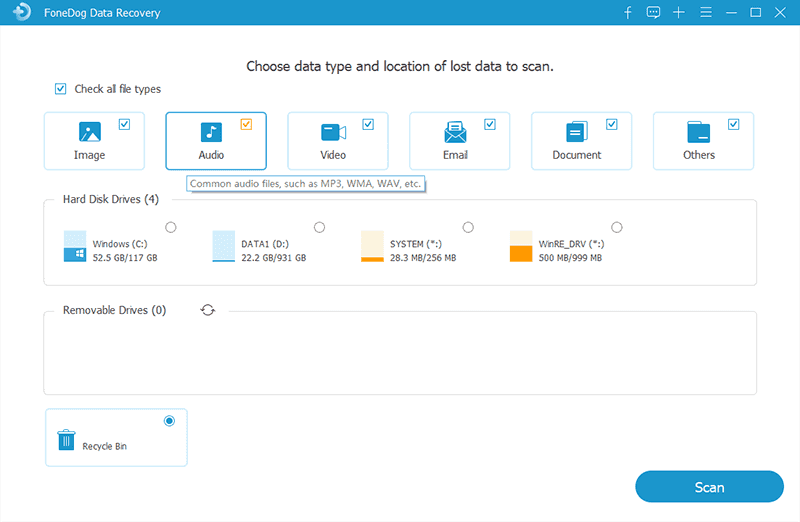
Die meisten Online-Benutzer haben andere Methoden zur Behebung eines beschädigten Papierkorbs ausprobiert und konnten garantieren, dass diese Methoden funktionieren. Es gibt jedoch nur eine Sache, die Sie verlieren müssen: alle Daten, die im Ordner gespeichert sind.
Wenn Sie interessiert sind, erfahren Sie, wie Sie das Problem manuell beheben können beschädigter Papierkorb in WindowsWir haben hier zwei andere Methoden, die Sie verwenden können:
Diese Option löst jedoch einen Datenverlust für den angegebenen Ordner aus. Führen Sie erst dann Methoden aus, wenn Sie sicher sind, dass nicht mehr alle Dateien im Papierkorb benötigt werden. Wenn Sie jedoch in dieser Situation keine andere Wahl haben, können Sie sich immer auf FoneDog Data Recover verlasseny um Ihre Dateien nach dieser Reparatur wiederherzustellen.
So löschen Sie alle Berechtigungen unter Windows:
Testen Sie anschließend, ob das Problem behoben wurde.
So installieren Sie den Papierkorb unter Windows neu:
Starten Sie Ihren Computer neu und prüfen Sie, ob der Papierkorb jetzt zugänglich ist. Diese Methoden würden jedoch tatsächlich alle Dateien im Papierkorb löschen, und es gibt keine Möglichkeit, sie wiederherzustellen, es sei denn, Sie verwenden die erste und am häufigsten empfohlene Methode zuvor.
Reparieren a Papierkorb in Windows beschädigt scheint zunächst einschüchternd zu sein, aber wenn Sie verstehen, warum dies geschieht, werden Sie schließlich feststellen, dass es nicht an erster Stelle Ihre Schuld war. Dieses Problem wurde bereits von Microsoft beantwortet und es wurden Maßnahmen zur Fehlerbehebung bereitgestellt.
Diese Methoden verursachen jedoch Datenverlust, und Sie können sie auf keine andere Weise abrufen. Zum Glück haben wir gefunden FoneDog Datenwiederherstellung Software, die viele Funktionen wie Systemreparatur und -wiederherstellung bietet.
Ich hoffe, Sie haben die praktischste Methode kennengelernt, um unzugängliche Laufwerke auf Ihren Windows-Computern und sogar auf dem Mac zu reparieren. Sagen Sie uns Bescheid, wenn Sie diesen Artikel hilfreich fanden!
Hinterlassen Sie einen Kommentar
Kommentar
Data Recovery
FoneDog Data Recovery stellt die gelöschten Fotos, Videos, Audios, E-Mails und mehr von Windows, Mac, Festplatte, Speicherkarte, Flash-Laufwerk usw. wieder her.
Kostenlos Testen Kostenlos TestenBeliebte Artikel
/
INFORMATIVLANGWEILIG
/
SchlichtKOMPLIZIERT
Vielen Dank! Hier haben Sie die Wahl:
Excellent
Rating: 4.7 / 5 (basierend auf 102 Bewertungen)