

By Nathan E. Malpass, Last Update: July 30, 2024
Im schnelllebigen digitalen Zeitalter kann das versehentliche Überschreiben von Dateien eine häufige, aber herzzerreißende Erfahrung sein, insbesondere wenn Sie Verlust wichtiger Excel-Dateien. Egal, ob Sie an einem Mac oder einem Windows-PC arbeiten, die Angst, wichtige Daten zu verlieren, kann überwältigend sein.
Aber keine Angst! Dieser Artikel ist Ihr Wegweiser zur Erlösung und bietet Ihnen eine Schritt-für-Schritt-Anleitung, wie Sie überschriebene Excel-Datei wiederherstellen Blätter auf Mac- und Windows-Betriebssystemen. Lassen Sie uns in die Welt der Dateiwiederherstellung eintauchen und Ihre unschätzbar wertvollen Daten mit Zuversicht zurückgewinnen.
Teil 1. So stellen Sie überschriebene Excel-Dateien auf dem Mac wieder herTeil 2. So stellen Sie überschriebene Excel-Dateien unter Windows wieder herTeil 3. Das beste Tool zum Wiederherstellen überschriebener Excel-Dateiblätter: FoneDog Data RecoveryTeil 4. Zusammenfassung
Wenn Sie fleißig waren mit Ihrem Time Machine Backups können Sie überschriebene Excel-Dateien auf Ihrem Mac problemlos wiederherstellen, indem Sie die folgenden Schritte ausführen:
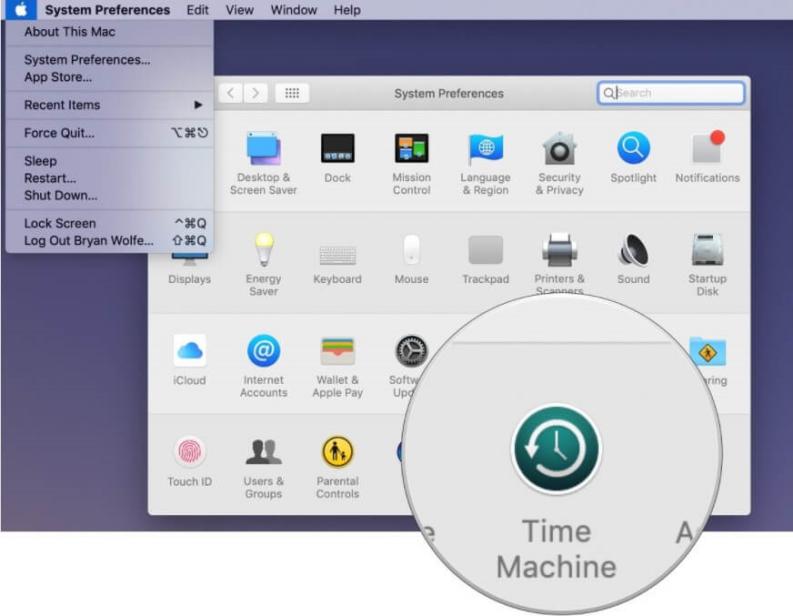
Hinweis: Stellen Sie sicher, dass Sie das richtige Datum und die richtige Uhrzeit wählen, um die gewünschte Version Ihrer Excel-Datei wiederherzustellen.
Wenn Ihre Excel-Anwendung so eingerichtet ist, dass Dokumente automatisch gespeichert werden, finden Sie möglicherweise eine aktuelle Version Ihrer überschriebenen Datei im Ordner „AutoWiederherstellen“. Führen Sie die folgenden Schritte aus:
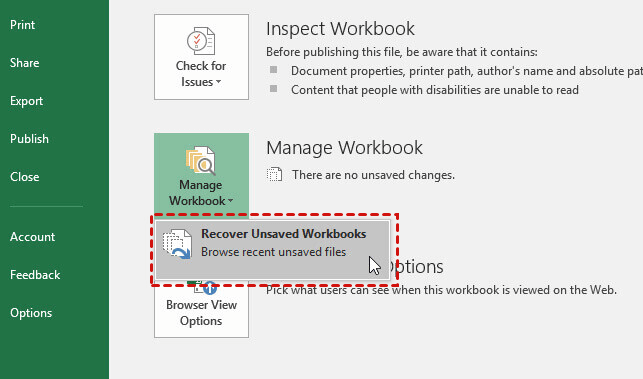
Hinweis: Überprüfen Sie den AutoRecover-Ordner umgehend, da automatisch gespeicherte Dateien temporär sein können und nach einiger Zeit gelöscht werden könnten.
Für Benutzer, die mit Befehlszeilenoperationen vertraut sind, kann Terminal ein leistungsstarkes Tool zum Wiederherstellen überschriebener Excel-Dateien auf dem Mac sein. Befolgen Sie diese Schritte:
Hinweis: Seien Sie bei der Verwendung von Terminal vorsichtig, da falsche Befehle zu Datenverlust führen können. Stellen Sie sicher, dass Sie „alter_Dateiname.xlsx“ und „neuer_Dateiname.xlsx“ durch die tatsächlichen Namen Ihrer Dateien ersetzen.
Wenn Sie ein Windows-System verwenden und eine Excel-Datei überschrieben wurde, können Sie die Eingabeaufforderung für potenzielle Wiederherstellung von Dateien. Folge diesen Schritten:
copy /b Dateiname.xlsx + Dateiname (Backup).xlsx Dateiname_wiederhergestellt.xlsx
Ersetzen Sie „Dateiname.xlsx“ durch die tatsächlichen Namen Ihrer Dateien.
Hinweis: Diese Methode kombiniert die Original- und Sicherungsdateien zu einer neuen Datei. Achten Sie darauf, „filename.xlsx“ und „filename (backup).xlsx“ durch Ihre tatsächlichen Dateinamen zu ersetzen. Diese Methode funktioniert möglicherweise nicht, wenn keine Sicherungskopie verfügbar ist.
Wenn Sie den Dateiversionsverlauf auf Ihrem Windows-System aktiviert haben, können Sie eine überschriebene Excel-Datei mit den folgenden Schritten wiederherstellen:
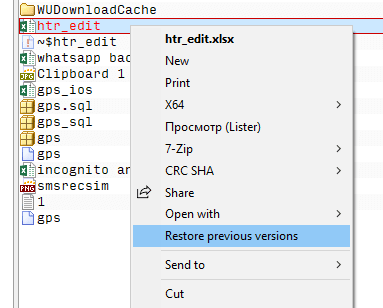
Wenn Sie Ihre Excel-Datei versehentlich gelöscht oder überschrieben haben, befindet sich möglicherweise eine Kopie im Papierkorb. So können Sie dies überprüfen:
Hinweis: Diese Methode ist nur wirksam, wenn Sie den Papierkorb nicht geleert haben, seit die Datei überschrieben oder gelöscht wurde. Wenn der Papierkorb geleert wurde, ist diese Option möglicherweise nicht anwendbar.
FoneDog-Datenwiederherstellung zeichnet sich als leistungsstarkes und benutzerfreundliches Tool aus, mit dem überschriebene Excel-Dateien effizient wiederhergestellt werden können. Unabhängig davon, ob Ihre Dateien durch versehentliches Löschen oder Überschreiben verloren gegangen sind, kann diese Software die Aufgabe präzise erledigen.
Kostenlos herunterladen Kostenlos herunterladen
Hauptmerkmale
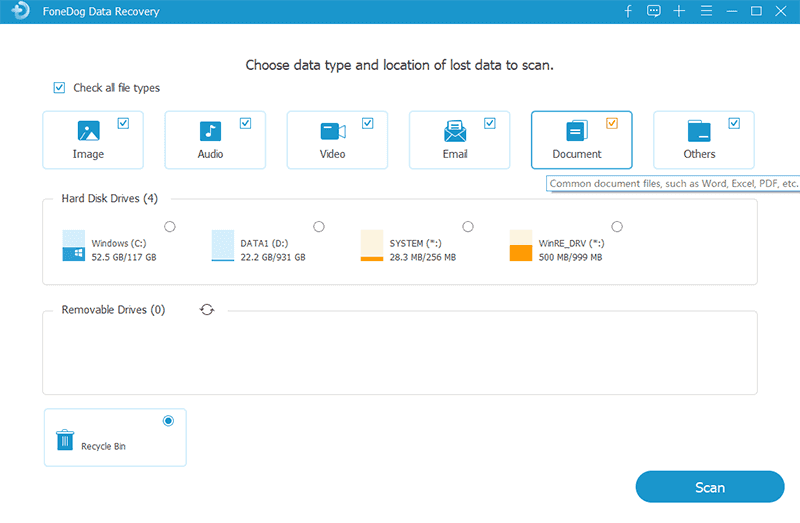
FoneDog Data Recovery erweist sich als umfassende und effiziente Lösung zur Wiederherstellung überschriebener Excel-Dateien. Mit seiner benutzerfreundlichen Oberfläche, leistungsstarken Funktionen und selektiven Wiederherstellungsoptionen bietet es einen optimierten Ansatz zur Datenwiederherstellung. Egal, ob Sie ein Anfänger oder ein erfahrener Benutzer sind, FoneDog Data Recovery ist ein zuverlässiger Verbündeter bei der Wiederherstellung Ihrer wertvollen Excel-Dateien.
Menschen Auch LesenVerlorene Daten finden: Speicherort der Excel-Wiederherstellungsdatei [2024 gelöst][Gelöst] So beheben Sie nicht gespeicherte Excel-Dateien, die sich nicht in der Wiederherstellung befinden
Zusammenfassend, Wiederherstellen überschriebener Excel-Dateien ist eine kritische Aufgabe, die einen strategischen Ansatz erfordert. Unabhängig davon, ob Sie ein Mac- oder ein Windows-System verwenden, stehen Ihnen verschiedene Methoden und Tools zur Verfügung:
Auf Mac:
Unter Windows:
Darüber hinaus können spezialisierte Tools wie FoneDog Data Recovery den Wiederherstellungsprozess vereinfachen, indem sie eine benutzerfreundliche Oberfläche, erweiterte Scanfunktionen und selektive Wiederherstellungsoptionen bieten. Denken Sie daran, umgehend zu handeln und die Methode oder das Tool auszuwählen, das zu Ihrem spezifischen Szenario passt, um die Chancen einer erfolgreichen Dateiwiederherstellung zu maximieren.
Hinterlassen Sie einen Kommentar
Kommentar
Data Recovery
FoneDog Data Recovery stellt die gelöschten Fotos, Videos, Audios, E-Mails und mehr von Windows, Mac, Festplatte, Speicherkarte, Flash-Laufwerk usw. wieder her.
Kostenlos Testen Kostenlos TestenBeliebte Artikel
/
INFORMATIVLANGWEILIG
/
SchlichtKOMPLIZIERT
Vielen Dank! Hier haben Sie die Wahl:
Excellent
Rating: 4.8 / 5 (basierend auf 63 Bewertungen)