

By Nathan E. Malpass, Last Update: February 16, 2024
Stunden harter Arbeit an einem verlieren versehentlich nicht gespeichertes Word-Dokument geschlossen kann für jeden ein Albtraum sein, egal ob Sie einen Mac- oder Windows-Computer verwenden. Glücklicherweise gibt es Methoden und Tools, mit denen Sie diese wertvollen Dateien wiederherstellen und die Panik, die auf einen plötzlichen Verlust folgt, minimieren können.
In diesem Artikel führen wir Sie durch den Prozess So rufen Sie nicht gespeicherte Word-Dokumente ab sowohl auf Mac- als auch auf Windows-Plattformen, um sicherzustellen, dass Ihre wertvollen Inhalte nie wieder im digitalen Abgrund verloren gehen. Egal, ob Sie versehentlich eine Datei geschlossen haben, ohne sie zu speichern, Ihr System abgestürzt ist oder ein unerwartetes Problem aufgetreten ist, wir haben die Lösungen, die Ihnen beim Wiederherstellen Ihrer Arbeit helfen.
Teil Nr. 1: So rufen Sie nicht gespeicherte Word-Dokumente auf dem Mac abTeil #2: So rufen Sie nicht gespeicherte Word-Dokumente auf Windows-Computern abTeil #3: Das beste Tool zum Abrufen nicht gespeicherter Word-Dokumente: FoneDog Data RecoveryZusammenfassung
AutoWiederherstellen ist eine in Microsoft Word für Mac integrierte Funktion, mit der Sie nicht gespeicherte Dokumente im Falle eines Absturzes oder versehentlichen Schließens wiederherstellen können. Indem Sie diese Schritte befolgen und AutoRecover in einem kurzen Zeitintervall aktivieren, können Sie das Risiko, dass Ihre Arbeit in Zukunft verloren geht, erheblich reduzieren.
Der Zugriff auf den temporären Ordner auf Ihrem Mac kann lebensrettend sein, wenn es um die Wiederherstellung nicht gespeicherter Word-Dokumente geht. Mit dieser Methode können Sie temporäre Dateien durchsuchen, die von Microsoft Word erstellt wurden und möglicherweise Ihr verlorenes Dokument enthalten. Hier sind die Schritte zum Abrufen nicht gespeicherter Word-Dokumente nach temporärem Ordner:
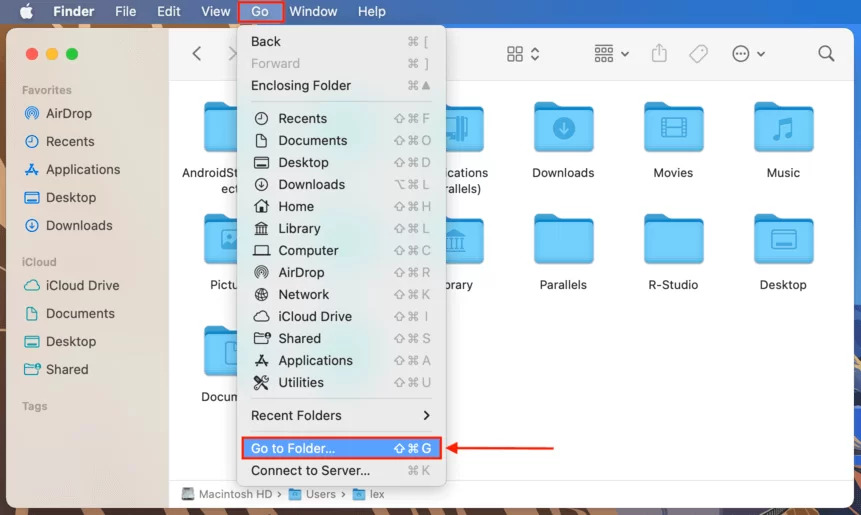
Der Zugriff auf den temporären Ordner ist eine effektive Methode zum Abrufen nicht gespeicherter Word-Dokumente auf Ihrem Mac. Durch Durchsuchen des AutoRecovery-Ordners und Identifizieren der relevanten temporären Dateien können Sie Ihre Arbeit problemlos wiederherstellen. Denken Sie daran, die wiederhergestellte Datei ordnungsgemäß umzubenennen und zu speichern, um sicherzustellen, dass Sie Ihren Fortschritt in Zukunft nicht verlieren.
Wenn Sie Time Machine, die integrierte Sicherungsfunktion Ihres Mac, aktiviert haben, können Sie dies tun Stellen Sie Ihren Mac von Time Machine wieder her, einschließlich nicht gespeicherter Word-Dokumente. Mit Time Machine können Sie frühere Versionen Ihrer Dateien wiederherstellen, einschließlich derjenigen, die Sie möglicherweise versehentlich in Microsoft Word verloren haben.
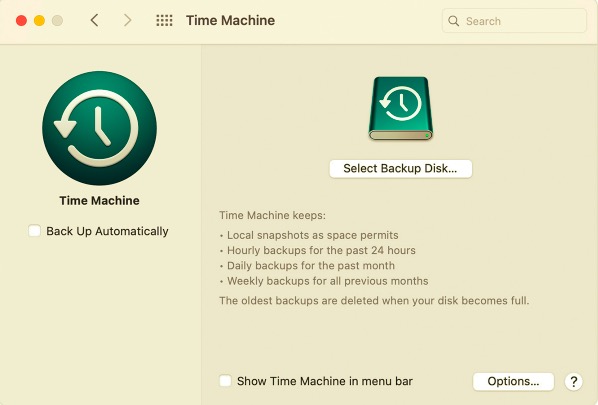
Verwendung Time Machine kann eine leistungsstarke Methode sein, um nicht gespeicherte Word-Dokumente auf Ihrem Mac wiederherzustellen. Es ermöglicht Ihnen, auf frühere Versionen Ihrer Dateien zuzugreifen und sie an ihren ursprünglichen Speicherorten wiederherzustellen. Dies bietet eine effektive Möglichkeit, verlorene Arbeit wiederherzustellen und potenzielle Datenverluste zu minimieren.
Um nicht gespeicherte Word-Dokumente auf einem Windows-Computer mit der AutoWiederherstellen-Funktion wiederherzustellen, befolgen Sie diese Schritte zum Abrufen nicht gespeicherter Word-Dokumente mit AutoRecover für Windows:
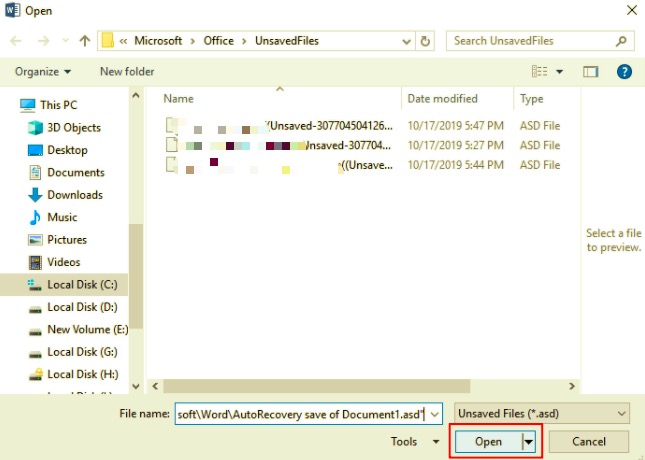
Die AutoWiederherstellen-Funktion von Microsoft Word für Windows erleichtert das Abrufen nicht gespeicherter Dokumente, und der Abschnitt „Zuletzt verwendet“ bietet schnellen Zugriff auf diese Dokumente. Befolgen Sie diese Schritte, um Ihre nicht gespeicherte Arbeit mühelos zu finden und wiederherzustellen.
Um nicht gespeicherte Word-Dokumente auf einem Windows-Computer wiederherzustellen, indem Sie den Sicherungsordner überprüfen, gehen Sie folgendermaßen vor:
Das Überprüfen des Sicherungsordners ist eine effektive Möglichkeit, nicht gespeicherte Word-Dokumente unter Windows wiederherzustellen. Durch das Auffinden und Umbenennen dieser Dateien können Sie Ihre verlorene Arbeit problemlos wiederherstellen und Ihre Aufgaben ohne nennenswerten Datenverlust fortsetzen.
Gehen Sie folgendermaßen vor, um nicht gespeicherte Word-Dokumente auf einem Windows-Computer durch die Suche nach temporären Dateien wiederherzustellen:
Die Suche nach temporären Dateien ist eine wertvolle Methode zum Abrufen nicht gespeicherter Word-Dokumente unter Windows. Diese temporären Dateien können den nicht gespeicherten Inhalt enthalten, den Sie benötigen. Wenn Sie sie suchen und umbenennen, können Sie Ihre Arbeit schnell wiederherstellen.
Gehen Sie folgendermaßen vor, um nicht gespeicherte Word-Dokumente auf einem Windows-Computer mithilfe der Eingabeaufforderung wiederherzustellen:
Mit der Eingabeaufforderung können Sie nicht gespeicherte Word-Dokumente suchen und wiederherstellen, indem Sie zu dem spezifischen Verzeichnis navigieren, in dem diese temporären Dateien gespeichert sind. Diese Methode kann besonders nützlich sein, wenn die vorherigen Methoden nicht zu den gewünschten Ergebnissen geführt haben.
FoneDog-Datenwiederherstellung ist eine leistungsstarke und vielseitige Softwarelösung, die Ihnen dabei helfen kann, nicht gespeicherte Word-Dokumente und andere Dateitypen sowohl auf Mac- als auch auf Windows-Plattformen wiederherzustellen. Es bietet eine benutzerfreundliche Oberfläche und eine Reihe von Funktionen, die den Wiederherstellungsprozess schnell und effizient gestalten.
Datenwiederherstellung
Stellen Sie gelöschte Bilder, Dokumente, Audiodateien und weitere Dateien wieder her.
Erhalten Sie gelöschte Daten vom Computer (einschließlich Papierkorb) und Festplatten zurück.
Stellen Sie verlorene Daten wieder her, die durch Festplattenunfälle, Betriebssystemabstürze und andere Gründe verursacht wurden.
Free Download
Free Download

So rufen Sie nicht gespeicherte Word-Dokumente ab mit FoneDog Data Recovery:
Schritt # 1: Laden Sie FoneDog Data Recovery herunter und installieren Sie es auf Ihrem Computer. Stellen Sie sicher, dass es sich um die richtige Version für Ihr Betriebssystem (Mac oder Windows) handelt.
Schritt # 2: Starten Sie die Software und wählen Sie den Wiederherstellungsmodus aus, der am besten zu Ihrem Datenverlustszenario passt. In diesem Fall können Sie das auswählen „Wiederherstellung gelöschter Dateien“ Modus arbeiten können.
Schritt # 3: Wählen Sie den Speicherort, an dem Ihr nicht gespeichertes Word-Dokument gespeichert wurde, beispielsweise das spezifische Laufwerk oder den Ordner.
Schritt # 4: Klicken Sie auf die "Scan" Klicken Sie auf die Schaltfläche, um den Scanvorgang zu starten. FoneDog Data Recovery sucht am ausgewählten Speicherort nach verlorenen oder nicht gespeicherten Word-Dokumenten.
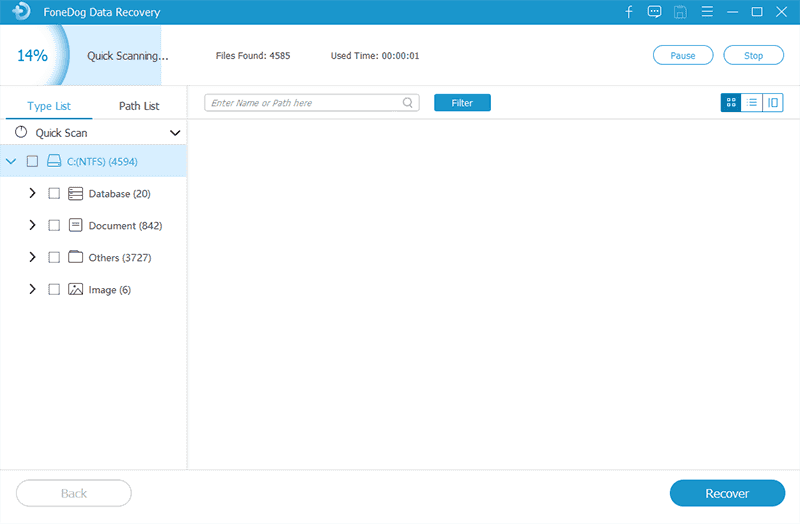
Schritt # 5: Sobald der Scan abgeschlossen ist, können Sie eine Vorschau der wiederherstellbaren Dateien anzeigen, einschließlich Ihrer nicht gespeicherten Word-Dokumente.
Schritt # 6: Wählen Sie das nicht gespeicherte Word-Dokument aus, das Sie wiederherstellen möchten, und klicken Sie auf "Genesen" .
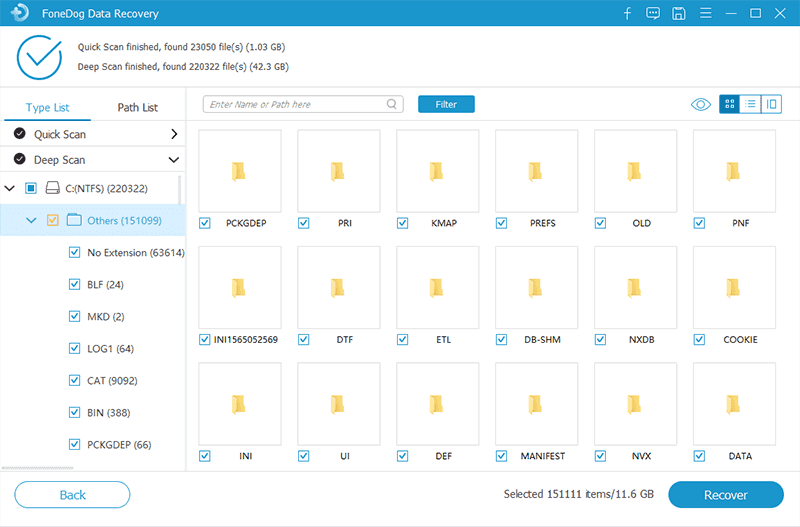
Schritt # 7: Wählen Sie einen sicheren Zielordner zum Speichern der wiederhergestellten Datei. Speichern Sie es nicht am selben Ort, an dem es verloren gegangen ist, um ein Überschreiben zu verhindern.
Schritt # 8: Klicken Sie erneut auf „Wiederherstellen“, um den Vorgang abzuschließen. Ihr nicht gespeichertes Word-Dokument wird nun am ausgewählten Speicherort wiederhergestellt.
FoneDog Data Recovery bietet eine umfassende und zuverlässige Lösung zum Abrufen nicht gespeicherter Word-Dokumente und anderer Dateitypen. Seine benutzerfreundliche Oberfläche und leistungsstarke Funktionen machen es zu einem wertvollen Werkzeug für die Datenwiederherstellung sowohl auf Mac- als auch auf Windows-Systemen.
Menschen Auch LesenBESTE ANLEITUNG: So stellen Sie nicht gespeicherte PowerPoint-Dateien wieder herSo stellen Sie die vorherige Version einer Excel-Datei problemlos wieder her
In diesem umfassenden Leitfaden haben wir eine Reihe von Methoden untersucht So rufen Sie nicht gespeicherte Word-Dokumente ab sowohl auf Mac- als auch auf Windows-Plattformen. Auf dem Mac können Sie integrierte Funktionen wie AutoRecover nutzen, auf den temporären Ordner zugreifen und Time Machine verwenden, sofern aktiviert.
Zu den Optionen für Windows gehören die Verwendung von AutoWiederherstellen in Microsoft Word, die Überprüfung des Sicherungsordners, die Suche nach temporären Dateien und sogar die Verwendung spezieller Datenwiederherstellungssoftware wie FoneDog Data Recovery. Wenn Sie diese Methoden verstehen und anwenden, können Sie sicherstellen, dass Ihre wertvolle Arbeit niemals verloren geht, selbst bei unerwarteten Computerabstürzen oder versehentlichen Schließungen.
Hinterlassen Sie einen Kommentar
Kommentar
Data Recovery
FoneDog Data Recovery stellt die gelöschten Fotos, Videos, Audios, E-Mails und mehr von Windows, Mac, Festplatte, Speicherkarte, Flash-Laufwerk usw. wieder her.
Kostenlos Testen Kostenlos TestenBeliebte Artikel
/
INFORMATIVLANGWEILIG
/
SchlichtKOMPLIZIERT
Vielen Dank! Hier haben Sie die Wahl:
Excellent
Rating: 4.7 / 5 (basierend auf 67 Bewertungen)