

By Nathan E. Malpass, Last Update: November 14, 2023
Das kennen wir alle: Sie sind gerade dabei, eine brillante PowerPoint-Präsentation zu erstellen, die Sie beeindrucken wird, und plötzlich ereignet sich die Katastrophe. Ob es an einem unerwarteten Stromausfall, einem Systemabsturz oder einfach daran liegt, dass Sie vergessen haben, Ihren Fortschritt zu speichern, das mulmige Gefühl, stundenlange Arbeit an einer nicht gespeicherten PowerPoint-Datei zu verlieren, ist nur allzu bekannt.
Aber keine Angst! In diesem Artikel führen wir Sie durch den Prozess So stellen Sie eine nicht gespeicherte PowerPoint-Datei wieder her, damit Sie aufatmen und Ihre harte Arbeit retten können. Mit den richtigen Tools und Techniken müssen Sie sich nie wieder über verlorene Präsentationen ärgern. Lassen Sie uns eintauchen und die Kunst erkunden Wiederherstellen von Microsoft Project-Dateien.
Teil #1: So stellen Sie eine nicht gespeicherte PowerPoint-Datei wieder herTeil #2: Das beste Tool zum Wiederherstellen nicht gespeicherter PowerPoint-Dateien: FoneDog Data RecoveryZusammenfassung
Der Verlust einer PowerPoint-Präsentation aufgrund eines unerwarteten Ereignisses oder das Vergessen, Ihre Arbeit zu speichern, kann unglaublich frustrierend sein. Glücklicherweise bietet Microsoft PowerPoint eine integrierte Funktion namens AutoRecover, die Ihnen bei der Wiederherstellung nicht gespeicherter Dateien helfen kann. In diesem Abschnitt führen wir Sie durch die Schritte, mit denen Sie diese Funktion effektiv nutzen und Ihre wertvolle Arbeit abrufen können.
Schritt #1: Starten Sie Microsoft PowerPoint
Öffnen Sie zunächst Microsoft PowerPoint, was Sie möglicherweise bereits getan haben, wenn Sie dies lesen und versuchen, eine Datei wiederherzustellen.
Schritt #2: Navigieren Sie zum Dateimenü
Klicken Sie auf "Datei" Die Registerkarte befindet sich in der oberen linken Ecke des PowerPoint-Fensters. Mit dieser Aktion gelangen Sie zum Menü „Datei“.
Schritt #3: Greifen Sie auf die Registerkarte „Info“ zu
In den "Datei" Menü, klicken Sie auf das "Die Info" Registerkarte auf der linken Seite. Hier finden Sie Informationen zu Ihrer aktuell geöffneten Präsentation.
Schritt #4: Suchen Sie die Option „Versionen verwalten“.
Suchen Sie auf der Registerkarte „Info“ nach dem „Versionen verwalten“ Möglichkeit. Hier behält PowerPoint den Überblick über Ihre nicht gespeicherten Dateien.
Schritt #5: Wählen Sie „Nicht gespeicherte Präsentationen wiederherstellen“
Klicken Sie auf „Versionen verwalten“ und ein Dropdown-Menü wird angezeigt. Wählen Sie in diesem Menü aus „Nicht gespeicherte Präsentationen wiederherstellen“.
Schritt #6: Suchen Sie Ihre nicht gespeicherte Datei und wählen Sie sie aus
Es erscheint ein Dialogfeld mit einer Liste nicht gespeicherter Präsentationen. Diese Dateien haben normalerweise einen Namen wie „ „Präsentation1“ oder „Autorecovery-Speicherung der Präsentation“. Suchen Sie die Datei, die Sie wiederherstellen möchten, wählen Sie sie aus und klicken Sie "Öffnen".
Schritt #7: Speichern Sie Ihre wiederhergestellte Datei
Stellen Sie nach dem Öffnen der nicht gespeicherten Datei sicher, dass Sie sie sofort speichern, um zu vermeiden, dass Ihre Arbeit in Zukunft verloren geht. Klicken „Datei“ > „Speichern unter“, wählen Sie einen Speicherort auf Ihrem Computer aus, um die Datei zu speichern, und geben Sie ihr einen aussagekräftigen Namen.
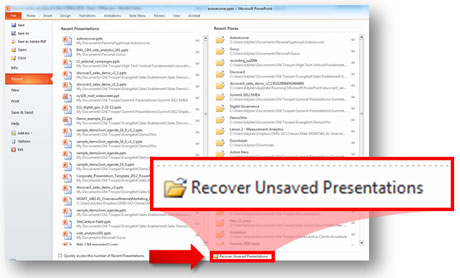
Glückwunsch! Sie haben eine nicht gespeicherte PowerPoint-Datei mithilfe der AutoWiederherstellen-Funktion in Microsoft PowerPoint erfolgreich wiederhergestellt. Diese Methode kann lebensrettend sein, wenn Sie sich mit Ihren Präsentationen in einer prekären Situation befinden. Wenn Sie Ihre Datei jedoch mit dieser Methode nicht finden können oder AutoWiederherstellen Ihre Arbeit nicht erfasst hat, machen Sie sich keine Sorgen. In den nächsten Abschnitten werden wir weitere Methoden erkunden.
Wenn die AutoWiederherstellen-Funktion den Tag nicht rettet, gibt es eine weitere potenzielle Lebensader für die Wiederherstellung Ihrer nicht gespeicherten PowerPoint-Dateien: den temporären Ordner. Microsoft Office-Anwendungen speichern häufig temporäre Kopien Ihrer Dateien, und mit ein wenig Detektivarbeit können Sie manchmal Ihre verlorene Präsentation wiederfinden. So stellen Sie eine PowerPoint-Datei wieder her, die nicht im temporären Ordner gespeichert wurde:
Schritt #1: PowerPoint schließen
Wenn Sie es noch nicht getan haben, schließen Sie es Microsoft PowerPoint um weitere Änderungen oder das Überschreiben temporärer Dateien zu verhindern.
Schritt #2: Öffnen Sie das Dialogfeld „Ausführen“.
Drücken Sie gleichzeitig die Windows-Taste + R auf Ihrer Tastatur, um das Dialogfeld „Ausführen“ zu öffnen.
Schritt #3: Greifen Sie auf den Temp-Ordner zu
Art % Temp% Öffnen Sie das Dialogfeld „Ausführen“ und drücken Sie die Eingabetaste. Mit diesem Befehl gelangen Sie zum temporären Windows-Ordner.
Schritt #4: Suchen Sie nach temporären PowerPoint-Dateien
Suchen Sie im Temp-Ordner nach Dateien mit einem Namensmuster wie „pptXXXX.tmp“ oder „pptXXXX.pptx“, wobei „XXXX“ eine zufällige Zeichenfolge darstellt. Bei diesen Dateien handelt es sich häufig um temporäre Kopien, die von PowerPoint erstellt wurden.
Schritt #5: Sortieren nach Änderungsdatum
Um Ihre Suche zu erleichtern, sortieren Sie die Dateien nach „Änderungsdatum“, um die zuletzt geänderten Dateien zu finden. Dies kann Ihnen dabei helfen, die mit Ihrer nicht gespeicherten Präsentation verknüpfte Datei zu identifizieren.
Schritt #6: Kopieren Sie die Datei und benennen Sie sie um
Sobald Sie eine potenzielle temporäre PowerPoint-Datei identifiziert haben, klicken Sie mit der rechten Maustaste darauf, kopieren Sie sie und fügen Sie sie in einen anderen Ordner ein, beispielsweise auf Ihren Desktop.
Schritt #7: Ändern Sie die Dateierweiterung
Ändern Sie die Dateierweiterung der kopierten Datei von „.tmp“ in „.pptx“ (z. B. von „pptXXXX.tmp“ in „presentation-recovered.pptx“). Dieser Schritt ist von entscheidender Bedeutung, da er Ihrem Computer mitteilt, die Datei als PowerPoint-Präsentation zu behandeln.
Schritt #8: Öffnen Sie die wiederhergestellte Datei
Doppelklicken Sie nun auf die umbenannte Datei, um sie mit Microsoft PowerPoint zu öffnen. Mit etwas Glück finden Sie Ihre verlorene Präsentation unversehrt vor.
Schritt #9: Speichern Sie die wiederhergestellte Präsentation
Stellen Sie nach dem Öffnen der wiederhergestellten Datei sicher, dass Sie sie sofort unter einem aussagekräftigen Namen und an einem Speicherort Ihrer Wahl speichern.
Die Verwendung des Temp-Ordners zum Wiederherstellen nicht gespeicherter PowerPoint-Dateien kann eine Zufallsmethode sein, ist aber auf jeden Fall einen Versuch wert, wenn andere Optionen fehlgeschlagen sind. Denken Sie daran, Ihre Arbeit regelmäßig zu speichern und erwägen Sie die Verwendung cloudbasierter Speicherlösungen, um das Risiko eines Datenverlusts in der Zukunft zu verringern.
Wenn Sie Windows als Betriebssystem verwenden, haben Sie Zugriff auf eine leistungsstarke Funktion namens Dateiversionsverlauf, die Ihnen dabei helfen kann, nicht gespeicherte PowerPoint-Dateien wiederherzustellen, solange Sie sie zum Sichern Ihrer Dateien verwendet haben. So verwenden Sie den Windows-Dateiversionsverlauf für die Wiederherstellung von PowerPoint-Dateien:
Schritt #1: Öffnen Sie den Datei-Explorer
Starten Sie den Datei-Explorer auf Ihrem Windows-Computer. Sie können dies tun, indem Sie Drücken Sie die Windows-Taste + E oder suchen Sie im Startmenü nach „Datei-Explorer“..
Schritt #2: Navigieren Sie zu dem Ordner, in dem Ihre PowerPoint-Datei gespeichert wurde
Gehen Sie zu dem Ordner, in dem Sie Ihre PowerPoint-Datei ursprünglich gespeichert haben. Dies ist wichtig, da der Dateiversionsverlauf Dateien in bestimmten Ordnern sichert.
Schritt #3: Klicken Sie auf die Schaltfläche „Verlauf“.
Wenn der Ordner geöffnet ist, sollte Folgendes angezeigt werden: "Geschichte" Klicken Sie oben in der Symbolleiste des Datei-Explorers auf die Schaltfläche. Klicken Sie darauf, um auf den Dateiversionsverlauf zuzugreifen.
Schritt #4: Durchsuchen Sie frühere Versionen
In der Benutzeroberfläche „Dateiversionsverlauf“ sehen Sie unten eine Zeitleiste, mit der Sie in der Zeit zurückblättern können. Finden Sie das Datum und die Uhrzeit heraus, zu der Sie zuletzt an Ihrer PowerPoint-Präsentation gearbeitet haben und die Sie wiederherstellen möchten. Der Dateiversionsverlauf zeigt Ihnen die Versionen der Dateien an, die zu diesem Zeitpunkt gesichert wurden.
Schritt #5: Suchen Sie Ihre PowerPoint-Datei und stellen Sie sie wieder her
Scrollen Sie durch die Versionen, bis Sie die Version finden, die Ihrer nicht gespeicherten PowerPoint-Datei entspricht. Sobald Sie sie identifiziert haben, wählen Sie die Datei aus, klicken Sie mit der rechten Maustaste und wählen Sie "Wiederherstellen" um es an seinen ursprünglichen Standort zurückzubringen.
Schritt #6: Bestätigen und speichern
Der Dateiversionsverlauf bestätigt, dass Sie die vorhandene Datei durch die wiederhergestellte Version ersetzen möchten. Klicken "Ersetzte die Datei im Ziel" fortfahren.
Schritt #7: Öffnen Sie die wiederhergestellte PowerPoint-Datei
Nachdem Sie die nicht gespeicherte PowerPoint-Datei wiederhergestellt haben, navigieren Sie zu ihrem ursprünglichen Speicherort und öffnen Sie sie mit Microsoft PowerPoint.
Schritt #8: Speichern Sie die wiederhergestellte Präsentation
Wenn Sie die wiederhergestellte Datei erfolgreich geöffnet haben, speichern Sie sie sofort unter einem aussagekräftigen Namen und an einem Ort Ihrer Wahl.
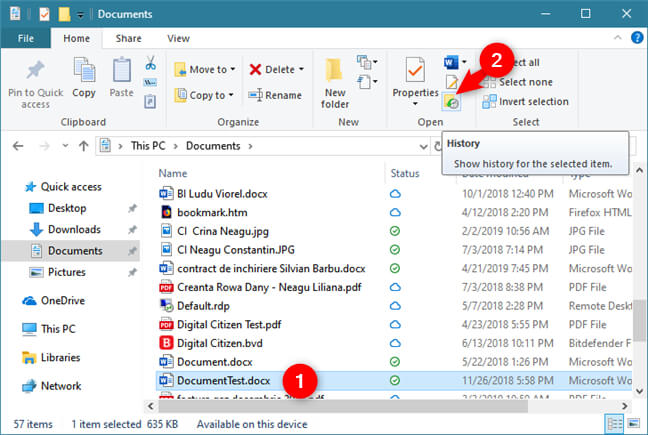
Der Windows-Dateiversionsverlauf ist ein wertvolles Tool zum Wiederherstellen nicht gespeicherter oder verlorener Dateien, sofern er für die Sicherung des Ordners, in dem Ihre PowerPoint-Dateien gespeichert sind, aktiviert und konfiguriert wurde. Diese Methode ist nicht nur für PowerPoint nützlich, sondern kann auch zur Wiederherstellung verschiedener Dateitypen eingesetzt werden.
Wenn Sie ein Mac-Benutzer sind, haben Sie Zugriff auf ein leistungsstarkes Backup- und Wiederherstellungstool namens Time Machine. Time Machine kann Ihnen dabei helfen, nicht gespeicherte oder verlorene PowerPoint-Dateien wiederherzustellen, sofern Sie dies nicht tun Löschen Sie Ihre Time Machine-Backups aus dem Papierkorb. So stellen Sie eine PowerPoint-Datei wieder her, die nicht mit Time Machine gespeichert wurde:
Schritt #1: Schließen Sie Ihr Time Machine-Sicherungslaufwerk an
Stellen Sie sicher, dass Ihr Time Machine-Sicherungslaufwerk mit Ihrem Mac verbunden ist. Time Machine sichert Ihre Dateien auf einem externen Laufwerk, daher muss auf dieses Laufwerk zugegriffen werden können.
Schritt #2: Öffnen Sie den Finder
Öffnen Sie ein Finder-Fenster auf Ihrem Mac.
Schritt #3: Navigieren Sie zu dem Ordner, in dem Ihre PowerPoint-Datei gespeichert wurde
Gehen Sie zu dem Ordner, in dem Sie Ihre PowerPoint-Datei ursprünglich gespeichert haben. Mit Time Machine können Sie Dateien aus bestimmten Ordnern wiederherstellen.
Schritt #4: Time Machine aktivieren
Klicken Sie bei geöffnetem Ordner auf das Time Machine-Symbol in der macOS-Menüleiste oben rechts auf Ihrem Bildschirm. Alternativ können Sie über Systemeinstellungen > Time Machine auf Time Machine zugreifen und dann auf klicken „Betreten Sie die Zeitmaschine“.
Schritt #5: Durchsuchen Sie frühere Versionen
Time Machine wird gestartet und zeigt auf der rechten Seite Ihres Bildschirms eine Zeitleiste an. Sie können durch diese Zeitleiste scrollen, um das Datum und die Uhrzeit zu finden, zu der Sie zuletzt an Ihrer PowerPoint-Präsentation gearbeitet haben und die Sie wiederherstellen möchten.
Schritt #6: Suchen Sie Ihre PowerPoint-Datei und stellen Sie sie wieder her
Navigieren Sie durch die Zeitleiste, um die Version Ihrer nicht gespeicherten PowerPoint-Datei zu finden. Sobald Sie sie identifiziert haben, wählen Sie die Datei aus und klicken Sie auf "Wiederherstellen" Klicken Sie auf die Schaltfläche, um es an seinen ursprünglichen Standort zurückzubringen.
Schritt #7: Bestätigen und ersetzen
Time Machine fragt Sie, ob Sie die vorhandene Datei durch die wiederhergestellte Version ersetzen möchten. Bestätigen Sie, dass Sie dies tun möchten.
Schritt #8: Öffnen Sie die wiederhergestellte PowerPoint-Datei
Nachdem Sie die nicht gespeicherte PowerPoint-Datei wiederhergestellt haben, navigieren Sie zu ihrem ursprünglichen Speicherort und öffnen Sie sie mit Microsoft PowerPoint.
Schritt #9: Speichern Sie die wiederhergestellte Präsentation
Wenn Sie die wiederhergestellte Datei erfolgreich geöffnet haben, speichern Sie sie sofort unter einem aussagekräftigen Namen und an einem Ort Ihrer Wahl.
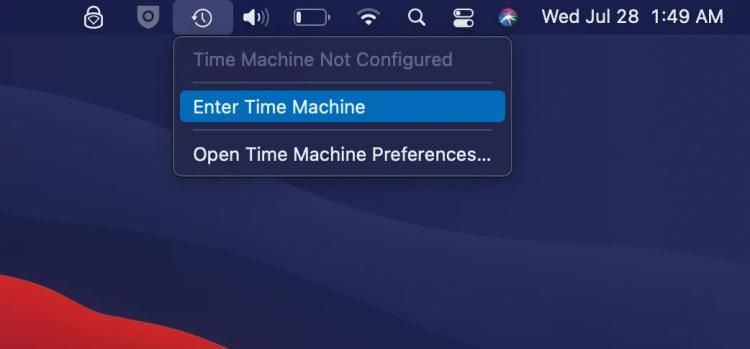
Time Machine ist ein hervorragendes Tool zum Wiederherstellen nicht gespeicherter oder verlorener Dateien unter macOS, sofern es so eingerichtet und konfiguriert wurde, dass es den Ordner sichert, in dem Ihre PowerPoint-Dateien gespeichert sind. Diese Methode kann zur Wiederherstellung verschiedener Dateitypen angewendet werden und ist ein Lebensretter für Mac-Benutzer, die ihre Arbeit vor versehentlichem Verlust schützen möchten.
Obwohl integrierte Funktionen wie AutoWiederherstellen, Windows-Dateiversionsverlauf und Mac Time Machine Ihnen bei der Wiederherstellung nicht gespeicherter PowerPoint-Dateien helfen können, decken sie möglicherweise nicht immer jedes Szenario ab. In Situationen, in denen diese Methoden nicht ausreichen, ist ein spezielles Datenwiederherstellungstool wie z FoneDog-Datenwiederherstellung kann ein mächtiger Verbündeter sein.
Datenwiederherstellung
Stellen Sie gelöschte Bilder, Dokumente, Audiodateien und weitere Dateien wieder her.
Erhalten Sie gelöschte Daten vom Computer (einschließlich Papierkorb) und Festplatten zurück.
Stellen Sie verlorene Daten wieder her, die durch Festplattenunfälle, Betriebssystemabstürze und andere Gründe verursacht wurden.
Free Download
Free Download

FoneDog Data Recovery ist ein benutzerfreundliches, plattformübergreifendes Tool, das auf das Wiederherstellen verlorener und gelöschter Dateien, einschließlich nicht gespeicherter PowerPoint-Präsentationen, spezialisiert ist. In diesem Abschnitt geben wir einen Überblick über FoneDog Data Recovery und führen Sie durch die einzelnen Schritte So stellen Sie eine nicht gespeicherte PowerPoint-Datei wieder her effektiv.
Beginnen Sie mit dem Herunterladen und Installieren von FoneDog Data Recovery auf Ihrem Computer. Das Tool ist sowohl für Windows als auch für macOS verfügbar und somit für verschiedene Benutzer vielseitig einsetzbar.
Starten Sie nach der Installation FoneDog Data Recovery von Ihrem Desktop oder Anwendungsordner.
Wenn Ihre nicht gespeicherte PowerPoint-Datei auf einem externen Speichergerät (z. B. einem USB-Laufwerk oder einer externen Festplatte) gespeichert war, schließen Sie es an Ihren Computer an. FoneDog Data Recovery kann Dateien von einer Vielzahl von Speichergeräten wiederherstellen.
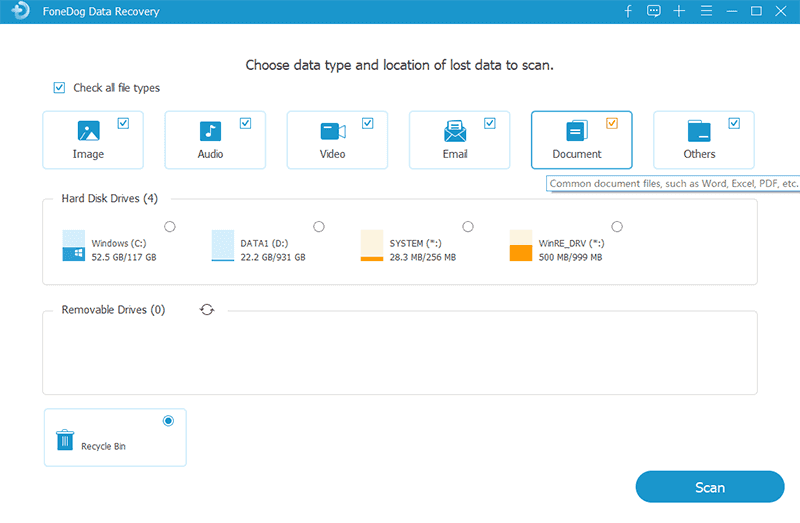
Wählen Sie in der FoneDog Data Recovery-Benutzeroberfläche die Dateitypen aus, die Sie wiederherstellen möchten. In diesem Fall möchten Sie wählen "Unterlagen". Geben Sie dann den Speicherort an, an dem die nicht gespeicherte PowerPoint-Datei ursprünglich gespeichert wurde, oder wählen Sie „Ich kann meine Partition nicht finden“, wenn sie sich auf dem internen Laufwerk Ihres Computers befand.
Klicken Sie auf die "Scan" Klicken Sie auf die Schaltfläche, um einen gründlichen Scan des ausgewählten Standorts zu starten. FoneDog Data Recovery sucht nach verlorenen und gelöschten Dateien, einschließlich Ihrer nicht gespeicherten PowerPoint-Präsentation.
Sobald der Scan abgeschlossen ist, zeigt FoneDog Data Recovery eine Liste der wiederherstellbaren Dateien an. Sie können eine Vorschau dieser Dateien anzeigen, um sicherzustellen, dass Sie die richtige PowerPoint-Präsentation auswählen.
Nachdem Sie bestätigt haben, dass Sie Ihre nicht gespeicherte PowerPoint-Datei gefunden haben, wählen Sie sie aus und klicken Sie auf "Genesen" Taste. Wählen Sie einen Zielordner auf Ihrem Computer, in dem Sie die wiederhergestellte Datei speichern möchten.
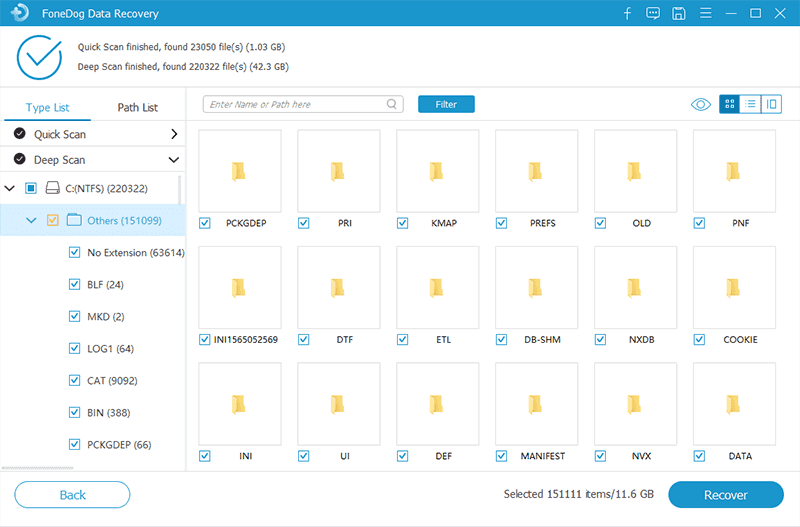
Navigieren Sie zu dem Zielordner, den Sie im vorherigen Schritt ausgewählt haben, und öffnen Sie die wiederhergestellte PowerPoint-Datei mit Microsoft PowerPoint. Achten Sie darauf, es unter einem aussagekräftigen Namen zu speichern, um künftigen Datenverlust zu verhindern.
FoneDog Data Recovery bietet eine zuverlässige und effiziente Lösung zum Wiederherstellen nicht gespeicherter PowerPoint-Dateien und anderer Datentypen. Seine benutzerfreundliche Oberfläche und plattformübergreifende Kompatibilität machen es zu einem wertvollen Werkzeug für alle, die in verschiedenen Szenarien verlorene oder gelöschte Dateien wiederherstellen möchten.
Menschen Auch LesenDie beste Anleitung zum Wiederherstellen gelöschter Excel-DateienSo finden Sie im Jahr 2023 ganz einfach temporäre Excel-Dateien
In diesem umfassenden Leitfaden haben wir mehrere Methoden untersucht So stellen Sie eine nicht gespeicherte PowerPoint-Datei wieder her, um sicherzustellen, dass Ihre harte Arbeit niemals durch unvorhergesehene Umstände verloren geht. Wir haben eine Reihe von Techniken behandelt, von der Nutzung integrierter Funktionen bis hin zum Einsatz spezieller Tools.
Zusammenfassend lässt sich sagen, dass der Verlust einer nicht gespeicherten PowerPoint-Präsentation eine stressige Erfahrung sein kann, aber mit den in diesem Leitfaden beschriebenen Methoden und Tools haben Sie eine Vielzahl von Möglichkeiten, Ihre Arbeit zu retten. Denken Sie daran, Ihre Arbeit regelmäßig zu speichern, um das Risiko eines Datenverlusts zu minimieren, und erwägen Sie die Einführung regelmäßiger Sicherungsmaßnahmen, um Ihre wichtigen Dateien zu schützen. Unabhängig davon, ob Sie integrierte Funktionen oder spezielle Tools verwenden, haben Sie immer die Möglichkeit, Ihre nicht gespeicherten PowerPoint-Dateien wiederherzustellen.
Hinterlassen Sie einen Kommentar
Kommentar
Data Recovery
FoneDog Data Recovery stellt die gelöschten Fotos, Videos, Audios, E-Mails und mehr von Windows, Mac, Festplatte, Speicherkarte, Flash-Laufwerk usw. wieder her.
Kostenlos Testen Kostenlos TestenBeliebte Artikel
/
INFORMATIVLANGWEILIG
/
SchlichtKOMPLIZIERT
Vielen Dank! Hier haben Sie die Wahl:
Excellent
Rating: 4.8 / 5 (basierend auf 81 Bewertungen)