

By Adela D. Louie, Last Update: September 14, 2021
Wie wir alle wissen, sind Excel-Dateien eine der kompliziertesten Dateien, die Sie haben können. Und viele Daten auf einem einzigen Blatt zu haben, kann Stunden in Anspruch nehmen. Und mit all den Informationen, die Sie in einer einzigen Excel-Datei codiert haben, verstehen wir die Panik, die Sie verspüren würden, wenn Sie versehentlich eine Excel-Datei verlieren. Wir wissen, dass das einzige, was du wissen wolltest, wäre So stellen Sie gelöschte Excel-Dateien wieder her.
Zum Glück genau wie Fotos von einem Computer wiederherstellen, wir haben auch die perfekte Lösung, die Sie in diesem Fall anwenden können. Wenn Sie also mehr über das Wiederherstellen gelöschter Excel-Dateien erfahren möchten, lesen Sie diesen Beitrag durch und Sie werden sicherlich wissen, was Sie dagegen tun können. Und hier sind die Möglichkeiten, gelöschte Excel-Dateien wiederherzustellen.
Teil 1. So stellen Sie gelöschte Excel-Dateien wieder her – Gespeicherte Datei Teil 2. So stellen Sie gelöschte Excel-Dateien wieder her – Nicht gespeicherte Datei Teil 3. So stellen Sie gelöschte Excel-Dateien mit dem Datei-Explorer wieder her Teil 4. Der beste Weg zum Wiederherstellen gelöschter Excel-Dateien auf Mac und Windows
Eines der häufigsten Szenarien, die Sie auf Ihrem Computer ausführen würden, besteht darin, dass Ihr gesamter Abfall von Ihrem Computer entfernt wird. Und der einfachste Weg, dies zu tun, besteht darin, die Datei in Ihren Papierkorb zu ziehen. Wenn Sie Ihre Excel-Datei auf diese Weise verloren haben, ist die Lösung sehr einfach. Alles, was Sie tun müssen, ist, in Ihrem Papierkorb nach der Datei zu suchen, die Sie versehentlich gelöscht haben. Und sobald Sie es gefunden haben, können Sie es einfach mit der rechten Maustaste anklicken und dann Wiederherstellen oder Abrufen auswählen.
Abgesehen von der oben genannten Lösung gibt es eine andere Möglichkeit, wie Sie Ihre gelöschte Excel-Datei wiederherstellen können. Befolgen Sie einfach die folgenden Schritte. Die folgenden Schritte sind für Excel 2010-Version oder die frühere Version.
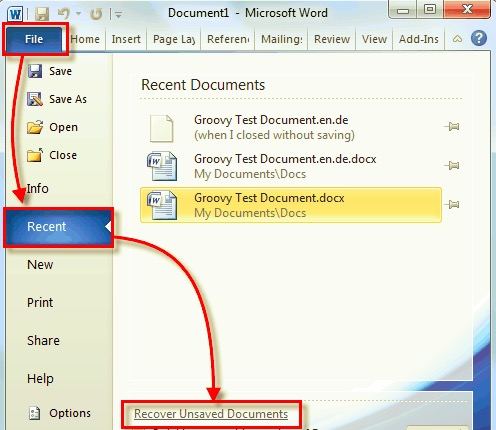
Und wenn Sie ein Excel mit einer neueren Version wie Excel 2013 und Excel 2016 verwenden, haben Sie die Möglichkeit, die AutoWiederherstellen-Funktion zu aktivieren und Ihre Dateien alle 10 Minuten zu speichern. Und wenn es auf jeden Fall unter der AutoWiederherstellen-Funktion gespeichert wird, können Sie die Datei "Nicht gespeicherte Dateien wiederherstellen" sehen, wenn Sie eine Ihrer Excel-Dateien verlieren. Starten Sie es einfach, damit Sie es wiederherstellen können, und wählen Sie einen Namen und einen Ort aus, an dem Sie es speichern möchten.
Es gibt auch Fälle, in denen während der Erstellung der Datei in Ihrem Excel der Akku Ihres Laptops leer ist oder ein Stromausfall aufgetreten ist und Sie das Dokument nicht speichern konnten. Mach dir keine Sorgen, denn Das Excel-Programm konnte die Datei für Sie speichern, da es über die Excel-Autosave-Funktion verfügt.
In diesem Szenario müssen Sie lediglich Ihr Excel-Programm öffnen, sobald Sie wieder eingeschaltet sind. Und dann können Sie ein Popup-Dialogfeld sehen, in dem Sie aufgefordert werden, die Datei auszuwählen, an der Sie arbeiten, bevor Ihr Computer starb. Bei der Datei handelt es sich in der Regel um eine unbenannte Datei, die auch die Uhrzeit und das Datum angibt, an dem Sie die Datei zuletzt berührt haben. Klicken Sie also einfach darauf, um die Datei zu öffnen, und stellen Sie sicher, dass Sie sie diesmal speichern, um nicht gespeicherte Excel-Dateien leicht wiederherzustellen.
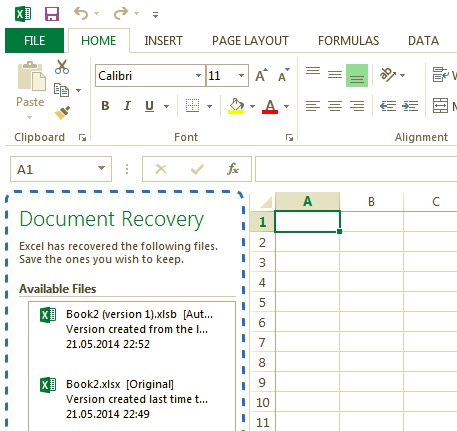
Wenn Sie einen Windows-Computer verwenden, ist dies eine Lösung, die Sie verwenden können. Dies liegt daran, dass Sie verwenden können Datei-Explorer on So stellen Sie gelöschte Excel-Dateien wieder her. In diesem Datei-Explorer auf Ihrem Windows können Sie alle Ihre Dateiverläufe für eine Reihe von Zeiten finden. Und damit Sie dies tun können, sind hier die Schritte, die Sie befolgen können.
Windows + E auf Ihrer Tastatur, um den Datei-Explorer zu starten.Wenn Sie eine Windows 7- und eine Vista-Version von Windows verwenden, müssen Sie Folgendes tun.
C:\Users\User/-Names path: C:\Users\User_Name\AppData\Local\Office\UnsavedFiles
Wenn Sie jedoch eine Windows XP-Version verwenden, müssen Sie den folgenden Pfad einschlagen.
C:\Documents and Settings\User_Name\Local Settings\Application Data\Microsoft\Office\UnsavedFiles
In den beiden Pfaden, die wir Ihnen gezeigt haben, reichen die Dateien, die dort normalerweise reinkommen, nur für vier Tage, daher müssen Sie in regelmäßigen Abständen Backups erstellen. Diese funktionieren jedoch nicht auf einer Windows 10-Version.
Wie wir Ihnen gezeigt haben, gibt es viele grundlegende Möglichkeiten, wie Sie diese gelöschten Excel-Dateien wiederherstellen können, die Sie auf einem Computer haben. Aber was ist, wenn keine der oben genannten Methoden für Sie funktioniert? Dann ist die Antwort hier in Ordnung. Es gibt dieses eine Tool, das Sie auf Ihrem Computer installieren müssen, und es wird Ihnen sicherlich helfen, alle gelöschten Dateien wiederherzustellen. Und dieses Tool heißt FoneDog Data Recovery-Software.
Das FoneDog Datenwiederherstellung ist eines der vertrauenswürdigsten und sichersten Tools zur Dateiwiederherstellung, die Sie auf Ihrem Mac- oder Windows-Computer haben können. Es kommt mit einer Schnittstelle, die sehr einfach zu folgen ist. Außerdem kann FoneDog Data Recovery alle Dateien von Ihrem Computer wiederherstellen, einschließlich Ihrer Excel-Dateien.
Kostenlos Testen Kostenlos Testen
Abgesehen davon kann die FoneDog Data Recovery-Software auch von Ihrer externen Festplatte, Speicherkarte, Flash-Laufwerken und sogar vom Papierkorb auf Ihrem Mac wiederherstellen. Und um Ihnen zu zeigen, wie einfach die Verwendung von FoneDog Data Recovery ist, finden Sie hier eine schnelle Methode zum Wiederherstellen gelöschter Excel-Dateien.
Natürlich müssen Sie FoneDog Data Recovery herunterladen und auf Ihrem Computer installieren. Und wenn Sie fertig sind, doppelklicken Sie darauf, um die Software zu starten.
Sobald Sie auf die Hauptschnittstelle des Programms gelangen, wählen Sie einfach Dokumente im Abschnitt Dateityp. Wählen Sie außerdem den Speicherort der Datei aus, die Sie wiederherstellen möchten.
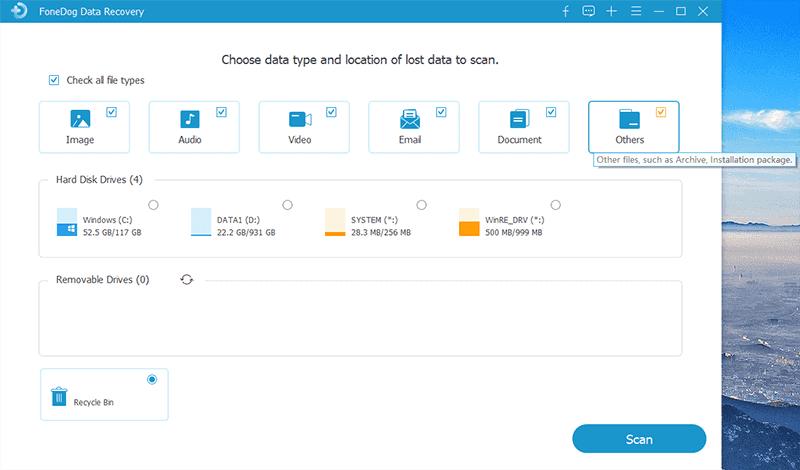
Nachdem Sie den Dateityp und den Speicherort der wiederherzustellenden Excel-Datei ausgewählt haben, klicken Sie einfach auf die Schaltfläche Scannen direkt unter Ihrem Bildschirm. Dann startet der Scanvorgang je nach gewähltem Scanmodus. Wenn Sie sich für den Deep Scan-Prozess entschieden haben, müssen Sie etwas länger warten als beim Quick Scan-Prozess.

Wie kann ich gelöschte Excel-Dateien wiederherstellen? Sobald Sie mit dem Scanvorgang fertig sind, können Sie einfach nach der Excel-Datei suchen, die Sie wiederherstellen möchten. Sie müssen sich keine Sorgen machen, die falsche Datei zurückzubekommen, denn hier können Sie die Datei zuerst in der Vorschau anzeigen, bevor Sie sie wiederherstellen.
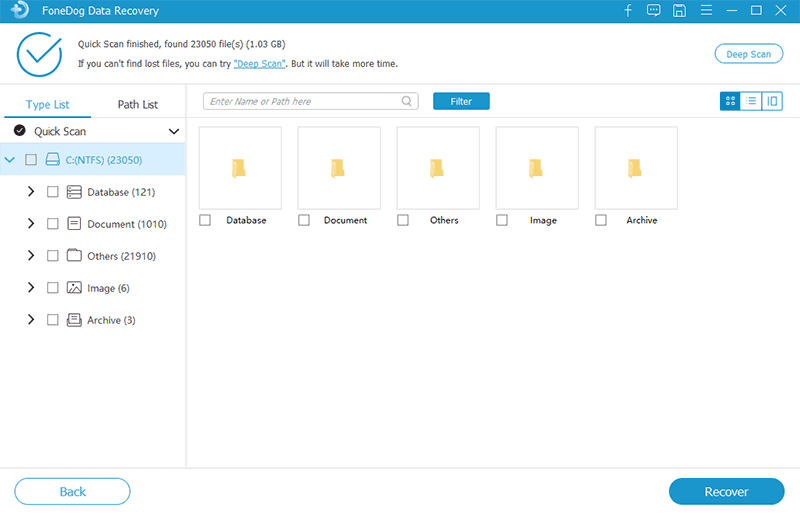
Sobald Sie die Excel-Datei gefunden haben, die Sie wiederherstellen möchten, klicken Sie einfach auf die Schaltfläche Wiederherstellen direkt unter Ihrem Bildschirm. Und wenn Sie darauf klicken, wird die FoneDog Datenwiederherstellung Die Software beginnt dann, Dateien zurückzubekommen, die Sie wiederherstellen müssen.
Und da hast du es. So einfach können Sie Ihre gelöschten Excel-Dateien mit FoneDog Data Recovery wiederherstellen. Es ist eine sehr einfache, sichere und sehr effektive Software, mit der Sie alle Ihre verlorenen Dateien wie Ihre Videos, Dokumente, Bilder, Audios, E-Mails und mehr wiederherstellen können.
Menschen Auch LesenSo stellen Sie Dateien von einer Festplatte wieder her, die nicht bootet3 einfachste Möglichkeiten, gelöschte Textdateien kostenlos wiederherzustellen
Wie Sie sehen, gibt es viele Möglichkeiten So stellen Sie gelöschte Excel-Dateien wieder her von Ihrem Mac- oder Windows-Computer aus. Und das haben wir Ihnen oben gezeigt. Wenn Sie jedoch den einfachsten Weg verwenden möchten, empfehlen wir Ihnen dringend, die FoneDog Datenwiederherstellung Software. Auf diese Weise können Sie nicht nur Ihre Excel-Dateien wiederherstellen, sondern auch einige andere Daten wiederherstellen, die Sie wiederherstellen und auf Ihrem Computer speichern möchten.
Hinterlassen Sie einen Kommentar
Kommentar
Data Recovery
FoneDog Data Recovery stellt die gelöschten Fotos, Videos, Audios, E-Mails und mehr von Windows, Mac, Festplatte, Speicherkarte, Flash-Laufwerk usw. wieder her.
Kostenlos Testen Kostenlos TestenBeliebte Artikel
/
INFORMATIVLANGWEILIG
/
SchlichtKOMPLIZIERT
Vielen Dank! Hier haben Sie die Wahl:
Excellent
Rating: 4.6 / 5 (basierend auf 82 Bewertungen)