

By Nathan E. Malpass, Last Update: July 23, 2024
In der schnelllebigen Computerwelt kann der Verlust wichtiger EXE-Dateien (ausführbare Dateien) auf Ihrem Windows-System eine entmutigende Erfahrung sein. Ob durch versehentliches Löschen, Systemfehler oder unvorhergesehene Probleme – der Verlust dieser Dateien kann Ihren Arbeitsablauf stören und unnötigen Stress verursachen. Die gute Nachricht ist jedoch, dass es effektive Methoden gibt, um eine verlorene EXE-Datei unter Windows.
In diesem Artikel werden wir eine Schritt-für-Schritt-Anleitung zur Wiederherstellung Ihrer wertvollen ausführbaren Dateien vorstellen. Von der Verwendung integrierter Windows-Tools bis hin zur Verwendung von Wiederherstellungssoftware von Drittanbietern – wir haben alles für Sie. Tauchen wir also ein in die Welt von Wiederherstellung von Dateien und stellen Sie sicher, dass Ihre verlorenen EXE-Dateien wieder dort sind, wo sie hingehören, und bereit sind, Ihre Computeranforderungen zu unterstützen.
Teil 1. Wie kann man unter Windows eine verlorene EXE-Datei wiederherstellen?Teil 2. Das beste Tool zum Abrufen gelöschter oder verlorener EXE-Dateien: FoneDog Data RecoveryTeil 3. Fazit
Das versehentliche Löschen von Dateien ist ein häufiges Missgeschick. Glücklicherweise bietet Windows ein Sicherheitsnetz in Form des Papierkorbs. Hier ist eine einfache Schritt-für-Schritt-Anleitung zum Wiederherstellen Ihrer verlorenen EXE-Dateien:
Schritt 1: Greifen Sie auf den Papierkorb zu
Ihre gelöschten Dateien, einschließlich EXE Dateien befinden sich möglicherweise noch im Papierkorb. Um dies zu überprüfen, doppelklicken Sie auf das Papierkorbsymbol auf Ihrem Desktop.
Schritt 2: Suchen und wählen Sie die verlorene EXE-Datei
Durchsuchen Sie im Papierkorb die Liste der gelöschten Dateien. Wenn Sie sich an den Namen oder das Löschdatum erinnern, verwenden Sie die Suchleiste oder die Sortieroptionen, um Ihre verlorene EXE-Datei zu finden. Klicken Sie mit der rechten Maustaste auf die Datei, sobald Sie sie gefunden haben.
Schritt 3: Wiederherstellen der Datei
Wählen Sie nach einem Rechtsklick die Option „Wiederherstellen“. Diese Aktion bringt die EXE-Datei an ihren ursprünglichen Speicherort auf Ihrem System zurück.
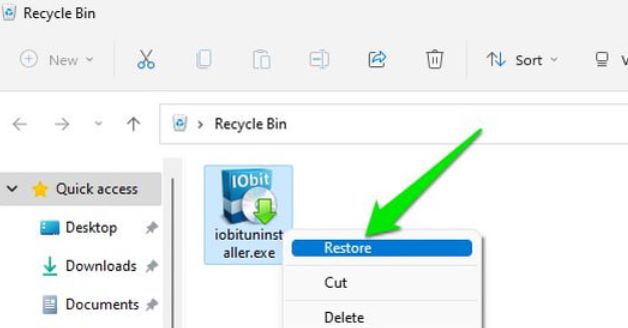
Schritt 4: Überprüfen Sie den wiederhergestellten Speicherort
Navigieren Sie zum ursprünglichen Ordner oder Verzeichnis, in dem die EXE-Datei gespeichert wurde, um die erfolgreiche Wiederherstellung zu bestätigen. Jetzt haben Sie Gelöschte Dateien aus dem Papierkorb wiederhergestellt.
Wenn Ihre verlorene EXE-Datei nicht im Papierkorb gefunden wird, können Sie die leistungsstarke Suchfunktion des Datei-Explorers nutzen, um sie aufzuspüren. Folgen Sie diesen Schritten:
Schritt 1: Öffnen Sie den Datei-Explorer
Starten Sie den Datei-Explorer, indem Sie gleichzeitig die Windows-Taste und „E“ drücken oder indem Sie in der Taskleiste auf das Datei-Explorer-Symbol klicken.
Schritt 2: Navigieren Sie zur Suchleiste
Suchen Sie in der oberen rechten Ecke des Datei-Explorer-Fensters nach der Suchleiste. Klicken Sie darauf, um sie zu aktivieren.
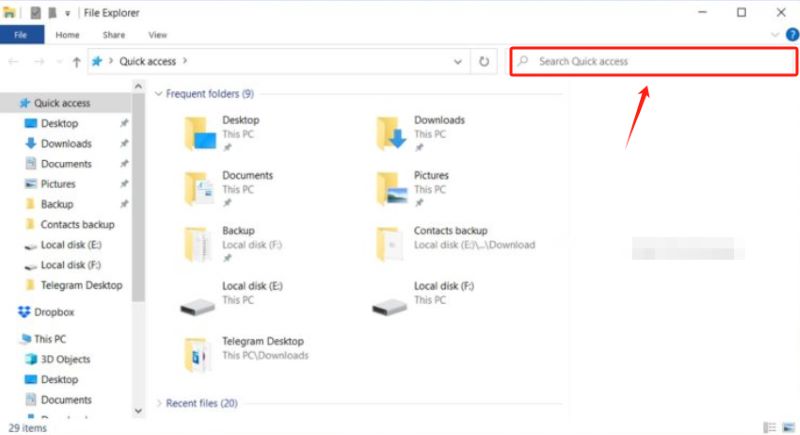
Schritt 3: Dateinamen oder Erweiterung eingeben
Geben Sie entweder den Namen der verlorenen EXE-Datei oder ihre Dateierweiterung (.exe) in die Suchleiste ein. Wenn Sie sich über den genauen Namen nicht sicher sind, erweitert die Verwendung von „.exe“ die Suche auf alle ausführbaren Dateien.
Schritt 4: Suchergebnisse überprüfen
Der Datei-Explorer zeigt eine Liste mit Dateien an, die Ihren Suchkriterien entsprechen. Durchsuchen Sie die Ergebnisse, um Ihre verlorene EXE-Datei zu finden.
Schritt 5: Wiederherstellen der Datei
Sobald Sie die verlorene EXE-Datei gefunden haben, klicken Sie mit der rechten Maustaste darauf und wählen Sie „Wiederherstellen“. Dadurch wird die Datei wieder in ihr ursprüngliches Verzeichnis verschoben.
Schritt 6: Überprüfen Sie die Wiederherstellung
Navigieren Sie zum ursprünglichen Ordner, um zu bestätigen, dass die EXE-Datei erfolgreich wiederhergestellt wurde. Sie sollten jetzt Zugriff auf Ihre wiederhergestellte ausführbare Datei haben.
Wenn die vorherigen Methoden keine Ergebnisse gebracht haben, können Sie auf die leistungsstarke Funktion der Systemwiederherstellung zurückgreifen in WindowsMit dieser Methode können Sie Ihr System auf einen früheren Zustand zurücksetzen und so die letzten Änderungen, einschließlich der Löschung von Dateien, rückgängig machen. So verwenden Sie die Systemwiederherstellung:
Schritt 1: Öffnen Sie die Systemwiederherstellung
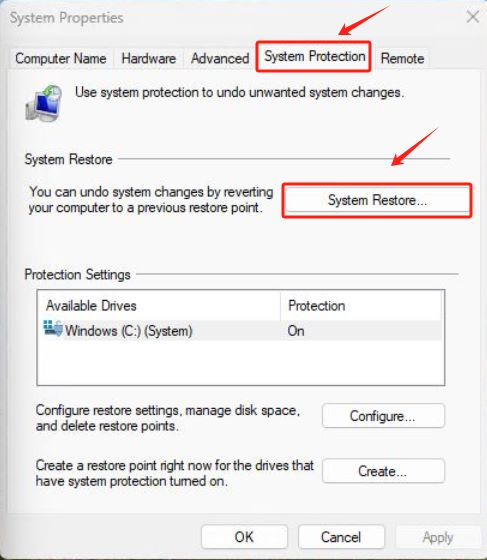
Schritt 2: Wählen Sie einen Wiederherstellungspunkt
Schritt 3: Wiederherstellung bestätigen
Schritt 4: Suchen Sie nach der wiederhergestellten EXE-Datei
Sobald die Systemwiederherstellung abgeschlossen ist, melden Sie sich bei Ihrem Computer an. Navigieren Sie zum Speicherort, an dem die EXE-Datei ursprünglich gespeichert war, um zu überprüfen, ob sie wiederhergestellt wurde.
Für fortgeschrittene Benutzer kann die Eingabeaufforderung ein leistungsstarkes Tool zum Wiederherstellen gelöschter oder verlorener EXE-Dateien sein. Hier finden Sie eine Schritt-für-Schritt-Anleitung zur Verwendung dieser Methode:
Schritt 1: Öffnen Sie die Eingabeaufforderung mit Administratorrechten
Drücken Sie die Windows-Taste, geben Sie „Eingabeaufforderung“ ein, klicken Sie mit der rechten Maustaste auf das Ergebnis und wählen Sie „Als Administrator ausführen“. Wenn Sie von der Benutzerkontensteuerung dazu aufgefordert werden, klicken Sie auf „Ja“, um Administratorrechte zu erteilen.
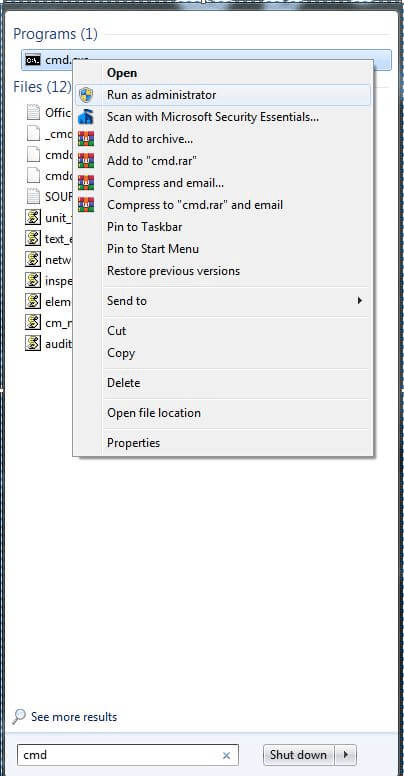
Schritt 2: Navigieren Sie zum Originalverzeichnis
Verwenden Sie das cd Befehl, um zum Verzeichnis zu navigieren, in dem sich die verlorene EXE-Datei befand. Beispiel:
bashCode kopieren
cd C:\Pfad\Zum\Verzeichnis
Ersetzen Sie „C:\Pfad\Zum\Verzeichnis“ durch den tatsächlichen Pfad des Ordners, der die verlorene EXE-Datei enthält.
Schritt 3: Verwenden des ATTRIB-Befehls
Geben Sie in der Eingabeaufforderung den folgenden Befehl ein:
attrib -h -r -s / s / d *. *
Dieser Befehl entfernt versteckte, schreibgeschützte und Systemattribute aus allen Dateien im angegebenen Verzeichnis und seinen Unterverzeichnissen.
Schritt 4: Suchen Sie nach der wiederhergestellten EXE-Datei
Suchen Sie nach dem Ausführen des ATTRIB-Befehls im Verzeichnis nach Ihrer verlorenen EXE-Datei. Möglicherweise war sie versteckt oder es gab bestimmte Einschränkungen, die ihre Sichtbarkeit verhinderten.
Schritt 5: Stellen Sie die Datei wieder her, wenn sie gefunden wird
Wenn Sie die verlorene EXE-Datei finden, können Sie sie manuell an einen anderen Ort kopieren. Verwenden Sie die Kopieren Befehl:
kopiere Dateiname.exe C:\Ziel\Pfad
Ersetzen Sie „filename.exe“ durch den tatsächlichen Namen Ihrer EXE-Datei und „C:\Ziel\Pfad“ durch den Pfad, in den Sie die Datei kopieren möchten.
Wenn Sie sorgfältig Backups erstellt haben, kann die Funktion „Sichern und Wiederherstellen“ in Windows ein Lebensretter sein, wenn es darum geht, verlorene EXE-Dateien wiederherzustellen. Befolgen Sie diese Schritte, um Backups zu überprüfen und wiederherzustellen:
Schritt 1: Öffnen Sie die Backup- und Wiederherstellungseinstellungen
Schritt 2: Nach Backups suchen
Schritt 3: Wiederherstellen der EXE-Datei
Schritt 4: Wiederherstellung bestätigen
Navigieren Sie nach Abschluss des Wiederherstellungsvorgangs zum ausgewählten Speicherort, um zu bestätigen, dass Ihre verlorene EXE-Datei erfolgreich wiederhergestellt wurde.
Windows verfügt über eine integrierte Funktion namens Volumeschattenkopie, mit der zu verschiedenen Zeitpunkten Snapshots von Dateien und Ordnern erstellt werden können. Diese Snapshots, auch Schattenkopien genannt, können eine wertvolle Ressource für die Wiederherstellung verlorener oder gelöschter Dateien, einschließlich EXE-Dateien, sein. So können Sie Schattenkopien erkunden und möglicherweise wiederherstellen:
Schritt 1: Öffnen Sie den Datei-Explorer
Starten Sie den Datei-Explorer, indem Sie gleichzeitig die Windows-Taste und „E“ drücken.
Schritt 2: Navigieren Sie zu dem Ordner, der die verlorene EXE-Datei enthält
Suchen Sie den Ordner, in dem die verlorene EXE-Datei gespeichert war. Klicken Sie mit der rechten Maustaste auf den Ordner und wählen Sie „Vorherige Versionen wiederherstellen“.
Schritt 3: Zugriff auf frühere Versionen
Auf der Registerkarte „Vorherige Versionen“ sehen Sie eine Liste der verfügbaren Schattenkopien. Wählen Sie eine Version aus, die vor der Löschung Ihrer EXE-Datei erstellt wurde.
Schritt 4: Vorherige Version wiederherstellen
Klicken Sie auf die Schaltfläche „Öffnen“ oder „Wiederherstellen“, um den Inhalt der ausgewählten Schattenkopie anzuzeigen. Wenn Ihre verlorene EXE-Datei vorhanden ist, können Sie sie an den gewünschten Speicherort auf Ihrem aktuellen System kopieren.
Schritt 5: Wiederherstellung bestätigen
Navigieren Sie zu dem Speicherort, an den Sie die Datei kopiert haben, um zu überprüfen, ob Ihre verlorene EXE-Datei erfolgreich wiederhergestellt wurde.
Hinweis: Die Verfügbarkeit von Schattenkopien hängt von Ihren Systemeinstellungen und Ihrer Speicherkapazität ab. Darüber hinaus ist diese Funktion möglicherweise nicht in allen Windows-Editionen verfügbar.
Temporäre Ordner auf Ihrem System können Kopien von Dateien enthalten, darunter auch EXE-Dateien. Das Durchsuchen dieser temporären Verzeichnisse kann manchmal zur Entdeckung verlorener oder gelöschter Dateien führen. So untersuchen Sie temporäre Dateien:
Schritt 1: Zugriff auf den temporären Ordner
Schritt 2: Suchen Sie nach der verlorenen EXE-Datei
Schritt 3: Fügen Sie die Datei an einem sicheren Ort ein
Schritt 4: Überprüfen Sie die Wiederherstellung
Überprüfen Sie den Zielordner, um zu bestätigen, dass Ihre verlorene EXE-Datei erfolgreich kopiert wurde und jetzt zugänglich ist.
Hinweis: Temporäre Ordner werden regelmäßig vom System bereinigt. Die Wahrscheinlichkeit, Ihre verlorene EXE-Datei an diesem Speicherort zu finden, kann daher je nach Zeitpunkt der Löschung unterschiedlich sein.
Wenn herkömmliche Methoden keinen Erfolg haben, kann ein spezielles Datenwiederherstellungstool entscheidende Vorteile bringen. FoneDog-Datenwiederherstellung ist ein leistungsstarkes und benutzerfreundliches Tool zum Wiederherstellen verschiedener Dateitypen, einschließlich EXE-Dateien. Hier ist eine Übersicht über die Schritte zur Verwendung von FoneDog Data Recovery:
Schritt 1: Laden Sie FoneDog Data Recovery herunter und installieren Sie es
Schritt 2: Starten Sie FoneDog Data Recovery
Schritt 3: Dateitypen und Speicherort auswählen
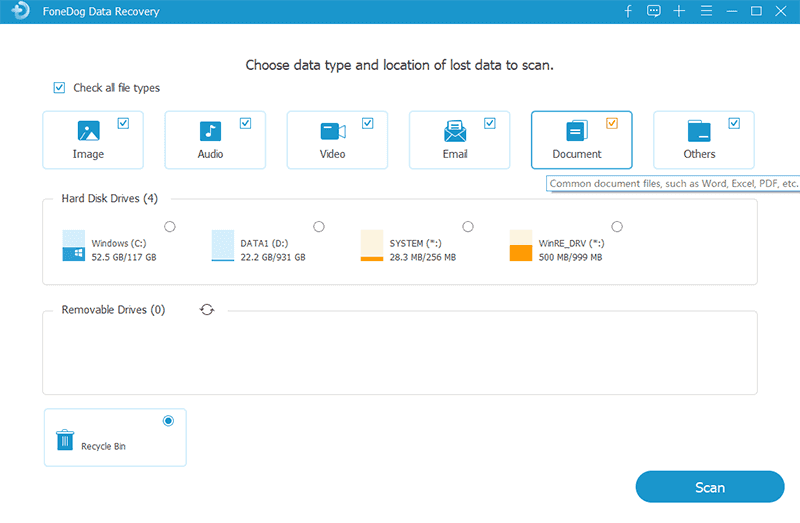
Schritt 4: Nach verlorenen Dateien suchen
Schritt 5: Vorschau und Auswahl der verlorenen EXE-Datei
Schritt 6: Stellen Sie die verlorene EXE-Datei wieder her
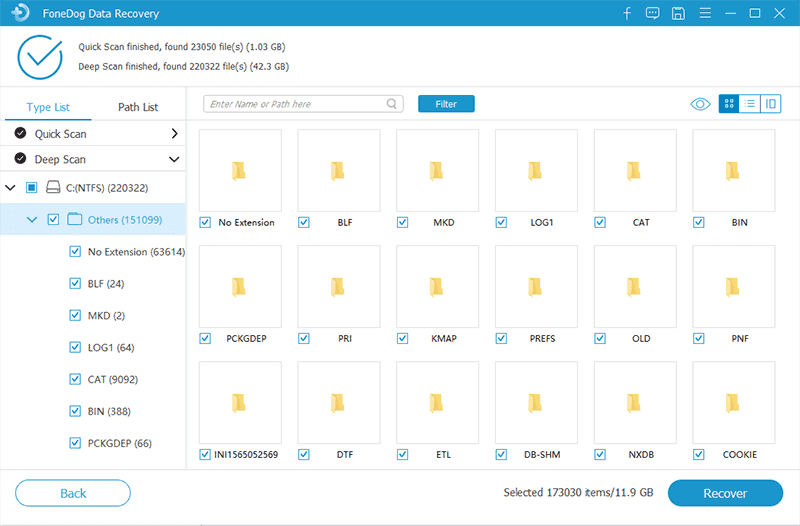
Schritt 7: Überprüfen Sie die Wiederherstellung
Navigieren Sie zum ausgewählten Wiederherstellungsort und bestätigen Sie, dass die EXE-Datei erfolgreich wiederhergestellt wurde.
FoneDog Data Recovery vereinfacht die Wiederherstellung gelöschter oder verlorener EXE-Dateien mit seiner intuitiven Benutzeroberfläche und seinen robusten Wiederherstellungsfunktionen. Stellen Sie immer sicher, dass Sie die wiederhergestellten Dateien an einem anderen Ort speichern, um zu verhindern, dass Daten auf dem ursprünglichen Speichergerät überschrieben werden.
Menschen Auch LesenUltimativer Leitfaden: So stellen Sie gelöschte Dateien unter Windows 10 wieder herSo stellen Sie gelöschte Dateien mit CMD wieder her
Der Verlust wichtiger EXE-Dateien auf Ihrem Windows-System kann eine stressige Erfahrung sein, aber mit den richtigen Methoden und Tools ist eine Wiederherstellung oft möglich. Von der Nutzung integrierter Funktionen wie dem Papierkorb und dem Datei-Explorer bis hin zur Erkundung erweiterter Optionen wie der Systemwiederherstellung und der Eingabeaufforderung gibt es mehrere Möglichkeiten, die Sie erkunden können.
In Fällen, in denen herkömmliche Methoden nicht ausreichen, können spezielle Datenwiederherstellungstools wie FoneDog-Datenwiederherstellung kann von unschätzbarem Wert sein. Diese Tools bieten eine umfassende Lösung, indem sie Ihre Speichergeräte nach verlorenen Dateien, einschließlich EXE-Dateien, durchsuchen und eine benutzerfreundliche Schnittstelle zur Wiederherstellung bieten.
Kostenlos herunterladen Kostenlos herunterladen
Denken Sie daran, umgehend zu handeln, wenn Sie den Verlust einer EXE-Datei feststellen, da die Chancen einer erfolgreichen Wiederherstellung häufig davon abhängen, Änderungen am Speichergerät auf ein Minimum zu reduzieren. Darüber hinaus können regelmäßige Backups und gute Datenhygienepraktiken zukünftigen Datenverlust verhindern und den Wiederherstellungsprozess vereinfachen.
Indem Sie die in diesem Handbuch beschriebenen Methoden kombinieren und an Ihre spezifische Situation anpassen, können Sie die Wahrscheinlichkeit erhöhen, dass Sie Ihre gelöschten oder verlorenen EXE-Dateien unter Windows erfolgreich wiederherstellen können.
Hinterlassen Sie einen Kommentar
Kommentar
Data Recovery
FoneDog Data Recovery stellt die gelöschten Fotos, Videos, Audios, E-Mails und mehr von Windows, Mac, Festplatte, Speicherkarte, Flash-Laufwerk usw. wieder her.
Kostenlos Testen Kostenlos TestenBeliebte Artikel
/
INFORMATIVLANGWEILIG
/
SchlichtKOMPLIZIERT
Vielen Dank! Hier haben Sie die Wahl:
Excellent
Rating: 4.8 / 5 (basierend auf 65 Bewertungen)