

By Nathan E. Malpass, Last Update: October 7, 2023
Selbst auf den fortschrittlichsten Betriebssystemen wie Windows 10 sind versehentliche Dateilöschungen fast unvermeidlich. Einige Benutzer berichten sogar darüber Windows löscht nach dem Update auf 11 alles. Ganz gleich, ob es sich um ein wichtiges Arbeitsdokument, wertvolle Familienfotos oder wertvolle Projektdateien handelt – das mulmige Gefühl, das mit der Erkenntnis einhergeht, dass man etwas Wichtiges gelöscht hat, kann beunruhigend sein.
Glücklicherweise bietet dieses spezielle Betriebssystem eine Reihe von Tools und Techniken So stellen Sie gelöschte Dateien unter Windows 10 wieder her und stellen Sie Ihre Daten wieder her. In dieser umfassenden Anleitung führen wir Sie durch verschiedene Methoden, die Ihnen bei der Wiederherstellung Ihrer verlorenen Dateien helfen können, unabhängig davon, ob Sie Ihren Papierkorb geleert oder ein Speichergerät formatiert haben.
Von der Nutzung integrierter Funktionen bis hin zur Verwendung von Software von Drittanbietern erhalten Sie das Wissen und die Sicherheit, Datenverluste direkt zu bekämpfen. Tauchen Sie ein in die Welt der Dateiwiederherstellung unter Windows 10 und erfahren Sie, wie Sie die wertvollen Dateien wiederherstellen, von denen Sie dachten, sie wären für immer verloren.
Teil Nr. 1: Methoden zum Wiederherstellen gelöschter Dateien (Windows 10)Teil #2: Das beste Tool zum Wiederherstellen gelöschter Dateien (Windows 10): FoneDog DatenwiederherstellungssoftwareFazit
Das versehentliche Löschen von Dateien ist ein häufiges Missgeschick und die gute Nachricht ist, dass Windows 10 mit dem Papierkorb ein Sicherheitsnetz bietet. Wenn Sie eine Datei löschen, wird sie nicht sofort von Ihrem System gelöscht. Stattdessen wird es in den Papierkorb verschoben, wo es verbleibt, bis Sie es endgültig löschen.
So stellen Sie gelöschte Dateien unter Windows 10 mithilfe dieser integrierten Funktion wieder her:
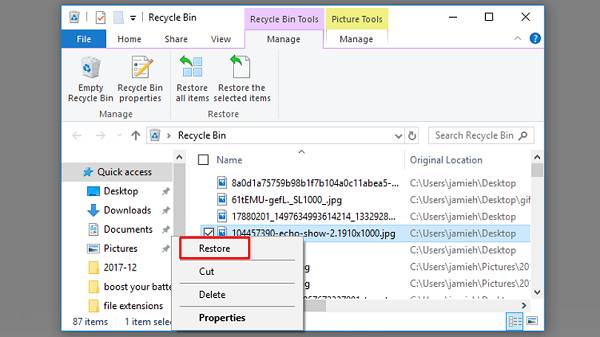
Es ist wichtig zu beachten, dass der Papierkorb eine Speicherbegrenzung hat und wenn er voll ist, werden ältere Elemente automatisch gelöscht, um Platz für neue zu schaffen. Wenn Sie die Dateien also kürzlich gelöscht haben, befinden sie sich wahrscheinlich im Papierkorb. Wenn Sie es jedoch geleert haben, dann Wiederherstellen der gelöschten Dateien aus dem Papierkorb nach dem Leeren wäre eine große Herausforderung.
Wenn der Papierkorb Ihre gelöschten Dateien nicht retten kann oder Sie sie dauerhaft gelöscht haben, kommt das Windows-Tool zur Dateiwiederherstellung zur Rettung. Mit diesem Befehlszeilenprogramm, das mit dem Windows-Update vom 10. Mai 2020 (Version 2004) eingeführt wurde, können Sie eine Vielzahl von Dateitypen von verschiedenen Speichergeräten wiederherstellen, darunter interne und externe Laufwerke, SD-Karten und USB-Geräte.
So können Sie das Windows-Dateiwiederherstellungstool verwenden:
Die Verwendung des Windows-Tools zur Dateiwiederherstellung mag aufgrund seiner Befehlszeilenschnittstelle etwas technisch erscheinen, es ist jedoch eine leistungsstarke Option zum Wiederherstellen von Dateien, die andernfalls möglicherweise nicht wiederherstellbar wären. Dies ist besonders nützlich, wenn es um Szenarien geht, in denen Dateien vor einiger Zeit gelöscht wurden oder wenn es sich um beschädigte Speichermedien handelt.
In der heutigen digitalen Landschaft sind Cloud-Speicherdienste zu einem integralen Bestandteil unseres Datenmanagements geworden. Dienstleistungen wie Google Drive bieten einen zusätzlichen Schutz vor versehentlichem Löschen von Dateien, da sie häufig über integrierte Funktionen zum Wiederherstellen gelöschter Dateien verfügen. Wenn Sie Ihre Dateien auf einer Cloud-Plattform wie Google Drive gespeichert haben, können Sie sie wie folgt wiederherstellen:
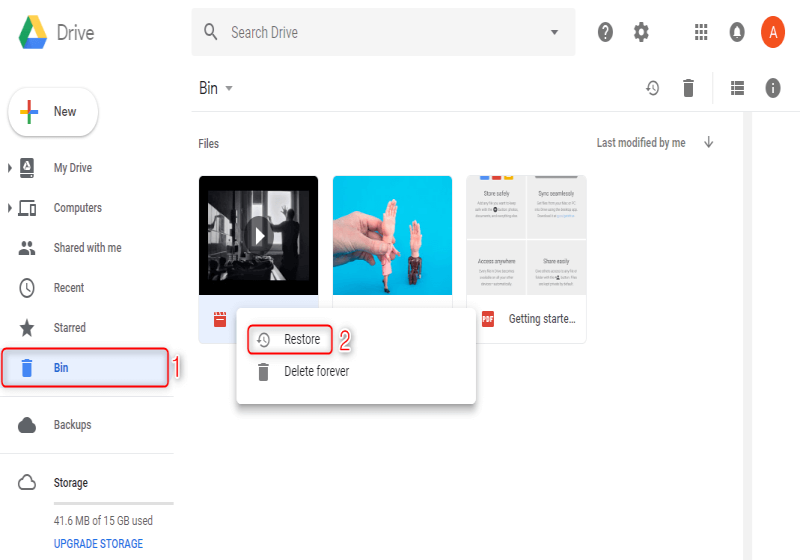
Denken Sie daran, dass Cloud-Speicherplattformen gelöschte Dateien häufig für einen bestimmten Zeitraum im Papierkorb aufbewahren, bevor sie endgültig gelöscht werden. Die Dauer variiert von Dienst zu Dienst. Daher ist es ratsam, schnell zu handeln, wenn Sie feststellen, dass Sie wichtige Dateien gelöscht haben. Darüber hinaus bieten einige Cloud-Dienste Versionsverlaufsfunktionen, die für die Wiederherstellung früherer Versionen von Dateien, die überschrieben oder geändert wurden, nützlich sein können.
Die Nutzung von Cloud-Speicherdiensten zur Datenwiederherstellung schützt Ihre Dateien nicht nur vor versehentlichem Löschen, sondern bietet auch den Komfort, von verschiedenen Geräten aus auf Ihre Daten zuzugreifen. Es ist jedoch immer noch wichtig, über eine Backup-Strategie zu verfügen, da die ausschließliche Verwendung von Cloud-Speicher Einschränkungen mit sich bringen könnte.
Die Eingabeaufforderung ist ein vielseitiges Tool, das für verschiedene Aufgaben verwendet werden kann, einschließlich der Wiederherstellung gelöschter Dateien unter Windows 10. Obwohl diese Methode eine gewisse Vertrautheit mit Befehlen erfordert, kann sie in bestimmten Szenarien effektiv sein. So stellen Sie gelöschte Dateien unter Windows 10 über die Eingabeaufforderung wieder her:
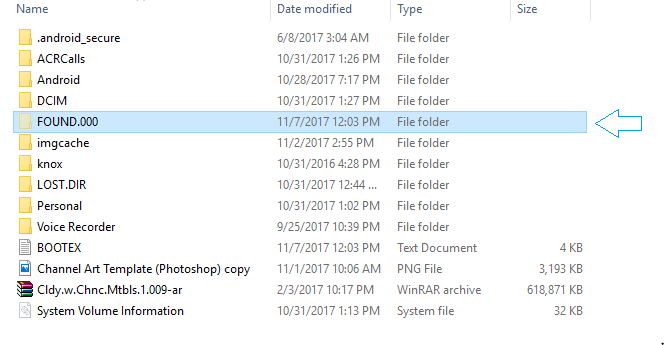
Obwohl die Verwendung der Eingabeaufforderung zur Dateiwiederherstellung in bestimmten Fällen effektiv sein kann, ist es wichtig zu beachten, dass diese Methode nicht die Wiederherstellung aller gelöschten Dateien garantiert und aufgrund ihrer technischen Natur möglicherweise nicht für jeden geeignet ist. Darüber hinaus liegen die geborgenen Fragmente möglicherweise nicht in ihrer ursprünglichen, vollständigen Form vor.
Wenn es darum geht, gelöschte Dateien unter Windows 10 effektiv wiederherzustellen, kann Datenwiederherstellungssoftware von Drittanbietern eine umfassende und benutzerfreundliche Lösung bieten. FoneDog-Datenwiederherstellung Software ist ein solches leistungsstarkes Tool, mit dem Sie Ihre verlorenen Dateien problemlos wiederherstellen können. Unabhängig davon, ob Ihre Dateien von Ihrer Festplatte, externen Speichergeräten oder sogar formatierten Partitionen gelöscht wurden, bietet FoneDog eine zuverlässige Möglichkeit, sie wiederherzustellen.
Datenwiederherstellung
Stellen Sie gelöschte Bilder, Dokumente, Audiodateien und weitere Dateien wieder her.
Erhalten Sie gelöschte Daten vom Computer (einschließlich Papierkorb) und Festplatten zurück.
Stellen Sie verlorene Daten wieder her, die durch Festplattenunfälle, Betriebssystemabstürze und andere Gründe verursacht wurden.
Free Download
Free Download

So stellen Sie gelöschte Dateien unter Windows 10 wieder her Verwenden der Datenwiederherstellungssoftware FoneDog:
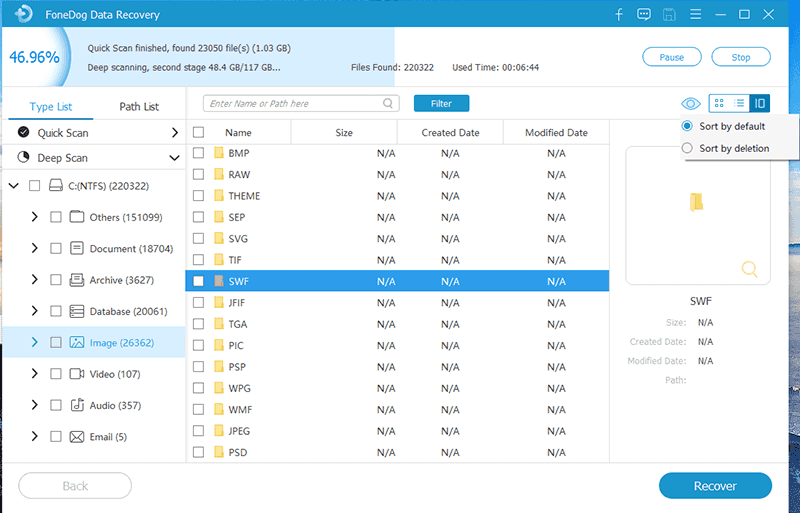
Durch die Nutzung der Funktionen der FoneDog-Datenwiederherstellungssoftware können Sie Ihre Chancen auf eine erfolgreiche Wiederherstellung gelöschter Dateien unter Windows 10 erheblich erhöhen. Dieses Tool bietet eine umfassende Lösung für Benutzer, die eine zuverlässige und effiziente Möglichkeit suchen, ihre wertvollen Daten wiederherzustellen. Im nächsten Abschnitt dieses Leitfadens befassen wir uns mit der Bedeutung regelmäßiger Backups und wie diese Ihre erste Verteidigungslinie gegen Datenverlust sein können.
Menschen Auch Lesen4 Möglichkeiten, gelöschte Wiederherstellungspunkte unter Windows 7 wiederherzustellen [2023 aktualisiert]So stellen Sie gelöschte Dateien vom Flash-Laufwerk ohne Software wieder her
Das versehentliche Löschen von Dateien kann eine belastende Erfahrung sein, aber mit den richtigen Kenntnissen und Tools können Sie Ihre verlorenen Daten unter Windows 10 effektiv wiederherstellen. In diesem Handbuch haben wir verschiedene Methoden zum Wiederherstellen gelöschter Dateien untersucht, die jeweils auf unterschiedliche Szenarien und Ebenen zugeschnitten sind von technischem Fachwissen.
Tools wie die FoneDog Data Recovery Software bieten eine intuitive und umfassende Lösung So stellen Sie gelöschte Dateien unter Windows 10 wieder her. Mit benutzerfreundlichen Schnittstellen, verschiedenen Wiederherstellungsmodi und Dateitypunterstützung können diese Tools Ihre Chancen auf eine erfolgreiche Datenwiederherstellung erheblich verbessern.
Denken Sie zusätzlich zu diesen Wiederherstellungsmethoden daran, dass Prävention der Schlüssel ist. Durch regelmäßiges Sichern Ihrer wichtigen Dateien auf externen Laufwerken, Cloud-Speichern oder Netzwerkspeicherorten können Sie die Auswirkungen versehentlicher Löschungen erheblich reduzieren. Durch die Implementierung einer robusten Backup-Strategie wird sichergestellt, dass Sie auch bei Verlust von Dateien über eine Kopie verfügen, die wiederhergestellt werden kann.
Letztendlich hängt die Vorgehensweise, die Sie für die Wiederherstellung gelöschter Dateien wählen, von den spezifischen Umständen und Ihrem Komfortniveau mit verschiedenen Methoden ab. Wenn Sie sich mit diesen Techniken und Tools vertraut machen, sind Sie bestens gerüstet, um Datenverlustsituationen mit Zuversicht zu begegnen. Handeln Sie immer umgehend, wenn Sie feststellen, dass Dateien fehlen, da eine Verzögerung der Wiederherstellungsversuche die Erfolgsaussichten verringern kann.
Hinterlassen Sie einen Kommentar
Kommentar
Data Recovery
FoneDog Data Recovery stellt die gelöschten Fotos, Videos, Audios, E-Mails und mehr von Windows, Mac, Festplatte, Speicherkarte, Flash-Laufwerk usw. wieder her.
Kostenlos Testen Kostenlos TestenBeliebte Artikel
/
INFORMATIVLANGWEILIG
/
SchlichtKOMPLIZIERT
Vielen Dank! Hier haben Sie die Wahl:
Excellent
Rating: 4.6 / 5 (basierend auf 84 Bewertungen)