

By Adela D. Louie, Last Update: September 21, 2023
Das Aktualisieren Ihres Windows-Computers ist eine großartige Möglichkeit, unerwünschte Fehler und andere Probleme zu beseitigen, die auftreten können, wenn Ihr PC veraltet ist. Eines der Hauptprobleme beim Aktualisieren Ihres Windows besteht jedoch darin, dass Das Windows-Update hat alles gelöscht auf Ihrem Computer und das ist wirklich eine schreckliche Situation. Aus diesem Grund haben viele Benutzer Schwierigkeiten damit, die gelöschten Daten nach dem Windows-Update wiederherzustellen.
Nun, Sie müssen sich keine Sorgen mehr machen, denn in diesem Beitrag zeigen wir Ihnen Möglichkeiten, wie Sie Ihre gelöschten Daten nach einem Windows-Update auf Ihrem PC wiederherstellen können.
Sind Sie schon einmal begegnet Windows Update löscht Ihre Festplatte? Hier ist ein Artikel, der Ihnen sagen kann, wie Sie das Problem lösen können.
Teil 1. Der beste Weg, Daten wiederherzustellen, nachdem Windows Update alles gelöscht hatTeil 2. So stellen Sie Ihre Dateien unter Windows wieder her. Alter Ordner, nachdem Windows Update alles gelöscht hatTeil 3. Daten vom PC wiederherstellen, nachdem Windows mithilfe des vorherigen Wiederherstellungspunkts alles gelöscht hatTeil 4. Wiederherstellen Ihrer Daten, nachdem Windows Update alles gelöscht hat, indem Sie das Windows 10-Administratorkonto aktivierenTeil 5. Windows Update hat alles gelöscht – Erinnerung an die Datensicherung vor dem UpgradeTeil 6. Fazit
Es gibt mehrere Lösungen, wie Sie diese gelöschten Daten wiederherstellen können, nachdem ein Windows-Update alles gelöscht hat, aber eine davon kann als die beste Option angesehen werden, die Sie haben können. Und zwar mithilfe einer Datenwiederherstellungssoftware, die Ihnen dabei helfen kann, die verlorenen Daten nach einem Windows-Update problemlos wiederherzustellen.
Und wenn es um die Wiederherstellung Ihrer Daten geht, gibt es eine Software, die Ihnen dabei helfen kann, diese Aufgabe zu erledigen, und das ist die Datenwiederherstellungssoftware von FoneDog.
Das FoneDog-Datenwiederherstellung ist sehr einfach zu bedienen und verfügt über eine benutzerfreundliche Oberfläche, mit der auch Sie alleine problemlos umgehen können. Mit dem FoneDog Data Recovery-Programm können Sie diese gelöschten Daten auf Ihrem Computer wiederherstellen wie zum Beispiel Ihre Dateien, E-Mails, Fotos, Videos, Audios und vieles mehr nach dem Zurücksetzen auf die Werkseinstellungen. Es kann auch gelöschte Daten von einer Vielzahl von Speichergeräten wie Ihren Festplatten, Speicherkarten, USB-Laufwerken, externen Festplatten und mehr wiederherstellen.
Um zu erfahren, wie Sie die FoneDog-Datenwiederherstellungssoftware verwenden, finden Sie hier einen kurzen Prozess, mit dem Sie die Daten wiederherstellen können, die Sie während eines Windows-Updates verloren haben.
Datenwiederherstellung
Stellen Sie gelöschte Bilder, Dokumente, Audiodateien und weitere Dateien wieder her.
Erhalten Sie gelöschte Daten vom Computer (einschließlich Papierkorb) und Festplatten zurück.
Stellen Sie verlorene Daten wieder her, die durch Festplattenunfälle, Betriebssystemabstürze und andere Gründe verursacht wurden.
Free Download
Free Download

Sie können unsere offizielle Website unter besuchen www.fonedog.com und laden Sie dann die FoneDog Computer Data Recovery-Software herunter. Und wenn Sie fertig sind, installieren Sie das Programm einfach auf Ihrem PC, auf dem Ihre Dateien nach dem Update gelöscht wurden, und starten Sie es dann, um mit der Verwendung des Programms zu beginnen.
Sobald die Software auf Ihrem Computer ausgeführt wird, können Sie sich die Hauptoberfläche ansehen. Hier finden Sie eine Liste von Datentypen, aus denen Sie auswählen können. Klicken Sie also von hier aus auf diejenigen, die Sie zurückerhalten möchten. Wählen Sie dann auf derselben Seite die Festplatte Ihres Computers oder den Speicherort der wiederherzustellenden Datendateien aus.

Sobald Sie in der Lage sind, die erforderlichen Optionen auszuwählen, sollten Sie als Nächstes Ihren PC scannen. Klicken Sie dazu einfach auf die Schaltfläche „Scannen“. Dann gibt es zwei Optionen, die Sie auswählen können. Der eine ist der Quick Scan-Prozess und der andere ist der Deep Scanning-Prozess. Wählen Sie einfach aus, wie Sie Ihren PC scannen möchten.
ERINNERUNG: Der Deep Scanning-Vorgang kann länger dauern, bis der Scanvorgang Ihres Computers abgeschlossen ist. Sie müssen also geduldig warten, bis er abgeschlossen ist.

Nachdem der Scanvorgang vollständig abgeschlossen ist, können Sie nun Ihre vom Programm gescannten Daten überprüfen. Hier können Sie überprüfen, ob die FoneDog Data Recovery-Software den richtigen Datenspeicherort scannen konnte oder ob Sie über die richtigen Daten verfügen, die Sie wiederherstellen müssen.
Wählen Sie dann aus diesen Daten diejenigen aus, die Sie benötigen. Sie können sie wahlweise auswählen, wenn Sie möchten, oder Sie können auch alle auswählen, um sie alle zurückzubekommen. Sie können auch die Suchleiste verwenden, um bestimmte Daten zu finden, nach denen Sie suchen.
Sobald Sie mit der Auswahl aller gewünschten Daten fertig sind, können Sie nun fortfahren und auf die Schaltfläche „Wiederherstellen“ klicken. Die FoneDog Data Recovery-Software beginnt dann mit der Wiederherstellung der Daten, die Sie zuvor ausgewählt haben. Warten Sie also einfach, bis der Vorgang abgeschlossen ist. Sobald dies erledigt ist, werden die wiederhergestellten Daten automatisch auf Ihrem PC gespeichert.
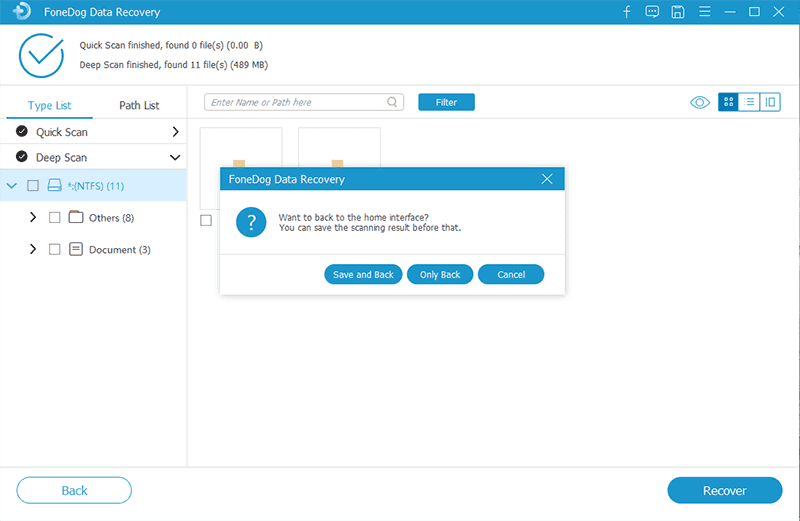
Wenn Sie derzeit einen vollständigen Prozess durchführen Upgrade auf Ihrem PC durchführen, dann erstellt das Setup automatisch eine Kopie Ihrer vorherigen Installation und diese werden in Ihrem Windows gespeichert. alter Ordner. Sie haben zehn Tage Zeit, darauf zuzugreifen. Hier müssen Sie also dafür sorgen, dass Sie in diesen Ordner gehen und nach Ihren verlorenen Dateien suchen können, bevor er vollständig auf Ihrem Computer verschwindet. Und damit sind hier die Schritte, die Sie befolgen müssen, um Ihre Dateien von Windows wiederherzustellen. Der alte Ordner wurde nach dem Windows-Update gelöscht.
Schritt 1: Öffnen Sie den Ordner „Dieser PC“ auf Ihrem Windows-Desktop.
Schritt 2: Und dann fahren Sie fort und starten Sie Ihr lokales Laufwerk C:
Schritt 3: Fahren Sie anschließend fort und öffnen Sie Windows. alten Ordner und suchen Sie dann nach den Dateien, die Sie wiederherstellen möchten.
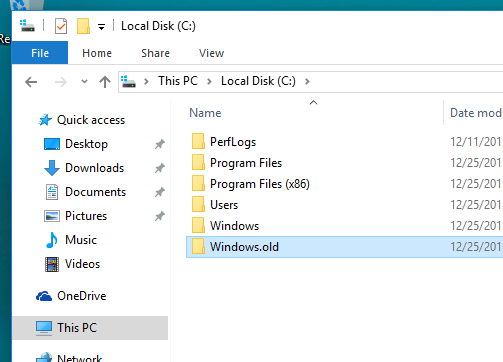
Schritt 4: Anschließend konnten Sie nach den Dateien suchen, die Sie wiederherstellen möchten. Und sobald Sie Ihren Ordner gefunden haben, verschieben Sie ihn in den entsprechenden Ordner Ihrer Windows-Installation.
Das müssen Sie bedenken, falls Sie Ihr Windows nicht gefunden haben. Der alte Ordner bedeutet dann, dass Sie Ihren Computer mit dem sauberen Upgrade aktualisiert haben. Aus diesem Grund ist es nicht möglich, Ihre Daten zu sichern, während Sie Ihren PC aktualisieren. Wenn dies bei Ihnen der Fall ist, können Sie die anderen angebotenen Lösungen ausprobieren.
Und damit Sie Ihre verlorenen Daten mithilfe des vorherigen Backups auf andere Weise wiederherstellen können. Und hier sind die Schritte, die Sie befolgen müssen.
Schritt 1: Klicken Sie auf die Schaltfläche „Start“ oder das Windows-Symbol.
Schritt 2: Fahren Sie dann fort und wählen Sie „Einstellungen“.
Schritt 3: Gehen Sie in den Einstellungen weiter und wählen Sie „Update & Sicherheit“.
Schritt 4: Und dann wählen Sie Backup.
Schritt 5: Klicken Sie dort auf „Zur Sicherung und Wiederherstellung von Windows 7“.
Schritt 6: Klicken Sie von dort aus auf „Meine Dateien wiederherstellen“.
Sie können diese Methode verwenden, wenn Sie Ihre Daten sichern konnten, bevor Sie Ihren Computer aktualisiert haben. Wenn nicht, können Sie diese Methode nicht verarbeiten.
Hier finden Sie eine weitere Möglichkeit, Ihre verlorenen Daten zu finden, indem Sie Ihre Windows 10-Administratorkonten aktivieren.
Schritt 1: Geben Sie über die Suchleiste Computerverwaltung ein.
Schritt 2: Sobald es geöffnet ist, klicken Sie auf „Lokaler Benutzer und Gruppen“ und dann auf „Benutzer“.
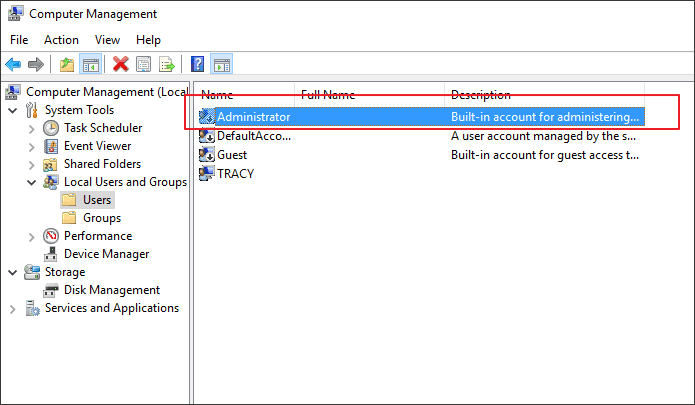
Schritt 3: Wenn Sie neben dem Administratorordner einen Pfeil nach unten sehen, bedeutet dies nur, dass der Ordner derzeit deaktiviert ist. Aus diesem Grund müssen Sie es aktivieren.
Schritt 4: Doppelklicken Sie auf den Ordner „Administrator“ und wählen Sie dann „Eigenschaften“, um ihn zu starten.
Schritt 5: Deaktivieren Sie von dort aus die Option „Konto als deaktiviert“ und klicken Sie dann auf die Schaltfläche „Übernehmen“.
Schritt 6: Und wenn Sie damit fertig sind, melden Sie sich ab und melden Sie sich dann mit dem Administratorkonto wieder bei Windows 10 an.
Bevor Sie ein Upgrade auf Ihrem Windows-Computer durchführen, müssen Sie sicherstellen, dass Sie über eine Sicherungskopie Ihrer Daten verfügen, damit Sie im Falle eines Falles Ihre Daten wiederherstellen können. Hier erfahren Sie, wie Sie ein Backup auf Ihrem Windows 10-Computer erstellen können.
Schritt 1: Öffnen Sie Ihre Einstellungen und wählen Sie dann Update und Sicherheit.
Schritt 2: Wählen Sie dann auf der linken Seite Ihres Bildschirms „Sichern“ und anschließend die Option „Zur Sicherung und Wiederherstellung von Windows 7 gehen“.
Schritt 3: Fahren Sie anschließend fort und wählen Sie „Sicherung einrichten“. Daraufhin wird mit der Sicherung Ihres Windows-Computers begonnen.
Menschen Auch LesenSo stellen Sie gelöschte Dateien vom Flash-Laufwerk ohne Software wieder herSo stellen Sie gelöschte Dateien von der SD-Karte wieder her
Wie Sie sehen, besteht nach der Aktualisierung Ihres Windows-Computers die Tendenz, dass Sie am Ende alles verlieren. Wenn Sie also Ihre Daten verlieren, weil Ihre Das Windows-Update hat alles gelöschtDann befolgen Sie einfach die Anweisungen, die wir Ihnen oben gegeben haben, um diese Daten wieder auf Ihren Computer zu übertragen.
Hinterlassen Sie einen Kommentar
Kommentar
Data Recovery
FoneDog Data Recovery stellt die gelöschten Fotos, Videos, Audios, E-Mails und mehr von Windows, Mac, Festplatte, Speicherkarte, Flash-Laufwerk usw. wieder her.
Kostenlos Testen Kostenlos TestenBeliebte Artikel
/
INFORMATIVLANGWEILIG
/
SchlichtKOMPLIZIERT
Vielen Dank! Hier haben Sie die Wahl:
Excellent
Rating: 4.7 / 5 (basierend auf 71 Bewertungen)