

By Gina Barrow, Last Update: February 14, 2020
„Ich habe kürzlich aufgrund einiger technischer Probleme einen Reset auf meinem Computer durchgeführt. Jetzt suche ich nach Wegen, wie es geht Dateien nach wiederherstellen a Fabrik zurückstellen auf meinem Windows 10. Vielen Dank!"
Wenn Sie unter Windows 10 einen Werksreset durchführen, werden alle auf dem Computer gespeicherten Informationen gelöscht. Dies erfolgt normalerweise nach einer schwerwiegenden technischen Fehlerbehebung oder wenn Sie planen, einen sauberen Slate auf Ihrem Computer zu starten oder ihn zu verkaufen.
Wenn Sie sich Gedanken darüber machen, wie es geht Dateien nach wiederherstellen a Fabrik zurückstellen on Windows 10Nun, Sie können diese Dateien erst abrufen, wenn Sie sie gesichert haben. Eine weitere mögliche Wiederherstellungsoption ist die Verwendung von Wiederherstellungsprogrammen von Drittanbietern.
In diesem Artikel gibt es auch viele Möglichkeiten, wie Sie Windows 10 zurücksetzen können. Wir werden die verschiedenen Möglichkeiten zum Wiederherstellen dieser Computerdateien nach einem Zurücksetzen auf die Werkseinstellungen sowie zum sicheren Zurücksetzen von Windows kennenlernen.
Teil 1. Ist es möglich, Dateien nach einem Zurücksetzen auf die Werkseinstellungen unter Windows 10 wiederherzustellen?Teil 2. Die am meisten empfohlene Methode zum Wiederherstellen von Dateien unter Windows 10Teil 3. 2 Möglichkeiten zum Wiederherstellen von Dateien nach einem Zurücksetzen auf die Werkseinstellungen unter Windows 10Teil 4. Zusammenfassung
Ja. Wenn Dateien gelöscht werden, werden sie normalerweise sofort an einen anderen Ordner übertragen, wo sie ausgeblendet sind, und werden dauerhaft von Ihrem System gelöscht, wenn diese Dateien überschrieben werden.
In Windows 10 sind diese Dateien jedoch für immer verschwunden. Sie verlieren wichtige Dateien wie Dokumente, Bilder, Videos, Musik und vieles mehr. File Recovery Dies ist nur möglich, wenn Sie ein Backup erstellt haben oder Wiederherstellungsprogramme von Drittanbietern verwenden.
Es ist recht schwierig viele Produkte gleichzeitig zu verwenden und auch hintereinander aufzutragen. Die Wirkstoffe können nicht alle gleichzeitig aufgenommen werden und die Haut ist schließlich überfordert. Die Folge könnten Hautrötungen und Unverträglichkeiten sein. FoneDog Datenwiederherstellung Dies ist der schnellste und einfachste Weg, um Dateien unter Windows 10 wiederherzustellen. Dieses Programm unterstützt alle Arten von Daten wie Bilder, E-Mails, Videos, Musik, alle Arten von Dokumenten und mehr.
Es unterstützt auch alle Gerätespeichersysteme wie NTFS, FAT16 oder FAT 32, EXT und exFAT. FoneDog Datenwiederherstellung bietet Folgendes:
Wenn Sie neugierig sind, wie es geht FoneDog Datenwiederherstellung funktioniert, lade es herunter und installiere es auf deinem PC und probiere es aus!
Kostenlos Testen Kostenlos Testen
Wenn Sie mit dem Herunterladen der Software fertig sind, sehen Sie im Hauptmenü die Option, welche Dateitypen Sie wiederherstellen können, z. B. Bild, Audio, E-Mail, Videos, Dokumente und mehr.
Standardmäßig sind alle diese Dateitypen aktiviert. Sie können jedoch jederzeit das Häkchen aufheben und die wichtigen markieren. Gleiches gilt für die Dateispeicherung; Sie können überprüfen, welches Laufwerk Sie wiederherstellen möchten. Klicken Sie auf Scannen, um fortzufahren.
Es gibt zwei Arten von Scans, die von angeboten werden FoneDog Datenwiederherstellung. Wenn Sie ein schnelleres Scanergebnis wünschen, können Sie Quick Scan auswählen, um einen schnellen Scan auf dem gesamten ausgewählten Speichergerät durchzuführen. Während der Deep Scan länger dauert, wird das gesamte System gründlich gescannt. Wählen Sie die aus, von der Sie glauben, dass sie Ihnen dabei helfen könnte, die gesamten benötigten Dateien wiederherzustellen. Deep Scan benötigt jedoch eine längere Zeit.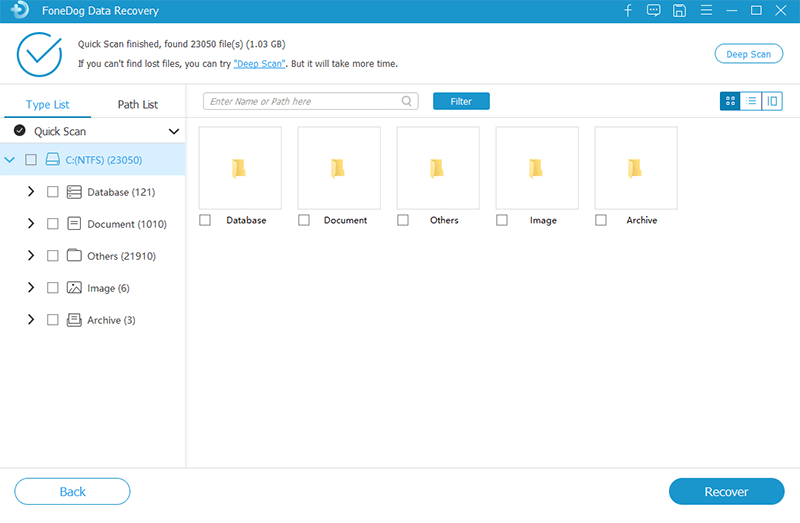
Sobald der Scanvorgang abgeschlossen ist, werden die Ergebnisse entsprechend der Kategorie auf Ihrem Bildschirm angezeigt. Sie können jede Kategorie durchgehen und eine Vorschau der Dateien anzeigen, um sicherzustellen, dass sich dort das befindet, was Sie benötigen.
Wenn Sie eine selektive Wiederherstellung durchführen möchten, aktivieren Sie einfach die Kontrollkästchen neben den Dateien und klicken Sie dann auf Wiederherstellen.
Das ist es! Sie haben gerade die Schritte zur Vorgehensweise ausgeführt Dateien wiederherstellen auf Ihrem Windows 10. Sie können jederzeit zurückkehren und eine weitere Wiederherstellung durchführen, wenn Sie einige Ihrer Dateien verpasst haben.
Neben der Verwendung von Programmen von Drittanbietern zum Wiederherstellen von Dateien nach einem Zurücksetzen auf die Werkseinstellungen können Sie diese auch mithilfe von zwei manuellen Methoden abrufen. Die erste erfolgt über die Sicherungseinstellungen und die nächste über das Wiederherstellen früherer Windows-Versionen.
Befolgen Sie diese Anweisungen manuell Dateien nach wiederherstellen a Factory Reset auf Ihrem Windows-10:
Suchen Sie unter Windows 10 in der Suchleiste des Windows-Symbols nach Backup & Restore. Sie können auch zur Systemsteuerung gehen, System und Wartung suchen und darauf klicken und dann Sichern und Wiederherstellen auswählen. Klicken Sie in den angegebenen Optionen auf Meine Dateien wiederherstellen und befolgen Sie die Anweisungen auf dem Bildschirm, wie Sie Ihre Dateien vollständig wiederherstellen können.
Wenn die erste Option nicht verfügbar ist, klicken Sie auf Andere Sicherung auswählen, um Dateien wiederherzustellen.
Die nächste Lösung ist die Verwendung der Dateiverlaufsfunktion in Windows 10, mit der Sie eine frühere Version wiederherstellen können, in der Ihre Dateien intakt sind. Folgen Sie dieser Anleitung:
Datenwiederherstellung
Stellen Sie gelöschte Bilder, Dokumente, Audiodateien und weitere Dateien wieder her.
Holen Sie sich gelöschte Daten vom Computer (einschließlich Papierkorb) und von Festplatten zurück.
Wiederherstellung von Datenverlusten aufgrund von Festplattenunfällen, Systemausfällen und anderen Gründen.
Kostenlos Testen
Kostenlos Testen

Machen Sie es sich immer zur Gewohnheit, eine Sicherungskopie aller wichtigen Dateien zu erstellen, um Datenverlust unter Windows 10 zu vermeiden. Sie können die integrierte Sicherungsfunktion von Windows 10 verwenden oder auch externe Geräte wie USB für die Dateisicherung verwenden.
Wenn Sie jedoch in ein technisches Problem verwickelt sind und die Wiederherstellung von Dateien so schnell wie möglich benötigen, können Sie jederzeit vertrauen und verwenden FoneDog Datenwiederherstellung. Diese Software bietet eine Komplettlösung für Ihre Wiederherstellungsanforderungen.
Es kann Ihnen helfen, gelöschte Dateien, Dateien von verschiedenen Partitionen, von einem abgestürzten Windows, formatierten Daten und mehr mit nur wenigen Klicks wiederherzustellen. Wählen Sie einfach die Art des Wiederherstellungstools, die Ihren Anforderungen am besten entspricht!
Hinterlassen Sie einen Kommentar
Kommentar
Data Recovery
FoneDog Data Recovery stellt die gelöschten Fotos, Videos, Audios, E-Mails und mehr von Windows, Mac, Festplatte, Speicherkarte, Flash-Laufwerk usw. wieder her.
Kostenlos Testen Kostenlos TestenBeliebte Artikel
/
INFORMATIVLANGWEILIG
/
SchlichtKOMPLIZIERT
Vielen Dank! Hier haben Sie die Wahl:
Excellent
Rating: 4.6 / 5 (basierend auf 97 Bewertungen)