

By Gina Barrow, Last Update: February 13, 2020
„Ich kann die Wiederherstellungspunkte nicht finden, während ich versucht habe, mein System wiederherzustellen. Wie mache ich Gelöschte Wiederherstellungspunkte wiederherstellen am my Windows-7? Vielen Dank!"
Die Systemwiederherstellung ist seit geraumer Zeit verfügbar und in jeder Windows-Version nahezu gleich. Normalerweise verwenden wir die Systemwiederherstellung, wenn mit dem System ein Fehler auftritt, der möglicherweise schwer zu beheben ist. Möglicherweise handelt es sich um ein Software- oder App-Problem oder einen Treiber.
Bei der Systemwiederherstellung wird die Windows-Version auf den vorherigen Arbeitszustand zurückgesetzt, indem Wiederherstellungspunkte Ihrer Systemdateien, Programmdateien, Treiber und sogar Registrierungseinstellungen erstellt werden. Sie können Wiederherstellungspunkte auch jederzeit manuell erstellen, obwohl Windows dies einmal pro Woche tut.
Aber was passiert, wenn Sie keine Wiederherstellungspunkte finden oder erstellen können? Wie geht es dir? Gelöschte Wiederherstellungspunkte wiederherstellen am a Windows-7 Computer? In diesem neuen Artikel erfahren Sie auf 4 verschiedene Arten, wie Sie gelöschte Wiederherstellungspunkte wiederherstellen können. Rausfinden!
Teil 1. Wie funktioniert die Systemwiederherstellung?Teil 2. So stellen Sie gelöschte Wiederherstellungspunkte unter Windows 7 effektiv wieder herTeil 3. Überprüfen des Speicherplatzes zum Hosten der WiederherstellungspunkteTeil 4. So aktivieren Sie die Volume Shadow CopyTeil 5. So überprüfen Sie die Wiederherstellungspunkte im abgesicherten ModusTeil 6. Zusammenfassung
Wie bereits erwähnt, ist die Systemwiederherstellung von entscheidender Bedeutung, wenn unter Windows technische Probleme auftreten. Sie können den letzten Betriebszustand Ihres Systems wiederherstellen, um die erforderlichen Probleme zu beheben und die erforderlichen Treiber oder Apps zu aktualisieren.
Bei einer Systemwiederherstellung werden alle Schäden rückgängig gemacht, die durch fehlerhaftes Verhalten von Apps, Updates und Treibern verursacht wurden. Dies unterscheidet sich jedoch von der Funktionsweise der Sicherung. Es speichert keine Kopie Ihrer persönlichen Dateien, sondern funktioniert auf dem Windows-System.
Ja. Alle kürzlich heruntergeladenen und auf Ihrem Computer installierten Apps werden gelöscht oder deinstalliert, sobald Sie die Systemwiederherstellung verwenden. Weil es auf einen bestimmten Wiederherstellungspunkt zurückgeht, als die neuesten Apps und Programme noch nicht im System hinzugefügt wurden.
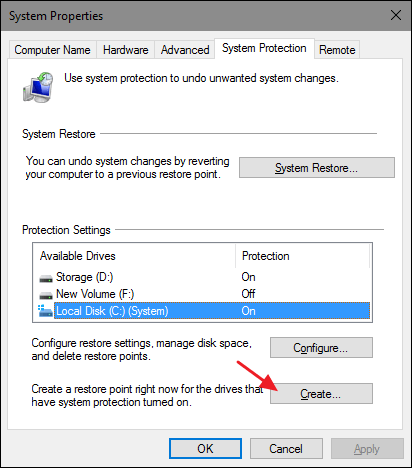
Die Verwendung eines Datenwiederherstellungstools ist möglicherweise die schnellste und effizienteste Methode erholen gelöscht wiederherstellen Punkte on Ihre Windows 7 Computer. Grundsätzlich können Sie mit der Wiederherstellungssoftware alle Arten von Dateien aus verschiedenen Systemspeichern finden.
Und FoneDog Datenwiederherstellung ist das beste Programm für diese Ausgabe. Es ist zuverlässig, schnell und einfach zu bedienen!
Hier ist wie FoneDog Datenwiederherstellung kann Ihnen helfen, Ihre gelöschten Wiederherstellungspunkte wiederherzustellen:
Kostenlos Testen Kostenlos Testen
FoneDog Data Recovery kann kostenlos heruntergeladen und ausprobiert werden, damit Sie es auf Ihrem Windows 7-Computer installieren können. Überprüfen Sie nach Abschluss der Installation den Dateityp, den Sie wiederherstellen möchten, sowie das Speicherlaufwerk. Sie können Systemdateien, Bilder, Audios, Videos und mehr von Ihrem Computer wiederherstellen Festplatte, Partition, Wechseldatenträger oder externe Laufwerke und mehr.
Nachdem Sie die Dateitypen und das Speicherlaufwerk ausgewählt haben, klicken Sie auf die Schaltfläche Scannen, um ein neues Fenster zu öffnen, in dem Sie den Scanmodus auswählen können. FoneDog Data Recovery bietet einen Schnell- und Tiefen-Scan-Modus, der davon abhängt, wie die Software Ihre Daten abrufen soll. Wenn Sie ein schnelleres Ergebnis erzielen möchten, können Sie Schnellscan auswählen. Ein Deep-Scan wird das gesamte System gründlich durchlaufen, benötigt jedoch mehr Zeit.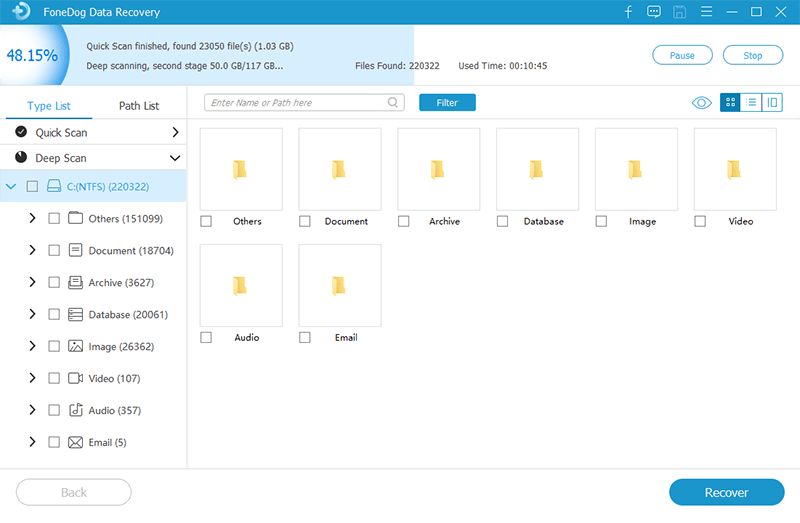
Wenn der Scanvorgang abgeschlossen ist, werden alle Ergebnisse auf Ihrem Bildschirm angezeigt, auf dem Sie eine Vorschau der Elemente nacheinander anzeigen können.
Sobald Sie die gelöschten Wiederherstellungspunkte gefunden haben, können Sie sie markieren oder selektiv für die Wiederherstellung auswählen.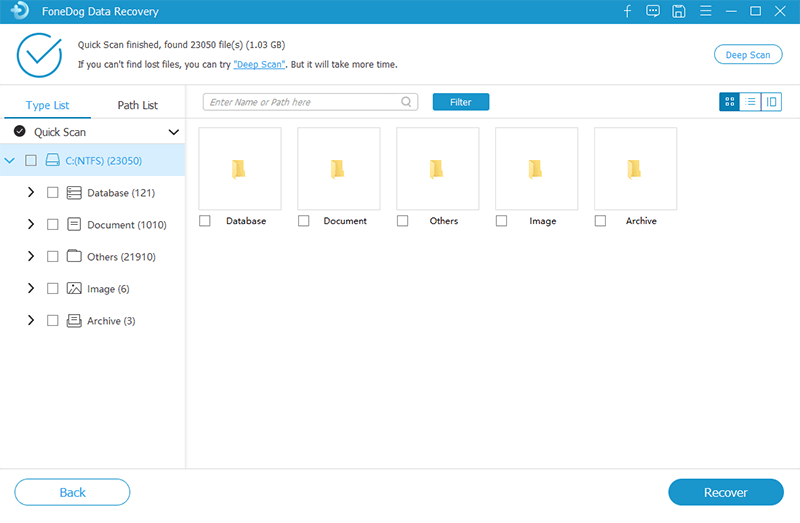
Nachdem Sie die benötigten Dateien haben, klicken Sie auf die Schaltfläche "Wiederherstellen", um eine Kopie dieser Dateien auf Ihrem Computer zu speichern.
Sobald Sie die gelöschten Wiederherstellungspunkte zurückerhalten haben, können Sie mit der Fehlerbehebung oder allen Aktionen fortfahren, die Sie auf Ihrem Computer ausführen möchten.
Wenn auf Ihrer Festplatte nicht genügend Speicherplatz vorhanden ist, werden alle zuvor erstellten Wiederherstellungspunkte gelöscht und die neuen gespeichert. Aus diesem Grund ist es wichtig, den Speicherplatz zu überprüfen, bevor Sie Wiederherstellungspunkte erstellen. Andernfalls verlieren Sie die vorherigen.
So können Sie den Speicherplatz unter Windows 7 anpassen:
Wenn Sie den Speicherplatz vergrößert haben, erstellen Sie einen neuen Wiederherstellungspunkt und prüfen Sie, ob das Problem behoben ist.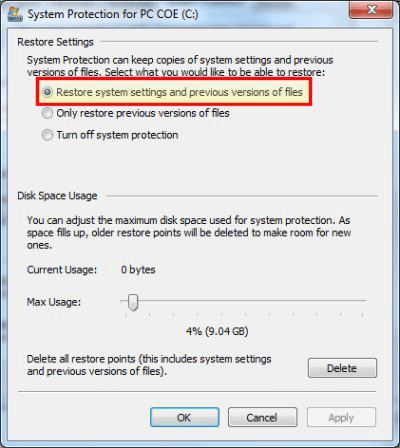
Eine weitere Funktion, die Sie aktivieren müssen, um einen Wiederherstellungspunkt erfolgreich zu erstellen, ist das Aktivieren der Volume-Schattenkopie.
Mit der Volume Shadow Copy können Benutzer Dateien und App-Daten sichern, während sie verwendet werden. Wenn diese Funktion deaktiviert ist, treten beim Erstellen von Wiederherstellungspunkten Fehler auf.
Zu Gelöschte Wiederherstellungspunkte unter Windows 7 wiederherstellenFolgen Sie dieser Anleitung:
Die letzte Lösung, um die Wiederherstellungspunkte unter Windows 7 zu beheben, besteht darin, sie im abgesicherten Modus zu überprüfen. Sie müssen lediglich wie folgt in den abgesicherten Modus wechseln:
Datenwiederherstellung
Stellen Sie gelöschte Bilder, Dokumente, Audiodateien und weitere Dateien wieder her.
Holen Sie sich gelöschte Daten vom Computer (einschließlich Papierkorb) und von Festplatten zurück.
Wiederherstellung von Datenverlusten aufgrund von Festplattenunfällen, Systemausfällen und anderen Gründen.
Kostenlos Testen
Kostenlos Testen

Hier hast du es; du hast endlich gelernt wie Gelöschte Wiederherstellungspunkte unter Windows 7 wiederherstellen Verwenden Sie die 4 von uns empfohlenen einfachen Methoden.
Von diesen Lösungen ist die bisher bequemste die Verwendung eines Wiederherstellungstools wie FoneDog Datenwiederherstellung. Sie müssen kein Experte für die Verwendung dieses Programms sein. Sie benötigen lediglich die Software und können loslegen.
Haben Sie jemals versucht, eine der oben genannten Methoden anzuwenden?
Hinterlassen Sie einen Kommentar
Kommentar
Data Recovery
FoneDog Data Recovery stellt die gelöschten Fotos, Videos, Audios, E-Mails und mehr von Windows, Mac, Festplatte, Speicherkarte, Flash-Laufwerk usw. wieder her.
Kostenlos Testen Kostenlos TestenBeliebte Artikel
/
INFORMATIVLANGWEILIG
/
SchlichtKOMPLIZIERT
Vielen Dank! Hier haben Sie die Wahl:
Excellent
Rating: 4.8 / 5 (basierend auf 105 Bewertungen)