

By Vernon Roderick, Last Update: January 19, 2024
Eine der am häufigsten gestellten Fragen, die uns heutzutage begegnen, ist: „So stellen Sie gelöschte Treiber in Windows 10 wieder her?“ Der Hauptgrund dafür ist möglicherweise die ständig steigende Wahrscheinlichkeit eines Datenverlusts.
Es ist eine sehr ernste Angelegenheit und es wird Ihnen nichts nützen, wenn Sie es noch länger so weitergehen lassen. Dennoch ist das nicht die einzige Frage, die Sie sich stellen sollten. Bevor wir uns also mit den Methoden zum Wiederherstellen gelöschter Treiber in Windows 10 befassen, besprechen wir zunächst einige Dinge, die Sie zunächst über gelöschte Treiber in Windows 10 wissen müssen.
Übrigens gibt es hier einen ähnlichen Artikel darüber Wiederherstellen von Dateien nach dem Zurücksetzen auf die Werkseinstellungen unter Windows 10, wenn Sie es nur brauchen, können Sie darauf klicken und hoffen, dass es Ihr Problem löst.
Nachdem wir mehrere Jahre damit verbracht haben, Programme für Computer zu schreiben, haben wir ein gutes Tool zur Wiederherstellung Ihrer Daten entwickelt.
Ein Tipp für Sie: Herunterladen FoneDog-Datenwiederherstellung um Ihre verlorenen Daten wiederherzustellen. Sie können Ihre Daten bequem zurückbekommen. Wenn Sie die Wiederherstellung ganz alleine durchführen möchten, können Sie diese Anleitung lesen, um eine nützliche Methode zu finden.
Datenwiederherstellung
Stellen Sie gelöschte Bilder, Dokumente, Audiodateien und weitere Dateien wieder her.
Erhalten Sie gelöschte Daten vom Computer (einschließlich Papierkorb) und Festplatten zurück.
Stellen Sie verlorene Daten wieder her, die durch Festplattenunfälle, Betriebssystemabstürze und andere Gründe verursacht wurden.
Free Download
Free Download

Teil 1. Was passiert mit gelöschten Treibern in Windows 10?Teil 2. Die Lösung zum Wiederherstellen gelöschter Treiber in Windows 10Teil 2. Zusammenfassung
Der Hauptgrund, warum Menschen nach Lösungen für die Wiederherstellung gelöschter Treiber in Windows 10 suchen, ist möglicherweise die Tatsache, dass sie Angst davor haben, was mit ihrem PC passieren wird. Glücklicherweise ist die Auswirkung des Löschens von Treibern in Windows 10 nicht sofort spürbar. Darüber hinaus hängt die Schwere der Auswirkung davon ab, welches Programm gelöscht wurde.
Zum einen neigen andere Benutzer dazu, unnötige Treiber zu löschen, weil sie Speicherplatz benötigen. Bei diesen Treibern handelt es sich oft um solche, die nicht verwendet werden und für den Benutzer nutzlos sind. Diese Art von Treiber beeinträchtigt Ihr Gerät nicht so stark, dass Sie keine Änderung bemerken.
Wenn Sie jedoch versehentlich erforderliche Treiber löschen würden, hätte dies Auswirkungen. Allerdings besteht der schlimmste Fall für die gelöschten Treiber darin, dass die Daten für das Programm vorübergehend gelöscht werden. Außerdem würde es einige Zeit dauern, bis die tatsächliche Löschung erfolgt. Schließlich wäre der Treiber weiterhin von anderen Programmen aus zugänglich, z Geräte-Manager.
Aus diesem Grund ist es möglich zu lernen, wie man gelöschte Treiber in Windows 10 wiederherstellt. Nachdem dies gesagt ist, beginnen wir mit unserer allerersten Lösung und der, die wir am meisten empfehlen.
Es gibt unzählige Methoden zur Wiederherstellung gelöschter Treiber in Windows 10, aber die vielleicht beste Lösung besteht darin, sich auf Software zu verlassen, die speziell für die Behebung solcher Probleme entwickelt wurde. Aus diesem Grund empfehlen wir die Verwendung von FoneDog Data Recovery.
FoneDog-Datenwiederherstellung ist eine Software, die Benutzern dabei helfen soll, Dateien wiederherzustellen, die sie aus verschiedenen Gründen verloren haben. Es kann daran liegen Partitionsfehler, Hardwarefehler oder ein einfacher Klick auf die Schaltfläche „Löschen“. Außerdem unterstützt es sowohl Windows als auch Mac bis zur neuesten Version. Daher können Sie davon ausgehen, dass gelöschte Treiber von Ihrem Windows 10 wiederhergestellt werden können. So können Sie es verwenden.
Die App kann von der offiziellen Website heruntergeladen werden. Sobald dies erledigt ist, installieren Sie die App, indem Sie die heruntergeladene Setup-Datei öffnen. Führen Sie nun einfach den Installationsvorgang durch.
Datenwiederherstellung
Stellen Sie gelöschte Bilder, Dokumente, Audiodateien und weitere Dateien wieder her.
Erhalten Sie gelöschte Daten vom Computer (einschließlich Papierkorb) und Festplatten zurück.
Stellen Sie verlorene Daten wieder her, die durch Festplattenunfälle, Betriebssystemabstürze und andere Gründe verursacht wurden.
Free Download
Free Download

Sobald Sie das Programm installiert haben, sollten Sie es öffnen können. Beim Starten der Software sollten Sie eine Schnittstelle mit dem Datentyp und dem Speicherlaufwerk erhalten. Wir empfehlen, auf das zu klicken Überprüfen Sie alle Dateitypen Option, um das beste Scanergebnis zu gewährleisten. Als Speicherlaufwerk wählen Sie einfach das SYSTEM-Laufwerk aus, da sich dort ursprünglich der gelöschte Treiber befand.

Klicken Sie nach Abschluss der Konfigurationen auf Scan Taste. Dies sollte den Scanvorgang starten. Die Software führt standardmäßig den Schnellscan aus. Das bedeutet, dass es normalerweise schnell geht, aber am Ende des Scans können Sie mit dem Deep Scan fortfahren, um genauere Ergebnisse zu erhalten.
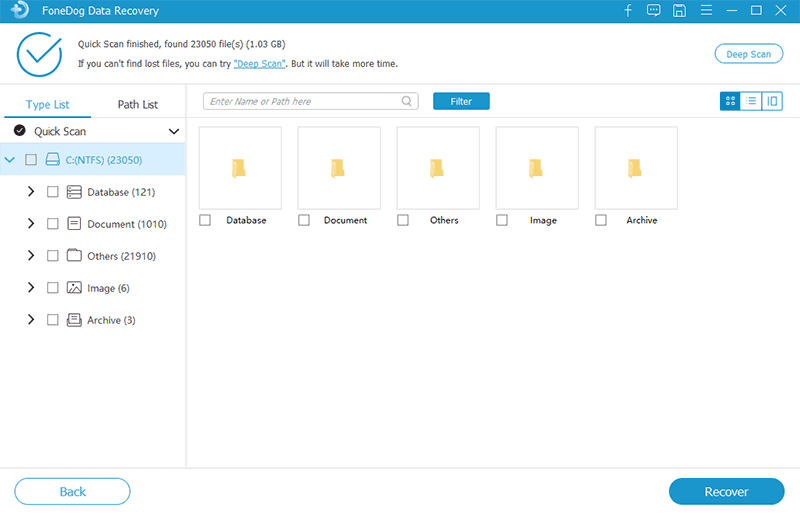
Der Scanvorgang wird nach einer Weile abgeschlossen. In der Zwischenzeit müssen Sie nur noch warten. Unabhängig davon können Sie nach dem Scan eine Auswahl von Elementen auf der Benutzeroberfläche sehen. Dies sind Dateien, die Sie wiederherstellen können. Dazu gehören auch die Daten der gelöschten Fahrer. Um ein Element auszuwählen, klicken Sie auf die entsprechenden Felder. Sobald dies erledigt ist, klicken Sie auf Entspannung .
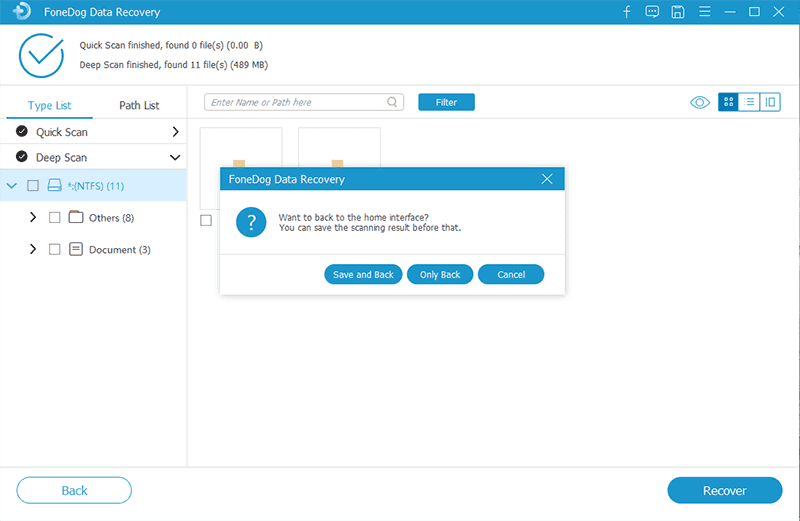
Der Wiederherstellungsprozess wird eine Weile dauern, aber Sie können sicher sein, dass er so genau wie möglich ist. In jedem Fall sollte Ihnen dies dabei helfen, die Dateien wiederherzustellen, die Sie benötigen, wenn Sie lernen, wie Sie gelöschte Treiber in Windows 10 wiederherstellen. Wenn dies nicht das Richtige für Sie ist, reicht möglicherweise eine einfachere Lösung aus.
Es gibt eine solche Funktion, mit der Sie die Zeit Ihrer Fahrer zurückdrehen können. Diese Funktion heißt „Vorheriger Treiber“ und es ist für alle Windows-Versionen verfügbar, einschließlich Windows 10. Es wird häufig verwendet, wenn Menschen lernen möchten So stellen Sie gelöschte Treiber in Windows 10 wieder her die lange Zeit Teil des Systems waren.
Wenn Ihr Treiber versehentlich gelöscht wurde, können Sie ihn wiederherstellen, indem Sie den Treiber zurücksetzen. Hier sind die einfachen Schritte:
Jeder kann über den Geräte-Manager auf diese Funktion zugreifen. So oder so, hier sind die Schritte, die Sie befolgen müssen:
Der Zugriff auf den Geräte-Manager wird nicht einfach sein. Zunächst müssen Sie sicherstellen, dass Sie über Administratorrechte verfügen. Dazu müssen Sie sich beim ersten Öffnen des Windows 10-PCs als Administrator anmelden. Danach können Sie den Geräte-Manager öffnen, indem Sie zum Startmenü gehen und „Geräte-Manager“. Klicken Sie abschließend auf die erste Option, die angezeigt wird. Wenn dies nicht möglich ist, ist es möglicherweise besser, darauf zuzugreifen, indem Sie drücken Gewinnschlüssel + R , um den Befehl „Ausführen“ zu öffnen. Geben Sie dann „ein“Entwicklung msc' auf dem offenen Feld. In jedem Fall sollte jetzt das Fenster „Geräte-Manager“ angezeigt werden.
Im Geräte-Manager-Fenster sollten unzählige Ordner angezeigt werden. Wählen Sie aus dieser Liste aus und erweitern Sie sie Plattenlaufwerke. Von dort aus sehen Sie die Treiber auf Ihrem Windows 10, einschließlich der alten und der versteckten. Suchen Sie einfach die gelöschte Datei.
Klicken Sie nun mit der rechten Maustaste darauf. Dadurch sollten sich mehrere Optionen öffnen, aus denen Sie auswählen sollten Properties. Sie sollten zum Eigenschaftenfenster weitergeleitet werden. Von hier aus sehen Sie fünf Registerkarten. Gehe zum LED Treiber Tab. Jetzt sollte es auch hier Optionen geben. Klick auf das Vorheriger Treiber Taste. Möglicherweise wird Ihnen eine Frage zum Grund dieser Aktion gestellt. Wählen Sie einfach das entsprechende aus und bestätigen Sie. Starten Sie abschließend Ihren Computer neu.
Wenn Sie das alles getan haben, haben Sie es bereits gelernt So stellen Sie gelöschte Treiber in Windows 10 wieder her. Das Beste daran ist, dass es sich um eine in Windows 10 integrierte Funktion handelt, sodass Sie keinen Grund haben, an dieser Funktion zu zweifeln. Manchmal ist die Schaltfläche „Treiber zurücksetzen“ jedoch ausgegraut. Wenn dies der Fall ist, ist es möglicherweise besser, auf eine andere Option zu setzen.
Systemwiederherstellung ist eine weitere Methode zum Wiederherstellen gelöschter Treiber in jeder Windows-Version. Genau wie der Rollback-Treiber handelt es sich um eine integrierte Funktion. Der Hauptunterschied zwischen beiden besteht jedoch darin, dass die Systemwiederherstellung versucht, die Zeit nicht nur für den ausgewählten Treiber, sondern für das gesamte System zurückzusetzen.
Die Verwendung von Systemwiederherstellungen besteht aus zwei Teilen: Im ersten Teil erstellen Sie den Wiederherstellungspunkt und im zweiten Teil verwenden Sie diesen Wiederherstellungspunkt. Beginnen wir mit den Schritten:
Zunächst müssen Sie das Gleiche tun wie zuvor: Melden Sie sich als Administrator an. Dies ist jedes Mal der erste Schritt, wenn Sie auf eine integrierte Funktion zugreifen. Danach sollten Sie in der Lage sein, einen Wiederherstellungspunkt zu erstellen. Gehen Sie dazu erneut in das Startmenü und geben Sie „Wiederherstellungspunkt erstellen“ ein. Wählen Sie abschließend die erste Option aus.
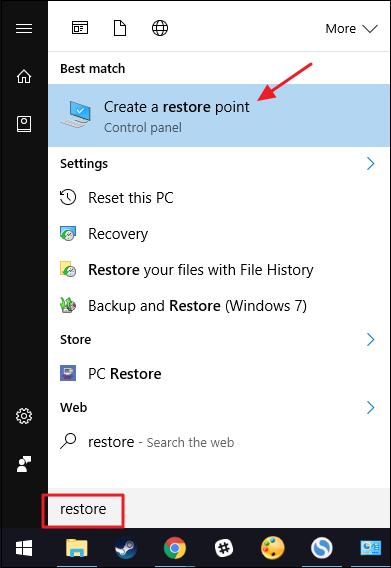
Es sollte ein Fenster mit unzähligen Optionen und Registerkarten angezeigt werden. Standardmäßig befinden Sie sich auf der Systemschutz Wenn nicht, sollten Sie manuell dorthin gehen. Hier sollten Sie a sehen Erstellen… Knopf unten. Klicken Sie auf diese Schaltfläche. Sie werden dann aufgefordert, zur Erinnerung eine Beschreibung zu diesem Wiederherstellungspunkt zu schreiben. Wenn Sie fertig sind, klicken Sie auf Erstellen. Dadurch sollte der Wiederherstellungspunkt automatisch für Sie erstellt werden.
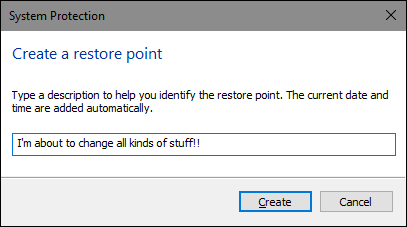
Sobald Sie den Wiederherstellungspunkt haben, können Sie die Systemwiederherstellung durchführen. Um dies zu tun, noch einmal auf der Systemschutz Klicken Sie auf die Registerkarte Systemwiederherstellung… Sie werden dann zu einem anderen Fenster weitergeleitet. Fahren Sie fort, indem Sie darauf klicken Weiter. Der von Ihnen erstellte Wiederherstellungspunkt sollte sich hier befinden. Wählen Sie diesen Wiederherstellungspunkt aus und klicken Sie auf Weiter wieder gefolgt von Endziel. Sobald dies erledigt ist, stellt sich das System automatisch wieder her und bringt die Treiber wieder in den Normalzustand.
Das fasst alles zusammen, was Sie über die Systemwiederherstellung wissen müssen So stellen Sie gelöschte Treiber in Windows 10 wieder her. Der einzige Nachteil dabei ist, dass das gesamte System zu einem bestimmten Zeitpunkt zurückkehrt. Dies bedeutet, dass die Dateien, die Sie einmal hatten, verloren gehen können. In jedem Fall sollten Sie bei der Verwendung dieser Funktion vorsichtig sein.
Genau wie bei der Systemwiederherstellung wird durch Aktivieren der Windows Update würde auch das gesamte System völlig verändern. Dies wäre ein effektiver Weg für So stellen Sie gelöschte Treiber in Windows 10 wieder her Denn manchmal sind Treiber nicht mit dem Betriebssystem kompatibel, was zu einer automatischen Löschung führt. Es gibt zwei Möglichkeiten, Windows Update zu verwenden.
Drücken Sie auf Ihrer Tastatur die Gewinnschlüssel + R öffnen Führen Sie Dialogbox. Geben Sie hier „ein“Dienstleistungen. msc' dann drücken Enterdem „Vermischten Geschmack“. Seine Leistungen Das Fenster sollte sich mit Tonnen von Gegenständen öffnen. Klicken Sie irgendwo in die Liste und geben Sie dann „Windows Update“. Dadurch sollte Ihnen automatisch der Windows Update-Dienst angezeigt werden. Klicken Sie nun mit der rechten Maustaste darauf und wählen Sie aus Properties. Am Startup tippe Wählen Sie im Dropdown-Menü „Automatisch“ aus, falls dies noch nicht ausgewählt ist. Dies sollte das automatische Windows-Update aktivieren.
Gehen Sie zum Start Menü, indem Sie auf klicken Win-Taste auf Ihrer Tastatur. Unter Windows 10 sollte es eine geben Einstellungen Menü, dargestellt durch ein Zahnradsymbol. Klicken Sie auf diese Option. Wählen Sie im Menü „Einstellungen“ die Option aus Update & Sicherheit gefolgt von Windows Update. Möglicherweise werden Sie aufgefordert, Ihre Administratoranmeldeinformationen einzugeben. Sobald Sie diese eingegeben haben, klicken Sie auf Fortfahren. Dann wählen Sie Shau für Updates. Dadurch sollte automatisch eine Liste der aktualisierbaren Treiber angezeigt werden. Wählen Sie den Treiber aus, den Sie wiederherstellen möchten, und klicken Sie dann auf Installieren.
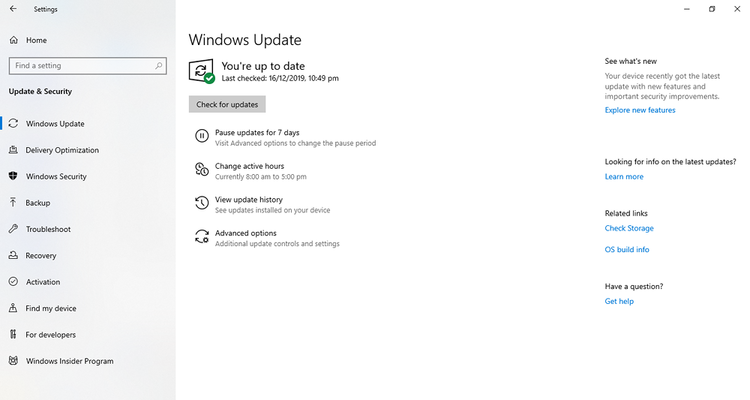
Dies kann einige Zeit in Anspruch nehmen, ist aber auf jeden Fall Ihre Zeit wert. Obwohl die Systemwiederherstellung und Windows Update ähnlich sind, gibt es Unterschiede. Der Hauptunterschied besteht vielleicht darin, dass Windows Update das Betriebssystem aktualisiert und Dateien und Programme hinzufügt, während die Systemwiederherstellung die Zeit zurückdreht und möglicherweise Dateien und Programme entfernt. Wie auch immer, gehen wir zu unserer letzten Option.
Immer wenn Experten auf ein Problem mit ihren Treibern stoßen, verlassen sie sich auf die automatische Wiederherstellung. Diese Funktion ist nicht gerade etwas, das Sie direkt verwenden. Es handelt sich um eine Funktion, die es ermöglicht, deinstallierte Treiber automatisch neu zu installieren, jedoch mit der neuesten Version. Dies würde bedeuten, dass Sie das Laufwerk nicht wiederherstellen müssen. Wenn es jedoch zunächst nicht funktioniert hat, sollten Sie die folgenden Schritte ausführen:
Greifen Sie auf die gewünschte Weise auf den Geräte-Manager zu, genau wie wir es bei Lösung 2 getan haben. Dies sollte entweder über erfolgen Führen Sie oder im Start Menü.
Sobald Sie sich im Geräte-Manager befinden, erweitern Sie das Plattenlaufwerke Verzeichnis erneut, wie zuvor. Klicken Sie dann mit der rechten Maustaste auf das Laufwerk, das Sie wiederherstellen möchten, und klicken Sie dann auf Deinstallieren. Starten Sie nach der Deinstallation Ihren Computer neu. Das System sollte automatisch erkennen, dass der Treiber deinstalliert wurde, und eine automatische Wiederherstellung durchführen.
Das ist eine Möglichkeit So stellen Sie gelöschte Treiber in Windows 10 wieder her. Dies ist möglicherweise die einfachste Möglichkeit, da Sie die Wiederherstellung nicht selbst durchführen müssen. In jedem Fall sind dies die fünf Lösungen, die wir für die Wiederherstellung gelöschter Treiber haben.
Menschen Auch LesenWird die Systemwiederherstellung gelöschte Dateien wiederherstellen?
Treiber sind entscheidend, um mit Ihrem Computer Schritt zu halten. Dies gilt insbesondere für Windows 10, da die für den Betrieb erforderlichen Treiber nun zahlreicher geworden sind. Daher ist es wichtig, Backup-Pläne für den Fall zu haben, dass Probleme auftreten.
Genau aus diesem Grund haben Sie es gelernt So stellen Sie gelöschte Treiber in Windows 10 wieder her. Unabhängig davon, ob Sie es erlebt haben oder nicht, sollten Sie sich darüber im Klaren sein, dass Fahrer genauso wichtig sind. Seien Sie jedoch vorsichtiger im Umgang mit Treibern, insbesondere mit denen, die Sie unbedingt benötigen.
Hinterlassen Sie einen Kommentar
Kommentar
Data Recovery
FoneDog Data Recovery stellt die gelöschten Fotos, Videos, Audios, E-Mails und mehr von Windows, Mac, Festplatte, Speicherkarte, Flash-Laufwerk usw. wieder her.
Kostenlos Testen Kostenlos TestenBeliebte Artikel
/
INFORMATIVLANGWEILIG
/
SchlichtKOMPLIZIERT
Vielen Dank! Hier haben Sie die Wahl:
Excellent
Rating: 4.7 / 5 (basierend auf 69 Bewertungen)