

By Nathan E. Malpass, Last Update: October 25, 2023
In unserer zunehmend digitalen Welt sind USB-Sticks zu unverzichtbaren Werkzeugen für die Datenspeicherung und -übertragung geworden. Ganz gleich, ob es sich um wichtige Arbeitsdokumente, wertvolle Familienfotos oder wichtige Projektdateien handelt – wir verlassen uns auf diese kompakten Geräte, um unsere Daten sicher und zugänglich aufzubewahren.
Aber was passiert, wenn Sie versehentlich Dateien von Ihrem USB-Laufwerk löschen? Es könnte Panik aufkommen, aber keine Angst! Mit dem richtigen Wissen und den richtigen Werkzeugen ist das möglich gelöschte Dateien von USB wiederherstellen Laufwerke und verhindern Datenverlust-Albträume.
In dieser umfassenden Anleitung nehmen wir Sie mit auf eine Reise durch den Prozess der USB-Dateiwiederherstellung. Wir behandeln verschiedene Methoden, von einfachen und benutzerfreundlichen Lösungen bis hin zu fortgeschritteneren Techniken, um sicherzustellen, dass Sie die besten Chancen haben, Ihre verlorenen Daten zu retten.
Egal, ob Sie versehentlich Dateien gelöscht haben oder auf Ihrem USB-Laufwerk ein unerwarteter Fehler aufgetreten ist Ihr USB-Stick konnte nicht formatiert werden Folgen Sie uns, während wir Sie mit den Fähigkeiten ausstatten, die Sie benötigen, um ein Experte für die Wiederherstellung von USB-Dateien zu werden. Beginnen wir mit dem Weg zur Rettung Ihrer unschätzbar wertvollen Daten.
Teil #1: So stellen Sie gelöschte Dateien von USB-Laufwerken wieder herTeil #2: Das beste Tool zum Wiederherstellen gelöschter Dateien von USB: FoneDog Data RecoveryZusammenfassung
Wenn Sie versehentlich wichtige Dateien von Ihrem USB-Laufwerk gelöscht haben, kann Panik Ihre erste Reaktion sein. Bevor Sie jedoch die Hoffnung verlieren, sollten Sie wissen, dass Windows eine integrierte Funktion bietet, die bei der Wiederherstellung gelöschter Dateien helfen kann – die Registerkarte „Vorherige Versionen“ in den Eigenschaften.
Diese Methode funktioniert, wenn Sie die Systemwiederherstellung auf Ihrem Computer aktiviert haben und in der Vergangenheit Wiederherstellungspunkte erstellt haben. So verwenden Sie diese Methode Schritt für Schritt, um gelöschte Dateien von USB wiederherzustellen:
Schritt #1: Schließen Sie das USB-Laufwerk an
Stecken Sie Ihr USB-Laufwerk in den USB-Anschluss Ihres Computers und stellen Sie sicher, dass es von Ihrem System erkannt wird.
Schritt #2: Suchen Sie den gelöschten Ordner oder die gelöschte Datei
Navigieren Sie zu dem Ordner oder Speicherort auf Ihrem USB-Laufwerk, in dem sich die gelöschte Datei oder der gelöschte Ordner ursprünglich befand.
Schritt #3: Klicken Sie mit der rechten Maustaste auf die Datei oder den Ordner
Klicken Sie mit der rechten Maustaste auf den Ordner oder die Datei, die Sie wiederherstellen möchten. Wählen Sie im angezeigten Kontextmenü aus "Eigenschaften".
Schritt #4: Öffnen Sie die Registerkarte „Vorherige Versionen“.
Im Eigenschaftenfenster finden Sie oben mehrere Registerkarten. Klick auf das "Vorherige Versionen" Klicken Sie auf die Registerkarte, um auf eine Liste der verfügbaren Wiederherstellungspunkte zuzugreifen.
Schritt #5: Wählen Sie eine frühere Version aus
Auf der Registerkarte „Vorherige Versionen“ sehen Sie eine Liste früherer Versionen des Ordners oder der Datei. Hierbei handelt es sich um Snapshots, die Windows beim Erstellen eines Wiederherstellungspunkts erstellt hat. Wählen Sie die Version der Datei oder des Ordners aus, die Sie wiederherstellen möchten.
Schritt #6: Stellen Sie die vorherige Version wieder her
Nachdem Sie die gewünschte Vorgängerversion ausgewählt haben, klicken Sie auf "Wiederherstellen" Taste. Windows fragt nach einer Bestätigung. Klicken Sie erneut auf „Wiederherstellen“, um den Wiederherstellungsprozess zu starten.
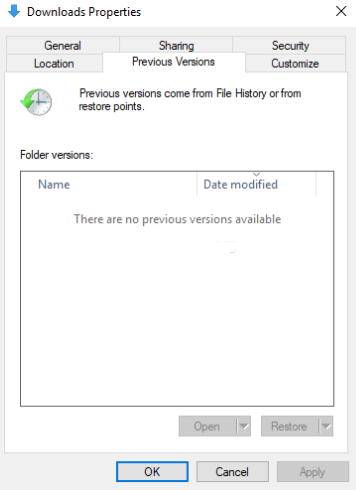
Schritt #7: Überprüfen Sie die wiederhergestellte Datei oder den wiederhergestellten Ordner
Navigieren Sie nach Abschluss der Wiederherstellung zurück zum ursprünglichen Ordnerspeicherort auf Ihrem USB-Laufwerk. Sie sollten feststellen, dass die gelöschte Datei oder der gelöschte Ordner in seinem vorherigen Zustand wiederhergestellt ist.
Die Verwendung der Registerkarte „Vorherige Versionen“ in den Eigenschaften ist eine praktische Möglichkeit, gelöschte Dateien von Ihrem USB-Laufwerk wiederherzustellen, hängt jedoch von der Verfügbarkeit der von Windows erstellten Wiederherstellungspunkte ab. Machen Sie sich keine Sorgen, wenn Sie die Systemwiederherstellung nicht aktiviert haben oder keine geeigneten Wiederherstellungspunkte vorhanden sind. In den nächsten Abschnitten werden wir alternative Methoden zur Wiederherstellung von USB-Dateien untersuchen und sicherstellen, dass Ihnen mehrere Optionen zur Verfügung stehen, um Ihre wertvollen Daten zu retten.
Wenn die Methode „Vorherige Versionen“ nicht die erhofften Ergebnisse lieferte oder Sie ein Windows 10-System oder höher verwenden, können Sie sich an ein leistungsstarkes integriertes Tool namens „Windows-Dateiwiederherstellung". Dieses Tool wurde speziell für die Dateiwiederherstellung unter Windows entwickelt und kann ein Lebensretter sein, wenn Sie versuchen, gelöschte Dateien von einem USB-Laufwerk wiederherzustellen. So verwenden Sie es:
Schritt #1: Öffnen Sie die Eingabeaufforderung als Administrator
Öffnen Sie zunächst die Eingabeaufforderung mit Administratorrechten. Sie können dies durch Eingabe tun „Eingabeaufforderung“ oder „cmd“ in die Windows-Suchleiste ein, klicken Sie mit der rechten Maustaste darauf und wählen Sie „ „Als Administrator ausführen“.
Schritt #2: Installieren Sie Windows File Recovery
Geben Sie im Eingabeaufforderungsfenster den folgenden Befehl ein und drücken Sie die Eingabetaste:
winfr Quelllaufwerk: Ziellaufwerk: [/switches]
Ersetzen Sie „Quelllaufwerk“ durch den Laufwerksbuchstaben Ihres USB-Laufwerks (z. B. F:) und „Ziellaufwerk“ durch den Laufwerksbuchstaben, auf dem Sie die wiederhergestellten Dateien speichern möchten. Sie können auch optionale Schalter für erweiterte Wiederherstellungsoptionen angeben.
Schritt #3: Wählen Sie einen Wiederherstellungstyp
Windows File Recovery bietet drei Wiederherstellungsmodi:
Um den Standard-Wiederherstellungsmodus zu verwenden, drücken Sie einfach „Y“, wenn Sie dazu aufgefordert werden.
Schritt #4: Gelöschte Dateien suchen und wiederherstellen
Windows File Recovery durchsucht nun Ihr USB-Laufwerk nach wiederherstellbaren Dateien. Dieser Vorgang kann je nach Laufwerksgröße und Leistung Ihres USB-Laufwerks einige Zeit dauern.
Schritt #5: Überprüfen und speichern Sie die wiederhergestellten Dateien
Sobald der Scanvorgang abgeschlossen ist, wird eine Liste der wiederherstellbaren Dateien mit ihren ursprünglichen Pfaden angezeigt. Sehen Sie sich die Liste sorgfältig an, wählen Sie die Dateien aus, die Sie wiederherstellen möchten, und drücken Sie "Y" um ihre Genesung zu bestätigen.
Schritt #6: Überprüfen Sie die wiederhergestellten Dateien
Navigieren Sie zu dem in Schritt 2 angegebenen Ziellaufwerk, um die wiederhergestellten Dateien zu finden. Stellen Sie sicher, dass sie intakt und zugänglich sind.
Die Verwendung von „Windows File Recovery“ ist eine zuverlässige Methode zum Wiederherstellen gelöschter Dateien von Ihrem USB-Laufwerk, insbesondere wenn Sie Windows 10 oder eine neuere Version verwenden. Es bietet mehr Kontrolle und Flexibilität im Vergleich zur Methode „Vorherige Versionen“ und kann häufig Dateien wiederherstellen, die andere Methoden möglicherweise übersehen. Machen Sie sich keine Sorgen, wenn diese Methode nicht zu den gewünschten Ergebnissen führt. Bei unserem Bestreben, Ihre wertvollen Daten von Ihrem USB-Laufwerk wiederherzustellen, müssen wir noch weitere Techniken ausprobieren.
Wenn Sie einen praktischeren Ansatz bevorzugen oder die vorherigen Methoden bei Ihnen nicht funktioniert haben, können Sie die Eingabeaufforderung (CMD) verwenden, um gelöschte Dateien von Ihrem USB-Laufwerk wiederherzustellen. Hier ist eine Schritt-für-Schritt-Anleitung zum Wiederherstellen gelöschter Dateien von USB mit Command:
Schritt #1: Schließen Sie Ihr USB-Laufwerk an
Stellen Sie sicher, dass Ihr USB-Laufwerk an Ihren Computer angeschlossen ist und von Ihrem System erkannt wird.
Schritt #2: Öffnen Sie die Eingabeaufforderung als Administrator
Geben Sie „Eingabeaufforderung“ oder „cmd“ in die Windows-Suchleiste ein. Klicken Sie in den Suchergebnissen mit der rechten Maustaste auf „Eingabeaufforderung“. Wählen Sie „Als Administrator ausführen“, um CMD mit Administratorrechten zu öffnen.
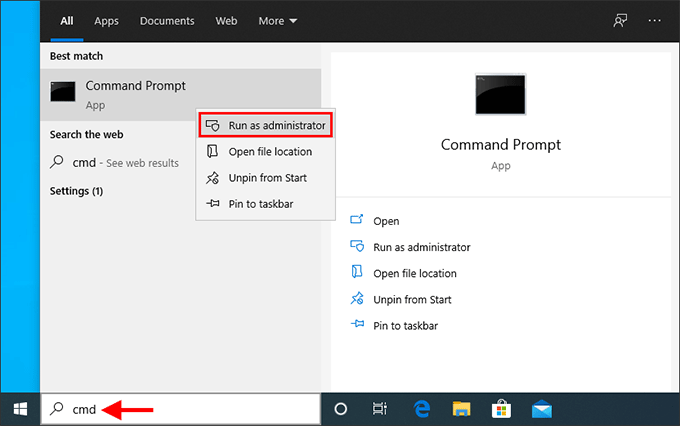
Schritt #3: Navigieren Sie zum USB-Laufwerk
Im Eingabeaufforderungsfenster müssen Sie zu Ihrem USB-Laufwerk navigieren. Der Laufwerksbuchstabe Ihres USB-Laufwerks kann variieren, daher müssen Sie ihn ermitteln. Geben Sie den folgenden Befehl ein und drücken Sie die Eingabetaste:
cd /d X:\
Ersetzen Sie „X“ durch den tatsächlichen Laufwerksbuchstaben, der Ihrem USB-Laufwerk zugewiesen ist.
Schritt #4: Führen Sie den CHKDSK-Befehl aus
Der Befehl CHKDSK (Check Disk) kann möglicherweise verlorene oder gelöschte Dateien von einem USB-Laufwerk wiederherstellen. Verwenden Sie diesen Befehl mit der folgenden Syntax:
chkdsk X: / f
Ersetzen Sie „X“ durch den Buchstaben Ihres USB-Laufwerks. Der Parameter „/f“ gibt Anweisungen CHKDSK um alle gefundenen Fehler zu beheben.
Schritt #5: Überprüfen Sie das Stammverzeichnis
Nachdem CHKDSK den Scan und alle erforderlichen Reparaturen abgeschlossen hat, können Sie zum Stammverzeichnis Ihres USB-Laufwerks navigieren. Geben Sie den folgenden Befehl ein und drücken Sie die Eingabetaste:
dir
Dadurch wird eine Liste der Dateien und Verzeichnisse im Stammverzeichnis Ihres USB-Laufwerks angezeigt.
Schritt #6: Dateien wiederherstellen
Sie können jetzt versuchen, Ihre gelöschten Dateien zu finden und wiederherzustellen. Verwenden Sie den Befehl „cd“, um durch Ordner zu navigieren, und den Befehl „copy“, um Dateien an einen anderen Speicherort auf Ihrem Computer zu kopieren. Wenn sich Ihre gelöschte Datei beispielsweise in einem Ordner namens „Dokumente“ befand, könnten Sie Folgendes verwenden:
CD-Dokumente
Kopieren Sie Dateiname.Erweiterung C:\DestinationFolder
Ersetzen Sie „Dateiname.Erweiterung“ durch den Namen Ihrer gelöschten Datei und deren Erweiterung und „C:\Zielordner“ durch das gewünschte Ziel auf Ihrem Computer.
Die Verwendung der Eingabeaufforderung zum Wiederherstellen gelöschter Dateien von einem USB-Laufwerk ist eine manuelle und möglicherweise effektive Methode. Es erfordert jedoch einige technische Kenntnisse und eine sorgfältige Navigation durch Verzeichnisse. Wenn diese Methode nicht die gewünschten Ergebnisse liefert, geben Sie nicht auf. Wir müssen noch weitere Techniken erkunden, um Ihre wertvollen Daten von Ihrem USB-Laufwerk wiederherzustellen.
Wenn es um die Wiederherstellung von USB-Dateien geht, benötigen Sie manchmal ein spezielles und benutzerfreundliches Tool, um die höchsten Erfolgschancen zu gewährleisten. FoneDog-Datenwiederherstellung ist ein solches Tool, das sich als leistungsstarke und zuverlässige Lösung auszeichnet. In diesem Teil geben wir einen Überblick über FoneDog Data Recovery und führen Sie durch die Schritte zum Wiederherstellen gelöschter Dateien von Ihrem USB-Laufwerk mit dieser Software.
Datenwiederherstellung
Stellen Sie gelöschte Bilder, Dokumente, Audiodateien und weitere Dateien wieder her.
Erhalten Sie gelöschte Daten vom Computer (einschließlich Papierkorb) und Festplatten zurück.
Stellen Sie verlorene Daten wieder her, die durch Festplattenunfälle, Betriebssystemabstürze und andere Gründe verursacht wurden.
Free Download
Free Download

FoneDog Data Recovery ist ein umfassendes Datenwiederherstellungstool, mit dem Sie gelöschte Dateien von verschiedenen Speichergeräten, einschließlich USB-Laufwerken, wiederherstellen können. Unabhängig davon, ob Ihre Dateien versehentlich gelöscht wurden, aufgrund der Formatierung verloren gingen oder aufgrund von Beschädigungen nicht mehr darauf zugegriffen werden konnte, ist FoneDog Data Recovery für eine Vielzahl von Datenverlustszenarien gerüstet.
Hauptmerkmale davon USB-Partitionssoftware:
Gehen wir nun die Schritte durch gelöschte Dateien von USB wiederherstellen Laufwerk mit FoneDog Data Recovery:
Besuchen Sie die FoneDog-Website und laden Sie die Software für Ihr jeweiliges Betriebssystem (Windows oder Mac) herunter. Befolgen Sie die Installationsanweisungen, um die Software auf Ihrem Computer zu installieren.
Starten Sie nach der Installation FoneDog Data Recovery auf Ihrem Computer.
Schließen Sie Ihr USB-Laufwerk an, um sicherzustellen, dass es von der Software erkannt wird.
In der FoneDog Data Recovery-Benutzeroberfläche werden Sie aufgefordert, die Dateitypen auszuwählen, die Sie wiederherstellen möchten (z. B. Fotos, Videos, Dokumente). Wählen Sie als Nächstes Ihr USB-Laufwerk aus der Liste der verfügbaren Laufwerke aus.
Klicken Sie auf die "Scan" Klicken Sie auf die Schaltfläche, um einen Scan Ihres USB-Laufwerks zu starten. Die Software führt sowohl Schnell- als auch Tiefenscans durch, um gelöschte Dateien zu finden.
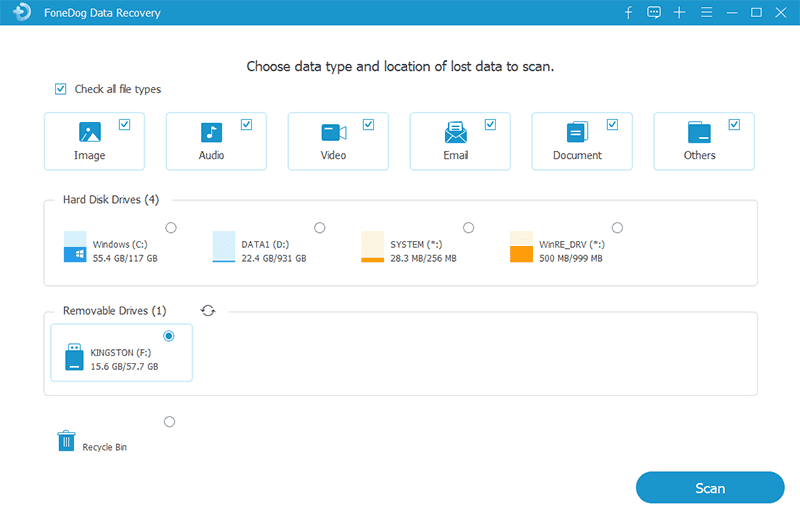
Sobald der Scan abgeschlossen ist, wird eine Liste der wiederherstellbaren Dateien angezeigt. Zeigen Sie eine Vorschau der Dateien an, um ihre Integrität zu überprüfen. Wählen Sie die Dateien aus, die Sie wiederherstellen möchten, und klicken Sie dann auf "Genesen" .
Wählen Sie einen Speicherort auf Ihrem Computer, an dem Sie die wiederhergestellten Dateien speichern möchten. Es wird empfohlen, sie nicht auf demselben USB-Laufwerk zu speichern, um ein Überschreiben der Daten zu vermeiden.
Klicken Sie erneut auf „Wiederherstellen“, um den Wiederherstellungsvorgang abzuschließen. FoneDog Data Recovery speichert die ausgewählten Dateien an Ihrem angegebenen Speicherort.
FoneDog Data Recovery bietet eine unkomplizierte und effektive Lösung zum Wiederherstellen gelöschter Dateien von Ihrem USB-Laufwerk. Seine benutzerfreundliche Oberfläche, die umfassende Unterstützung von Dateitypen und die umfassenden Scanfunktionen machen es zur ersten Wahl für Datenwiederherstellungsaufgaben. Mit diesem Tool in Ihrem Arsenal können Sie Ihre wertvollen Daten sicher von einem USB-Laufwerk abrufen und so sicherstellen, dass Ihre wichtigen Dateien nie für immer verloren gehen.
Menschen Auch LesenEine vollständige Anleitung zum USBFix-Test, zu den Kosten und zur besten AlternativeEine vollständige und einfache Lösung für einen USB-Reset, der nicht funktioniert
Zu wählen gelöschte Dateien von USB wiederherstellen ist eine Aufgabe, die mit verschiedenen Methoden und Werkzeugen gelöst werden kann. In diesem umfassenden Leitfaden haben wir verschiedene Ansätze untersucht, darunter die Datenwiederherstellungssoftware FoneDog, die Ihnen beim Wiederherstellen Ihrer wertvollen Daten hilft.
Jede dieser Methoden bietet einen anderen Ansatz zur Wiederherstellung von USB-Dateien und ist auf verschiedene Szenarien und Benutzerpräferenzen zugeschnitten. Unabhängig davon, ob Sie integrierte Windows-Funktionen oder Software von Drittanbietern wie FoneDog Data Recovery bevorzugen, verfügen Sie jetzt über die Tools und das Wissen, um gelöschte Dateien von Ihrem USB-Laufwerk wiederherzustellen.
Denken Sie daran, schnell zu handeln, um Ihre Chancen auf eine erfolgreiche Wiederherstellung zu verbessern, und speichern Sie die wiederhergestellten Dateien immer an einem anderen Ort, um ein Überschreiben der Daten zu vermeiden. Mit diesen Techniken können Sie Ihre wichtigen Daten retten und Albträume von Datenverlusten verhindern.
Hinterlassen Sie einen Kommentar
Kommentar
Data Recovery
FoneDog Data Recovery stellt die gelöschten Fotos, Videos, Audios, E-Mails und mehr von Windows, Mac, Festplatte, Speicherkarte, Flash-Laufwerk usw. wieder her.
Kostenlos Testen Kostenlos TestenBeliebte Artikel
/
INFORMATIVLANGWEILIG
/
SchlichtKOMPLIZIERT
Vielen Dank! Hier haben Sie die Wahl:
Excellent
Rating: 4.7 / 5 (basierend auf 100 Bewertungen)