

By Adela D. Louie, Last Update: June 15, 2021
USB-Flash-Laufwerke sind ein Gerät, das wir normalerweise verwenden, wenn wir mehr unserer wichtigen Daten speichern möchten und die auch als Backup-Dateien dienen können. Alles, was Sie tun müssen, ist, es an einen funktionierenden Computer anzuschließen, und Sie können auf die Dateien zugreifen, die Sie auf Ihrem USB-Flash-Laufwerk gespeichert haben.
Wenn Sie versuchen, Ihr USB-Gerät zu formatieren, erhalten Sie eine Fehlermeldung, dass Windows die Formatierung nicht abschließen konnte. Aber was könnte der Grund sein, warum du kann USB nicht formatieren Gerät?
Es gibt mehrere Gründe, warum Sie Ihr USB-Gerät nicht formatieren können. Einige von ihnen sind wie folgt.
Aber hier brauchen Sie sich keine Sorgen mehr zu machen. Weil wir Ihnen einige Möglichkeiten zeigen, wie Sie das Problem beheben können, wenn Sie USB nicht formatieren können.
Teil 1. Eine Lösung, die Sie tun können, wenn Sie USB nicht formatieren könnenTeil 2. USB kann nicht formatiert werden – Wiederherstellen verlorener Daten davonTeil 3. Fazit
Wenn Sie das USB-Gerät nicht formatieren können, finden Sie hier einige Möglichkeiten, wie Sie es einfach reparieren können.
Verwenden Sie Ihr CMD, um zu beheben, dass die Festplatte nicht formatiert werden kann
Als erstes sollten Sie Ihr USB-Gerät an Ihren Computer anschließen. Stellen Sie sicher, dass die Verbindung zwischen den beiden stabil ist, um Unterbrechungen zu vermeiden.
Und sobald Sie Ihr USB-Laufwerk angeschlossen haben, starten Sie Ihre Eingabeaufforderung. Und dazu können Sie entweder auf die Win-Taste + R drücken und dann ihr cmd eingeben. Sie können es auch starten, indem Sie die Eingabeaufforderung über die Suchleiste auf Ihrem Windows-Bildschirm eingeben.
Und sobald die Eingabeaufforderung läuft, geben Sie einfach den folgenden Befehl ein und drücken Sie nach jedem Befehl die Eingabetaste.
Und danach können Sie nun fortfahren und auswählen, wie Ihr USB-Laufwerk formatiert werden soll.
Nachdem Sie Ihren USB formatiert haben, gehen automatisch die darauf gespeicherten Daten verloren. Das bedeutet, dass alle gelöscht werden. Wenn Sie also darüber nachdenken, wie Sie diese zurückbekommen können, benötigen Sie das perfekte Elektrowerkzeug.
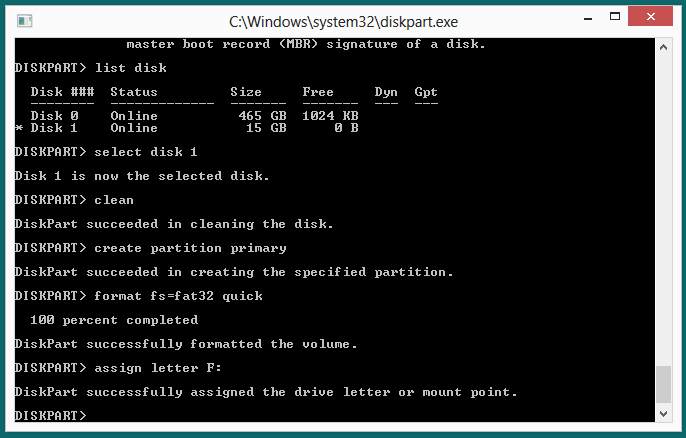
Nachdem Sie Ihr USB-Gerät erfolgreich repariert und bereits formatiert haben, bedeutet dies, dass Sie alle bereits darauf gespeicherten Daten verloren haben. Um diese gelöschten Dateien oder Daten von Ihrem USB-Gerät wiederherzustellen, müssen Sie, wie bereits erwähnt, eine Drittanbieteranwendung verwenden. Und wenn es um die Wiederherstellung verlorener Daten geht, gibt es ein Tool, das von vielen sehr empfohlen wird, nämlich das FoneDog Datenwiederherstellung.
FoneDog Data Recovery ist ein professionelles Tool, mit dem Sie verlorene Daten von Ihrem Computer oder von jedem externen Gerät wiederherstellen können, einschließlich des USB-Laufwerks, das Sie gerade formatiert haben. Dieses Werkzeug kann Stellen Sie Ihre Fotos wieder her, Audio, E-Mails, Videos, Nachrichten, Dokumente und mehr. Außerdem kann es auch auf anderen Geräten wie Windows 10, Windows 8, Windows 7 und Windows XP wiederherstellen. Es kann auch von Ihrem Mac-Computer, Ihrer Speicherkarte und anderen externen Festplatten wiederherstellen.
Dieses Tool ist auch sehr sicher und bietet Ihnen eine höhere Erfolgsquote bei der Wiederherstellung Ihrer verlorenen Daten. Und um Ihnen zu zeigen, wie Sie beheben können, wenn Sie USB nicht formatieren können, sind hier die Schritte, die Sie tun müssen, um diese verlorenen Daten von Ihrem USB-Laufwerk wiederherzustellen.
Datenwiederherstellung
Stellen Sie gelöschte Bilder, Dokumente, Audiodateien und weitere Dateien wieder her.
Holen Sie sich gelöschte Daten vom Computer (einschließlich Papierkorb) und von Festplatten zurück.
Wiederherstellung von Datenverlusten aufgrund von Festplattenunfällen, Systemausfällen und anderen Gründen.
Kostenlos Testen
Kostenlos Testen

Das erste, was Sie nach dem Herunterladen und Installieren von FoneDog Data Recovery auf Ihrem Computer tun müssen, ist, Ihr USB-Gerät an Ihren PC anzuschließen. Und sobald dies erkannt wird, starten Sie das Programm auf Ihrem Computer. Dann können Sie auf der Hauptseite der FoneDog Data Recovery den Datentyp auswählen, den Sie wiederherstellen möchten. Und ganz unten befindet sich eine Liste der verfügbaren Festplatten. Von dort aus müssen Sie also nur noch das USB-Gerät auswählen, an dem Sie arbeiten.

Nachdem Sie die erforderlichen Optionen ausgewählt haben, können Sie jetzt Ihren USB-Stick scannen. Dazu müssen Sie nur auf die Schaltfläche Scannen klicken und der Vorgang wird gestartet. Auf dieser Seite gibt es zwei Möglichkeiten, wie Sie Ihr USB-Laufwerk scannen können.

Sobald der Scanvorgang abgeschlossen ist, können Sie das Ergebnis in der Vorschau anzeigen. Auf diesem Bildschirm können Sie auch die Daten auswählen, die Sie wiederherstellen möchten, indem Sie nacheinander darauf klicken. Oder Sie können auch die Registerkarte Suchen verwenden, um eine bestimmte Datei zu finden, nach der Sie suchen.
Sobald Sie alle Elemente ausgewählt haben, die Sie wiederherstellen möchten, können Sie jetzt fortfahren und auf die Schaltfläche Wiederherstellen direkt unter Ihrem Bildschirm klicken. Der Prozess der Wiederherstellung Ihrer ausgewählten Elemente beginnt nun, sodass Sie jetzt nur noch warten müssen, bis das Programm den Vorgang abgeschlossen hat.
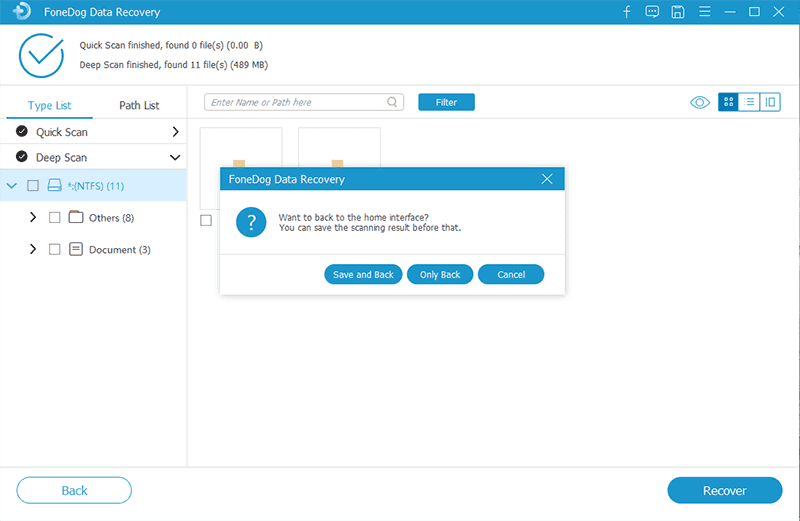
Menschen Auch LesenEine ausführliche Anleitung zum Wiederherstellen formatierter FestplattenWiederherstellen von Dateien von einer formatierten SD-Karte
Mit der oben aufgeführten Lösung können Sie das Problem einfach beheben, wenn Sie kann USB nicht formatieren. Und wenn Sie die Daten wiederherstellen möchten, die aufgrund des Formatierungsprozesses von Ihrem USB-Stick gelöscht wurden, dann ist FoneDog Data Recovery das Tool, das Sie unbedingt verwenden sollten.
Abgesehen davon, dass USB nicht formatiert werden kann, wie in diesem Artikel angegeben, stoßen Sie immer noch auf das Unfähigkeit, die SD-Karte zu formatieren? Dieser detaillierte Artikel wird Ihre Probleme lösen, Sie können klicken, um ihn anzuzeigen.
Hinterlassen Sie einen Kommentar
Kommentar
Data Recovery
FoneDog Data Recovery stellt die gelöschten Fotos, Videos, Audios, E-Mails und mehr von Windows, Mac, Festplatte, Speicherkarte, Flash-Laufwerk usw. wieder her.
Kostenlos Testen Kostenlos TestenBeliebte Artikel
/
INFORMATIVLANGWEILIG
/
SchlichtKOMPLIZIERT
Vielen Dank! Hier haben Sie die Wahl:
Excellent
Rating: 4.5 / 5 (basierend auf 97 Bewertungen)