

By Gina Barrow, Last Update: January 23, 2020
SD-Karten spielen in den meisten digitalen Geräten wie Smartphones, Tablets und Computern eine wichtige Rolle. Diese Secure Digital Cards können eine Vielzahl von Daten aus Fotos, Musik, Videos, Dokumenten und vielem mehr speichern.
Die Dateiübertragung gehört ebenfalls zu den gebräuchlichen Verwendungen. SD-Karten machen den Dateitransfer von einem tragbaren Gerät auf ein anderes zum Kinderspiel. Während der Übertragung wird jedoch eine Meldung angezeigt, dass Ihre Karte nicht lesbar ist, und Sie werden aufgefordert, sie zu formatieren.
Wenn Sie die Anweisungen dazu befolgen, wird es SD-Karte kann nicht formatiert werden. Sie können sich dann fragen, was mit dem Prozessor mit der Karte falsch gelaufen ist. Dies ist, was wir heute lernen werden. Wir werden Ihnen beibringen, wie man es repariert, wenn sich herausstellt, dass Sie eine SD-Karte nicht formatieren können. Mitlesen!
Teil 1. Warum kann man keine SD-Karte formatieren?Teil 2. 3 Lösungen zur Behebung von Problemen bei der Formatierung von SD-KartenTeil 3. Wie man Dateien von einer SD-Karte wiederherstelltTeil 4. Zusammenfassung
Es kann viele mögliche Gründe geben, warum Sie Ihre SD-Karte nicht formatieren können. Das Formatieren von SD-Karten ist auf Windows-PCs und Android-Geräten ganz einfach. Es gibt jedoch Situationen, in denen Ihr Computer dies aus folgenden Gründen nicht zulässt:
Wenn auf Ihrer SD-Karte eines der oben genannten Probleme auftritt, können Sie die SD-Karte mit Sicherheit nicht formatieren, es sei denn, Sie beheben es zuerst.
Um Ihre SD-Karte zu reparieren, müssen Sie einige der nachfolgend aufgeführten Lösungen durchführen.
Einer der Gründe, warum Sie eine SD-Karte nicht formatieren können, ist die festgelegte Berechtigung. Möglicherweise ist die Karte schreibgeschützt, was die Formatierung erschwert.
Wir müssen zuerst den Schreibschutz auf Ihrer SD-Karte mit einem Windows-Computer entfernen. Befolgen Sie diese Anleitung unten:
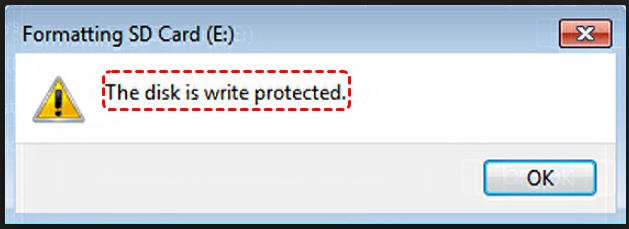
Die nächste Lösung zum Reparieren der SD-Karte ist die Verwendung der CMD oder der Eingabeaufforderung. Das CMD wird zum Verwalten von Festplatten verwendet und behebt verschiedene Laufwerksfehler und Systemprobleme.
Sie können Ihre SD-Karte direkt über die Eingabeaufforderung formatieren. Befolgen Sie diese Anleitung:
Hinweis: Bei der Verwendung der Eingabeaufforderung müssen Sie vorsichtig sein, da eine falsche Bewegung oder ein falscher Befehl zu einem dauerhaften oder schwerwiegenden Datenverlust führen kann.

Zuletzt können Sie die SD-Karte über das Disk Management Tool auf Ihrem Windows-Computer reparieren. Dies ist der einfachste Weg, die SD-Karte zu formatieren, ohne diese Befehlszeilen durchlaufen zu müssen.
Befolgen Sie diese Schritt-für-Schritt-Anleitung zum Formatieren Ihrer SD-Karte mithilfe des Datenträgerverwaltungs-Tools:
Wenn Sie sich für die Vollformatierung entscheiden, ist es möglicherweise schwierig, die auf der SD-Karte gespeicherten Dateien wiederherzustellen. Daher aktiviert das System standardmäßig die Schnellformatierungsoption, falls Sie weiterhin Dateien abrufen möchten.
Nun, da Sie den Grund gefunden haben, warum Sie kann nicht formatieren auf ihr Motorrad passt: SD-Karte und Sie haben es auch endlich repariert. Ihr nächster Schritt ist, Wege zu finden, wie man es macht Stellen Sie die gelöschten Dateien von einer formatierten SD-Karte wieder her.
Sobald die SD-Karte formatiert ist, werden alle Daten vollständig aus diesem Speicher gelöscht. Die einzige Möglichkeit, diese Dateien wiederherzustellen, ist die Verwendung der empfohlenen Wiederherstellungssoftware.
Für eine bessere und sicherere Wiederherstellung empfehlen wir dringend die Verwendung FoneDog Data Recovery-Assistent. Dieses Programm bietet alle Funktionen, die Sie für die Wiederherstellung von SD-Karten, die Wiederherstellung formatierter Laufwerke / Partitionen, die Wiederherstellung von Flash-Laufwerken und vieles mehr benötigen.
Wenn Sie zuerst ausprobieren möchten, ob Ihre Dateien noch intakt sind, können Sie die kostenlose Version von herunterladen FoneDog Datenwiederherstellung.
Datenwiederherstellung
Stellen Sie gelöschte Bilder, Dokumente, Audiodateien und weitere Dateien wieder her.
Holen Sie sich gelöschte Daten vom Computer (einschließlich Papierkorb) und von Festplatten zurück.
Wiederherstellung von Datenverlusten aufgrund von Festplattenunfällen, Systemausfällen und anderen Gründen.
Gratis Download
Gratis Download

Zusammenfassend gibt es viele Gründe, warum Sie kann nicht formatieren SD-Karte. Dies kann an der Nur-Lese-Berechtigung, einem beschädigten System und vielem mehr liegen.
Dieses Problem kann jedoch leicht behoben werden, wenn Sie die richtige Lösung gefunden haben, die funktioniert. Wir haben 3 Lösungen vorgestellt, aus denen Sie auswählen können.
Abgesehen davon werden Ihre Daten nach dem Formatieren der SD-Karte vollständig gelöscht, sodass Sie eine Wiederherstellungssoftware zum Abrufen Ihrer Dateien benötigen. FoneDog Datenwiederherstellung Programm ist die empfohlene und vertrauenswürdigste Software auf dem heutigen Markt!
Hinterlassen Sie einen Kommentar
Kommentar
Data Recovery
FoneDog Data Recovery stellt die gelöschten Fotos, Videos, Audios, E-Mails und mehr von Windows, Mac, Festplatte, Speicherkarte, Flash-Laufwerk usw. wieder her.
Kostenlos Testen Kostenlos TestenBeliebte Artikel
/
INFORMATIVLANGWEILIG
/
SchlichtKOMPLIZIERT
Vielen Dank! Hier haben Sie die Wahl:
Excellent
Rating: 4.7 / 5 (basierend auf 61 Bewertungen)