

By Adela D. Louie, Last Update: January 3, 2020
Haben Sie einen fehlerhaften USB-Anschluss? Wollen Sie a USB-Reset an deinem port weil es nicht funktioniert aber du weißt nicht das du es schaffst? Dann haben Sie Glück, denn wir zeigen Ihnen 5 Möglichkeiten, wie Sie einen USB-Reset durchführen können. Und falls Sie wichtige Daten auf Ihrem USB-Gerät haben, die während des Vorgangs verloren gehen könnten, haben wir auch die perfekte Datenwiederherstellungssoftware, mit der Sie diese Daten wiederherstellen können.
Eines der häufigsten Probleme, die auf Ihrem Computer auftreten können, ist der Zeitpunkt, zu dem das Problem auftritt erkennt keine Plug-in-Geräte. Ein Trick bei einem USB-Reset besteht darin, dass verschiedene Faktoren dafür verantwortlich sind, dass Ihr USB-Gerät nicht an Ihrem Computer funktioniert. Dies kann jedoch mit einfachen Lösungen gelöst werden, und das werden wir Ihnen hier zeigen.
Teil 1: Was ist zu tun, wenn ein USB-Reset erforderlich ist, wenn der USB-Anschluss nicht funktioniert?Teil 2: So stellen Sie Daten vom USB-Reset wieder herTeil 3: Fazit
Wie bereits erwähnt, gibt es Lösungen, die Sie bei einem USB-Reset ausführen können.
Bevor Sie technische Schritte ausführen, müssen Sie zunächst sicherstellen, dass Ihr USB-Anschluss nicht blockiert ist. Es gibt Fälle, in denen Schmutz oder andere Fremdkörper den Anschluss und den Anschluss blockieren können.
Sie müssen also Ihren Computer ausschalten und dann die Anschlüsse auf Hindernisse überprüfen. Befinden sich Fremdkörper im Inneren, können Sie dünne Gegenstände verwenden, um diese Hindernisse wie einen Zahnstocher zu beseitigen. Oder Sie können sogar versuchen, Ihren Hafen zu blasen.
Ein weiterer Grund, warum Ihr USB-Anschluss nicht funktioniert, ist eine teilweise Verbindung in Ihrem Anschluss. Wenn sich in Ihrem Anschluss keine Fremdkörper befinden, können Sie den Computer einschalten, den USB-Stick anschließen und mit dem Finger darüber wackeln, um zu prüfen, ob möglicherweise Ihr USB-Stick erkannt wird.
Sie können Ihren PC auch neu starten. Dies mag einfach klingen, aber in den meisten Fällen kann ein einfacher Neustart eines Geräts kleinere Probleme beheben, sodass dies funktionieren kann, wenn Ihr USB-Anschluss nicht funktioniert. Wenn der Neustart Ihres PCs das Problem jedoch nicht behebt, können Sie die folgenden Lösungen ausprobieren.
Die meisten Benutzer kennen dieses Szenario nicht, bei dem Ihr Windows-PC diejenigen USB-Controller deaktiviert, die nicht automatisch verwendet werden, um Energie zu sparen. Und es gibt Fälle, in denen diese Controller nicht zurückkehren, auch wenn sie verwendet werden. Dies kann Ihnen die Idee geben, einen USB-Reset durchzuführen, da dies nicht funktioniert. Wenn der Neustart Ihres PCs auf jeden Fall nicht funktioniert, müssen Sie Folgendes tun.

Menschen Auch LesenBestes USB-Partitionstool für 2020So partitionieren Sie ein USB-Laufwerk
Für den Fall, dass die oben genannten Lösungen für Sie nicht funktionieren, können Sie hier eine weitere Aktion ausführen.
Sobald Sie die Reparatur Ihres nicht funktionierenden Ports abgeschlossen haben und immer noch nicht auf Ihre Dateien zugreifen können, besteht das Problem darin, dass Ihr Gerät möglicherweise beschädigt ist. Damit Sie diese Dateien wiederherstellen können, benötigen Sie eine Wiederherstellungssoftware.
Und wenn es darum geht Wiederherstellen Ihrer Daten Von Ihrem USB-Gerät gibt es eine Software, auf die Sie zählen können. Und das ist die Datenrettungssoftware von FoneDog.
Der FoneDog Datenwiederherstellung Mit dieser Software können Sie verlorene Dateien von Ihren USB-Geräten wie Dokumenten, E-Mails, Fotos, Videos, Audios und vielem mehr wiederherstellen. Abgesehen von der Tatsache, dass es von Ihrem beschädigten USB-Gerät wiederhergestellt werden kann, können Sie auch verlorene oder versehentlich gelöschte Daten von Ihrem Computer wie Windows 10, Windows 8, Windows 7, Windows XP und auch von Ihrem Mac wiederherstellen. Sie können Dateien auch von einer Speicherkarte oder von einer externen Festplatte wiederherstellen.
Datenwiederherstellung
Stellen Sie gelöschte Bilder, Dokumente, Audiodateien und weitere Dateien wieder her.
Holen Sie sich gelöschte Daten vom Computer (einschließlich Papierkorb) und von Festplatten zurück.
Wiederherstellung von Datenverlusten aufgrund von Festplattenunfällen, Systemausfällen und anderen Gründen.
Gratis Download
Gratis Download

Die FoneDog-Datenwiederherstellung ist sehr einfach zu bedienen und sicher, dass keine anderen von Ihnen gespeicherten Daten überschrieben werden. Wenn Sie wissen möchten, wie Sie die FoneDog Data Recovery-Software verwenden, können Sie Schritt für Schritt vorgehen.
Nachdem Sie die FoneDog Data Recovery-Software auf Ihrem PC installiert haben, können Sie das Programm einfach ausführen, um es zu verwenden. Anschließend können Sie im Hauptbildschirm die Art der Daten auswählen, die Sie wiederherstellen möchten, indem Sie darauf klicken. Gleichzeitig können Sie den Namen Ihres USB-Geräts wählen, auf dem Sie den USB-Reset durchgeführt haben. Hier müssen Sie sicherstellen, dass die Verbindung zwischen Ihrem USB-Laufwerk und Ihrem PC-Anschluss stabil ist, um Unterbrechungen zu vermeiden.
Nachdem Sie die erforderlichen Optionen ausgewählt haben, können Sie fortfahren und Ihr USB-Gerät scannen, indem Sie auf die Schaltfläche Scannen klicken. Sie erhalten dann zwei Möglichkeiten, wie Sie Ihr Gerät scannen können. Einer ist der Quick Scan und der andere ist der Deep Scan.
Die Auswahl des Deep Scan-Vorgangs kann länger dauern als der übliche Scan-Vorgang.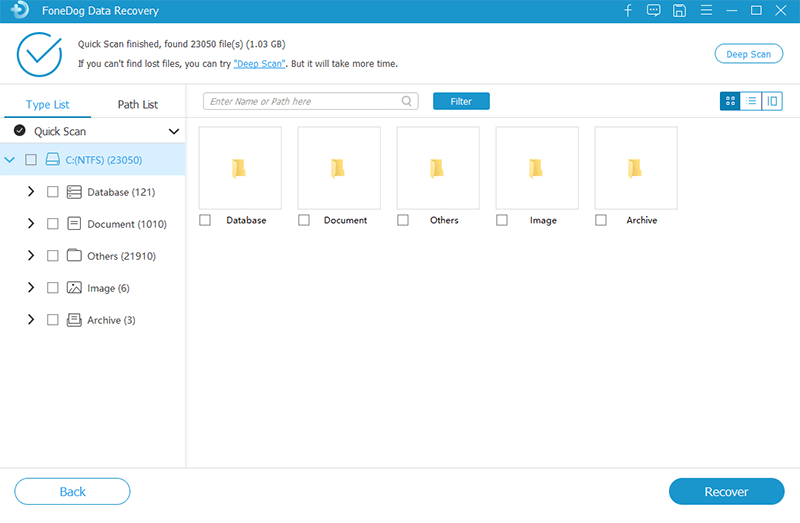
Sobald der Scanvorgang abgeschlossen ist, können Sie nun eine Vorschau Ihrer Daten anzeigen. Hier können Sie sicher sein, dass Sie die richtigen Daten erhalten, die Sie von Ihrem USB-Gerät wiederherstellen möchten. Klicken Sie einfach nacheinander darauf.
Wenn Sie alle gewünschten Daten ausgewählt haben, müssen Sie auf die Schaltfläche "Wiederherstellen" klicken. Der Prozess der Wiederherstellung Ihrer Daten wird dann gestartet. Sie müssen also nur warten, bis der Prozess abgeschlossen ist.
Mit den oben erwähnten 5 einfachen Lösungen können Sie jetzt auf Ihr USB-Gerät zugreifen. Und falls Sie Ihre Dateien nach einem USB-Reset verloren haben, können Sie sich darauf verlassen FoneDog Datenwiederherstellung und es wird Ihnen sicherlich bei der Wiederherstellung Ihrer verlorenen Dateien helfen.
Hinterlassen Sie einen Kommentar
Kommentar
Data Recovery
FoneDog Data Recovery stellt die gelöschten Fotos, Videos, Audios, E-Mails und mehr von Windows, Mac, Festplatte, Speicherkarte, Flash-Laufwerk usw. wieder her.
Kostenlos Testen Kostenlos TestenBeliebte Artikel
/
INFORMATIVLANGWEILIG
/
SchlichtKOMPLIZIERT
Vielen Dank! Hier haben Sie die Wahl:
Excellent
Rating: 4.7 / 5 (basierend auf 92 Bewertungen)