

By Nathan E. Malpass, Last Update: October 1, 2019
Wenn Ihr Android / IOS-Gerät an den Computer angeschlossen ist, stellen Sie möglicherweise fest, dass der Computer kann das Gerät nicht erkennen. Infolgedessen ist es für Sie nicht so einfach, Dateien zwischen Ihrem Telefon und dem Computer zu übertragen.
Unter solchen Umständen gibt es noch einige andere Möglichkeiten, wie Sie dieses Problem leicht lösen können. In diesem Artikel finden Sie eine umfassende Anleitung, wie Sie vorgehen müssen, wenn Ihr Gerät vom Computer nicht erkannt wird. Hier sind einige spezifische Methoden für Android- und iOS-Geräte. Sehen wir sie uns gemeinsam an.
Teil 1: iOS-Gerät kann nicht erkannt werdenTeil 2: Android-Gerät kann nicht erkannt werden Teil 3: Fazit
Nachdem Sie Ihr iOS-Gerät an den Computer angeschlossen haben, kann das iOS-Gerät vom Programm manchmal nicht erkannt werden. Wenn das passiert, dann Ihr Problem kann durch Ihre iTunes oder die USB-Verbindung verursacht werden. Im Folgenden sind einige Methoden aufgeführt, mit denen Sie dieses Problem lösen können.
Du musst sehen wenn Ihr USB-Kabel schief geht, oder Wenn Ihr USB-Anschluss des Computers nicht funktioniert. Im Allgemeinen, wenn das iOS-Gerät in ist Wiederherstellungsmodus oder in DFU-Modus, dann müssen Sie ein anderes USB-Kabel austauschen oder einen anderen USB-Anschluss ausprobieren.
Dies ist der einfachste Weg für Sie zu überprüfen ob etwas mit der verbindung oder dem gerät nicht stimmt. Sie können Ihr Gerät einfach entsperren und dann erneut versuchen, eine Verbindung herzustellen. Vergessen Sie dabei nicht Vertraue dem Computer.
Sie müssen auf die Schaltfläche klicken Schaltfläche "Vertrauen" Damit kann Ihr iOS-Gerät eine Verbindung zum Computer herstellen. Wenn Sie zum ersten Mal ein iOS-Gerät mit einem Programm auf diesem Computer verbinden, müssen Sie auf dem iPhone / iPad / iPod touch auf die Schaltfläche Vertrauen klicken. Danach ist Ihr Gerät ordnungsgemäß mit dem Computer verbunden und die Datenübertragung wird für Sie viel einfacher.
Wenn Sie feststellen, dass iTunes Ihr iOS-Gerät nicht erkennt, können Sie wie folgt vorgehen.
Schritt 01: Download iTunes.
Schritt 02: Schließen Sie Ihr iOS-Gerät an, bis es von iTunes erkannt wird.
Wenn Ihr IOS-Gerät nicht mehr reagiert und nicht neu gestartet werden kann oder sich in einem abnormalen Zustand befindet, wird die iOS-Systemwiederherstellungsfunktion ist für Sie da, um es zu beheben.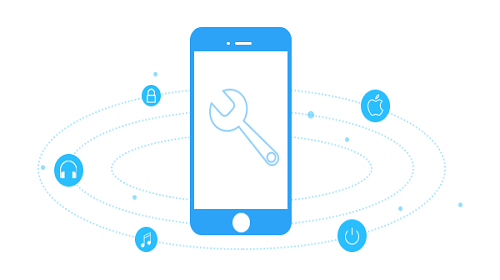
Wenn Ihr Computer nicht über iTunes verfügt, müssen Sie eines herunterladen, um eine Verbindung zu Ihrem iOS-Gerät herzustellen. Wenn Sie iTunes auf Ihrem Computer haben, müssen Sie prüfen, ob es sich um die neueste Version handelt.
Wenn Sie Windows-Benutzer sind, Dann können Sie Laden Sie das aktuellere iTunes herunter direkt an Ihren eigenen Computer weiter www.apple.com/itunes/.
Wenn Sie Mac-Benutzer sind und Sie verwenden immer noch eine frühere Version von macOS und bevorzugen die Aktualisierung von iTunes, dann können Sie installiere das neueste iTunes von folgendem link:
Windows 64-Bit: https://www.apple.com/itunes/download/win64
Windows 32-Bit: https://www.apple.com/itunes/download/win32
macOS: https://www.apple.com/itunes/download/macos
Wenn Ihr Android-Gerät vom Computer nicht erkannt werden kann, müssen Sie sich darüber keine Gedanken machen, da es verschiedene Möglichkeiten gibt, mit diesem Problem umzugehen. Sie können sich einfach auf die folgenden Methoden beziehen. Sie sind sehr nützlich für Sie.
Sie sollten Überprüfen Sie Ihr USB-Kabel und den USB-Anschluss des Computers. Wenn in Ihrem Kabel oder USB-Anschluss tatsächlich ein Fehler auftritt, empfehlen wir Ihnen, ein anderes USB-Kabel zu verwenden oder einen anderen USB-Anschluss des Computers zu verwenden.
Du brauchst Konvertieren Sie den Lademodus in den Übertragungsmodus um Ihr Android-Gerät an den Computer anzuschließen. Sobald Sie das Gerät an den Computer angeschlossen haben, müssen Sie den Bildschirm schieben und sehen, ob die Telefonbenachrichtigung angezeigt wird "Aufladen", du musst es anfassen. Daher können Sie einfach klicken Datei übertragen um Daten zu übertragen.
Der Medienübertragungsprotokoll (MTP) könnte als Ergänzung zu den Bildübertragungsprotokoll (PTP) Kommunikationsprotokoll. Mit Hilfe von MTP können verschiedene Arten von Mediendateien atomar auf Ihr Gerät übertragen werden, und die Dateien von Ihren tragbaren Geräten können auch bequem auf andere Geräte übertragen werden. Wenn auf Ihrem Android-Gerät eine Verbindungsanforderung von MTP vorliegt, müssen Sie diese zulassen.
Die oben genannten Methoden sind eine umfassende Anleitung, die Sie befolgen sollten, wenn Ihr iOS- oder Android-Gerät vom Computer nicht erkannt werden kann. Überprüfen Sie den Grund, warum Ihr Gerät vom Computer nicht erkannt werden kann, und wählen Sie dann die am besten geeignete Methode zur Lösung dieses Problems aus.
Hinterlassen Sie einen Kommentar
Kommentar
Android Toolkit
Stellen Sie gelöschte Dateien von Ihrem Android-Telefon und -Tablet wieder her.
Kostenlos Testen Kostenlos TestenBeliebte Artikel
/
INFORMATIVLANGWEILIG
/
SchlichtKOMPLIZIERT
Vielen Dank! Hier haben Sie die Wahl:
Excellent
Rating: 4.5 / 5 (basierend auf 75 Bewertungen)