

By Gina Barrow, Last Update: October 28, 2021
„Ich bin komplett aus meinem Handy ausgesperrt. Kann mir jemand weiterhelfen wie man umgehen kann the Android-Sperrbildschirm? Vielen Dank!"
Das Einrichten eines Sperrbildschirms ist zu einer Notwendigkeit geworden, um unbefugten Zugriff auf Smartphones zu verhindern.
Es ist ärgerlich, so viele Versuche ohne Fortschritt versucht zu haben und es wird frustrierender, wenn Sie völlig ausgesperrt und hilflos sind.
Und wenn Sie sich gerade in dieser Situation befinden, haben Sie Glück, denn in diesem Artikel zeigen wir Ihnen 6 bewährte Tricks auf wie man umgehen kann the Android-Sperrbildschirm effektiv.
Teil 1. Umgehen Sie den Android-Sperrbildschirm, indem Sie das Telefon im abgesicherten Modus startenTeil 2. Verwenden Sie die Funktion „Muster vergessen“ oder beantworten Sie SicherheitsfragenTeil 3. Passwortdatei über Android Debug Bridge ADB löschenTeil 4. Absturz des Sperrbildschirms (verfügbar auf Android 5.0-5.1.1)Teil 5. Umgehen Sie den Android-Sperrbildschirm mit dem Android-Geräte-ManagerTeil 6. Android auf Werkseinstellungen zurücksetzenTeil 7. So stellen Sie Daten nach dem Zurücksetzen auf die Werkseinstellungen wieder herTeil 8. Zusammenfassung
Am einfachsten kannst du auf wie man umgehen kann the Android-Sperrbildschirm ist, Ihr Telefon in einem abgesicherten Modus zu starten. Tatsächlich soll ein abgesicherter Modus Ihnen helfen, Probleme mit Apps und Widgets zu lösen, und es werden keine wichtigen Daten auf dem Android-Telefon gelöscht.
Es entfernt jedoch temporäre Dateien und Caches, um Ihr Gerät zu optimieren. So booten Sie Ihr Telefon in einen abgesicherten Modus:

Überprüfen Sie, ob Sie während eines Neustarts des Telefons den Sperrbildschirmteil überwinden können.
Geräte, die unter Android 4.4 und früher ausgeführt werden, haben die Standardeinstellung "Muster vergessen" und verwenden Ihr Google-Konto als primäre Zurücksetzungsoption.
Diese Option funktioniert jedoch nur, wenn Sie zuvor Ihre Google-Konto auf dem Gerät. Im selben Fenster können Sie auch die Sicherheitsfragen beantworten verwenden, wenn Sie dies in Ihren Einstellungen festgelegt haben, bevor Sie gesperrt werden.
Befolgen Sie diese Schritte zur Verwendung der Funktion „Muster vergessen“ (Google-Konto):
Das ist es! Sie haben den Android-Sperrbildschirm endlich zurückgesetzt und umgangen.
Wenn Sie ein bisschen technisch sind oder ein bisschen wissen, wie das Android-System funktioniert, können Sie die Passwortdatei mit der Android Debug Bridge oder ADB löschen. Dies ist ein vielseitiges Befehlszeilentool, mit dem Sie in das Telefonsystem gelangen und kommunizieren können, um Änderungen vorzunehmen.
Das adb ist im Android SDK Platform-Tools-Paket enthalten oder kann separat heruntergeladen werden.
Diese Funktion muss jedoch das USB-Debugging auf dem Android-Telefon aktivieren und sollte vor dem Sperrbildschirmproblem aktiviert worden sein. Wenn Sie dies zuvor getan haben, können Sie die Passwortdatei über ADB löschen:
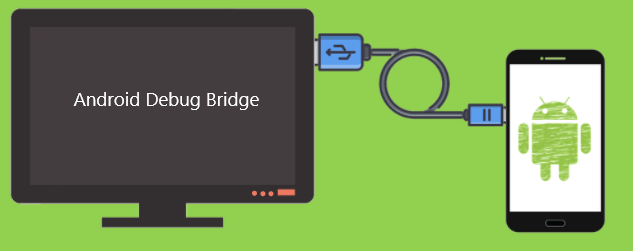
Diese Methode bietet Ihnen eine vorübergehende Option zum Erstellen eines neuen Sperrbildschirmschutzes. Daher müssen Sie dies nach dem Neustart des Telefons einrichten.
Android-Geräte, die auf 5.0-5.11 oder höher laufen, können den Sperrbildschirmteil umgehen, indem sie die Benutzeroberfläche zum Absturz bringen. Dies ist ein bisschen knifflig, aber eine ziemlich praktische Methode. Folge diesen:
Die Verknüpfung Ihres Telefons mit Ihrem Google-Konto hilft in Situationen wie dem Sperren Ihres Bildschirms immens. Es gibt eine andere einfachere Möglichkeit, den Android-Sperrbildschirm zu umgehen, und zwar die Verwendung des Android-Geräte-Managers.
Dieser Dienst verwendet den letzten Standort Ihres Telefons und wird hauptsächlich zum Auffinden verlorener oder gestohlener Geräte verwendet. Sie können jedoch die Option Gerät sperren im Android-Geräte-Manager verwenden, um das Passwort Ihres Telefons zurückzusetzen.
Check this out:
Diese Methode kann nur funktionieren, wenn Sie die Standorteinstellungen auf dem Android-Telefon aktiviert und zuvor mit Ihrem Google-Konto synchronisiert haben. Es ist wichtig, Ihr Google-Konto zu behalten, klicke hier wenn Sie das Passwort Ihres Google-Kontos vergessen oder das Konto verloren haben.
Wenn die anderen 5 Methoden fehlschlagen, besteht die letzte verbleibende Option darin, Ihr Telefon auf die Werkseinstellungen zurückzusetzen. Und ja, dies ist eine harte Lösung, da Daten und Inhalte auf Ihrem Gerät gelöscht werden. Wenn Sie jedoch keine Auswahl mehr haben, können Sie fortfahren.
Verwenden Sie diese Anleitung, um das Android auf die Standardeinstellungen zurückzusetzen:
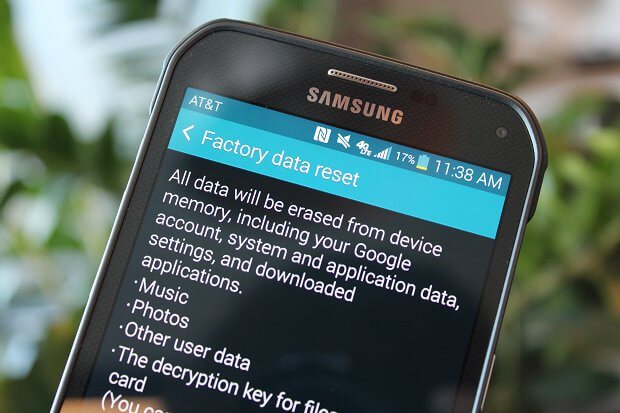
Beachten Sie, dass die Schritte zum Zurücksetzen des Android-Telefons je nach Marke und Modell Ihres Geräts unterschiedlich sein können. Sie können mit der Einrichtung Ihres neu zurückgesetzten Android fortfahren.
FoneDog Android Toolkit - Android-Datenwiederherstellung hilft Ihnen, verlorene Dateien während eines Zurücksetzens auf die Werkseinstellungen wiederherzustellen. Diese Software stellt gelöschte Daten wie Kontakte, Anrufverlauf, Textnachrichten, Audio, Fotos, Videos und sogar WhatsApp-Daten direkt vom Telefon oder der SD-Karte leicht wieder her.
Android Data Recovery
Stellen Sie gelöschte Nachrichten, Fotos, Kontakte, Videos, WhatsApp usw. wieder her.
Finden Sie schnell verlorene und gelöschte Daten auf Android mit oder ohne Root.
Kompatibel mit 6000 + Android-Geräten.
Kostenlos Testen
Kostenlos Testen

Es hebt die folgenden Funktionen hervor:
Wie Sie uns nutzen FoneDog Android Datenrettung?
Kostenlos TestenKostenlos Testen
Neben der Datenwiederherstellung bietet Ihnen das FoneDog Android Toolkit auch eine Sicherungs- und Wiederherstellungsoption sowie die Extraktion defekter Android-Daten, falls Ihr Gerät kaputt oder beschädigt ist.
In diesem Artikel haben Sie die 6 bewährten Methoden auf wie man umgehen kann the Android-Sperrbildschirm. Wir empfehlen, dass Sie zuerst die Methoden durchgehen, bevor Sie die Schritte ausführen, um sicherzustellen, welche Option für Ihr Gerät am besten funktioniert. Dies dient dazu, weitere Probleme zu vermeiden und Sie zum Zurücksetzen zu zwingen.
Falls Sie jedoch beim Zurücksetzen des Sperrbildschirms bereits mehrmals fehlgeschlagen sind, ist es am besten, einen Werksreset durchzuführen. Sie können Ihre Dateien jederzeit wiederherstellen mit FoneDog Android-Toolkit.
Menschen Auch LesenEine ausführliche Anleitung zum abgesicherten Android-ModusSo beschleunigen Sie den Android-Start
Hinterlassen Sie einen Kommentar
Kommentar
Android Toolkit
Stellen Sie gelöschte Dateien von Ihrem Android-Telefon und -Tablet wieder her.
Kostenlos Testen Kostenlos TestenBeliebte Artikel
/
INFORMATIVLANGWEILIG
/
SchlichtKOMPLIZIERT
Vielen Dank! Hier haben Sie die Wahl:
Excellent
Rating: 4.7 / 5 (basierend auf 101 Bewertungen)